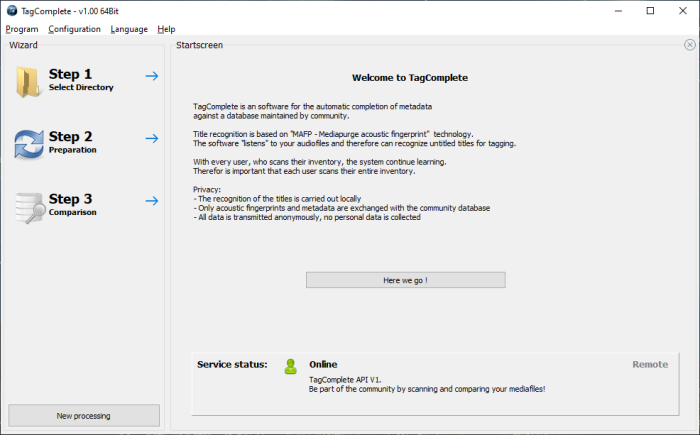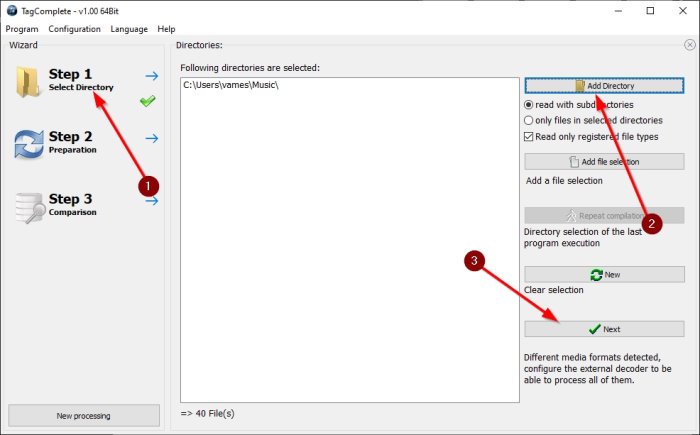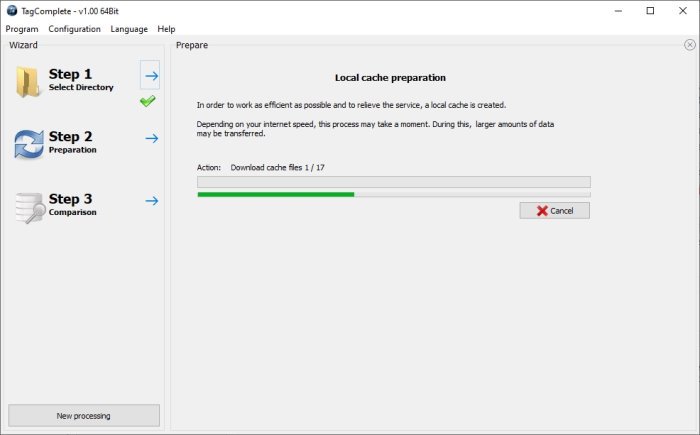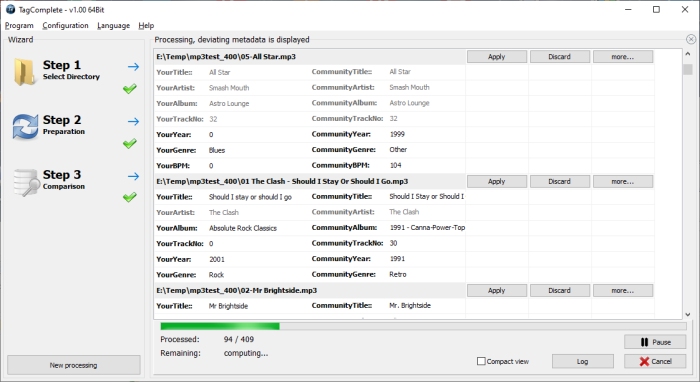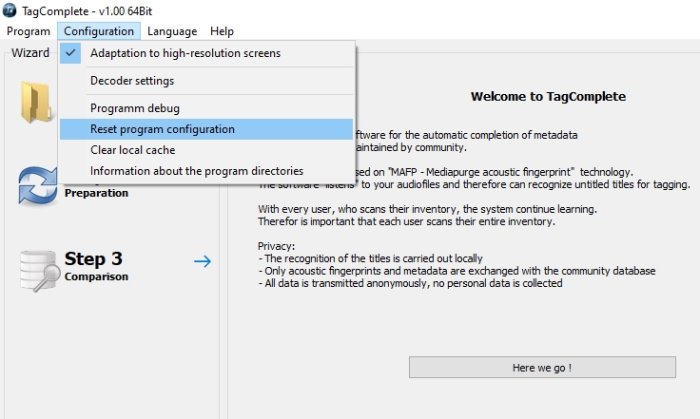向媒体文件添加标签可能是一个没有人愿意做的艰苦过程。但有时,它必须完成,那么我们怎样才能在不占用我们大量宝贵时间的情况下做到这一点呢?这很简单,真的。获取一个名为Tag Complete的工具,它会自动完成。
将元数据添加到 PC 上的音乐文件
Tag Complete是一个免费工具,它基于被称为MAFP – Mediapurge 声学指纹(MAFP – Mediapurge acoustic fingerprint)的技术。它会聆听您的内容,然后在社区中搜索元数据,并自动添加此类信息。我们了解系统要求所有用户在采取任何进一步措施之前扫描他们的音乐目录。
由于该程序必须通过 Internet 连接到其中央数据库以下载元数据,因此人们可能想知道后端是否存在任何隐私问题。好吧,开发人员说不会收集任何个人数据,但这不是我们可以保证的,所以在使用Tag Complete之前请记住这一点。
下载并安装标签完成
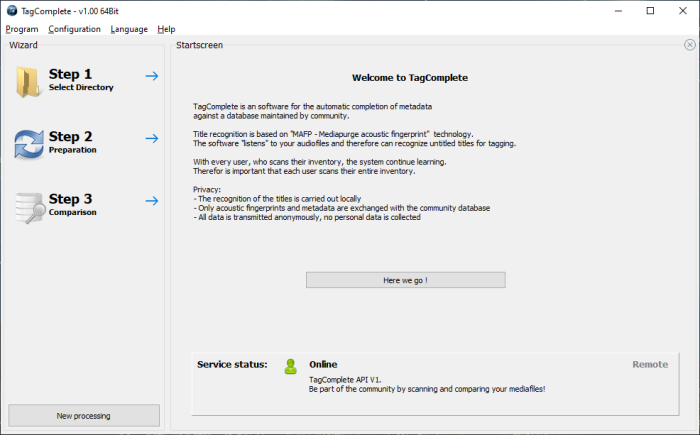
安装软件。文件大小刚刚超过 3MB;因此,下载和安装应该不会花很长时间。
选择目录
在向导(Wizard)中,该工具将要求用户选择存储重要音乐文件的目录。您可以通过单击位于左上角的第 1 步按钮来执行此操作。(Step 1)
阅读(Read):如何在 Windows 10 上编辑音乐元数据。
点击添加目录
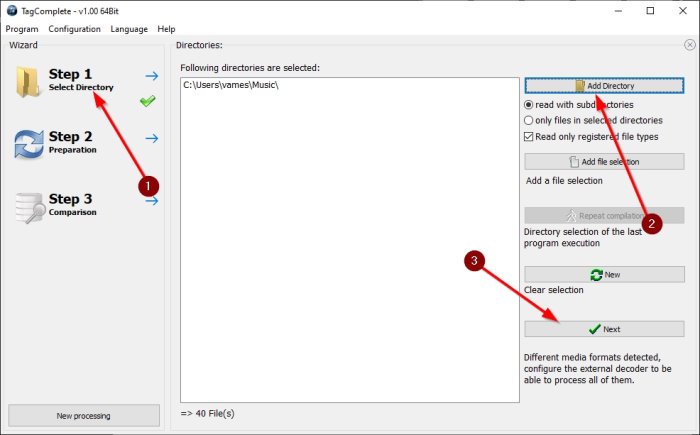
从右上角,您现在应该会看到一个按钮,显示为Add Directory。请选择它,然后通过“浏览文件夹(Browse For Folder)”对话框找到首选目录。
添加后,所有目录都将列在应用程序的中间,这只是一个空白框。单击下一步(Next)继续进行第二步。
本地缓存准备
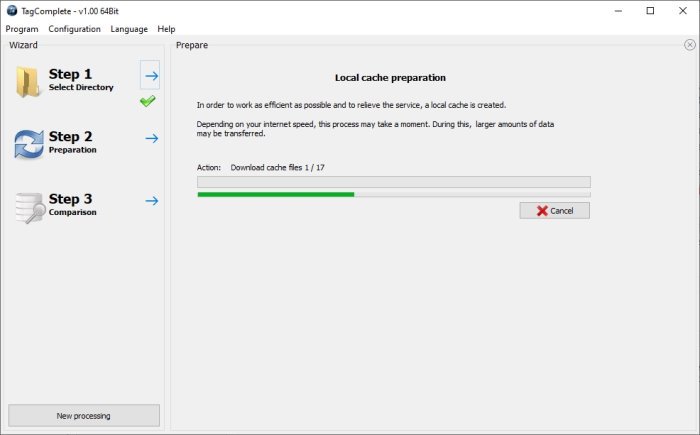
单击Next后,Tag Complete将开始执行称为本地缓存准备(local cache preparation)的操作。它会自动分析和更新缓存。它还将显示与您的音乐有关的匹配标签信息。
在运行时,进度条将显示进度,一旦结束,您将需要单击Next。
查看本地文件和数据库文件之间的差异
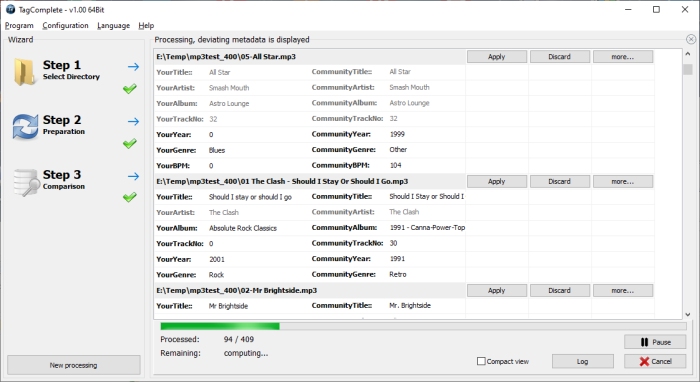
第三步称为比较(Comparisons),它是关于将元数据文件与在线数据库中的元数据文件进行比较。根据我们收集的信息,处理在后台运行,因此,您将能够在单个列中查看差异。
用户可以选择接受或放弃显示的任何差异。
选择配置选项卡
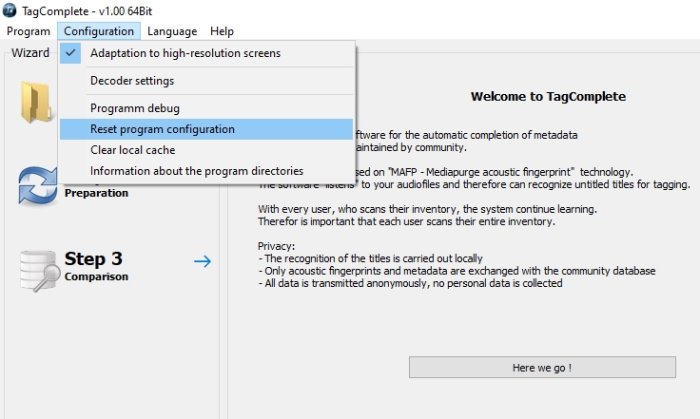
如果要将工具重置为其默认状态,则可以通过单击配置(Configuration)来完成,然后选择重置(Reset)程序配置。那不是全部; 在本节中,用户可以选择清除本地缓存、调整Tag Complete以与高分辨率屏幕配合使用,等等。
如果您想使用这些功能,甚至还有一个解码器设置。我们建议保持原样,但如果您知道自己在做什么,请看一下。
总的来说,我们可以肯定地说,Tag Complete能够实现其主要目标,这是最重要的事情。访问官方网站(official website)进行下载。
阅读下一篇(Read next):如何编辑或添加元数据到照片和视频文件(How to edit or add Metadata to Photos & Video files)。
How to add Metadata to Music with Tag Complete for Windows 10
Adding tags to media fіles can be a grueling process that no one wants to do. But at times, it must be done, so how can we do it without takіng up a lot of our preсiоus time? It’s simple, rеally. Get a tool called Tag Complete that does it automatically.
Add Metadata to Music files on PC
Tag Complete is a free tool that is based on the technology known as MAFP – Mediapurge acoustic fingerprint. It listens to your content, then searches the community for metadata, and automatically add such information. We understand that the system requires all users to scan their music directory before taking any further steps.
Since the program must connect to its central database over the internet to download metadata, one might wonder if there are any privacy issues on the backend. Well, the developers say no personal data is collected, but that is not something we can guarantee so keep that in mind before using Tag Complete.
Download and install Tag Complete
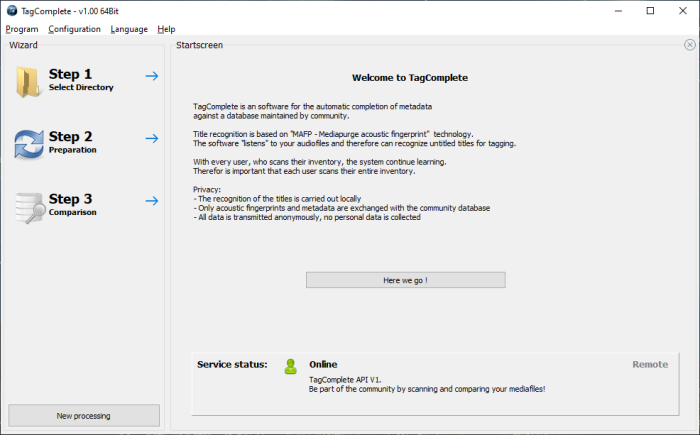
Install the software. The file size is just over 3MB; therefore, it shouldn’t take long to download and install.
Select the Directory
From the Wizard, the tool will ask users to select the directory from where their important music files are stored. You can do this by clicking on the Step 1 button located at the top-left corner.
Read: How to edit Music Metadata on Windows 10.
Click on Add Directory
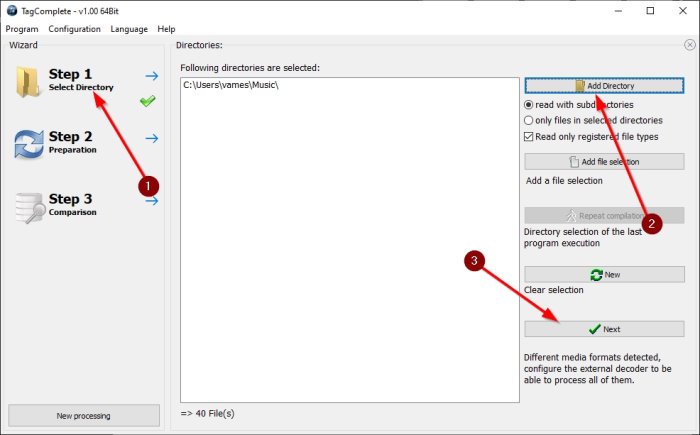
From the right-top corner, you should now see a button that reads, Add Directory. Please select it, then find the preferred directory via the Browse For Folder dialog box.
Once added, all directories will be listed in the middle of the app that is just a box of white space. Click Next to move on to the second step.
Local cache preparation
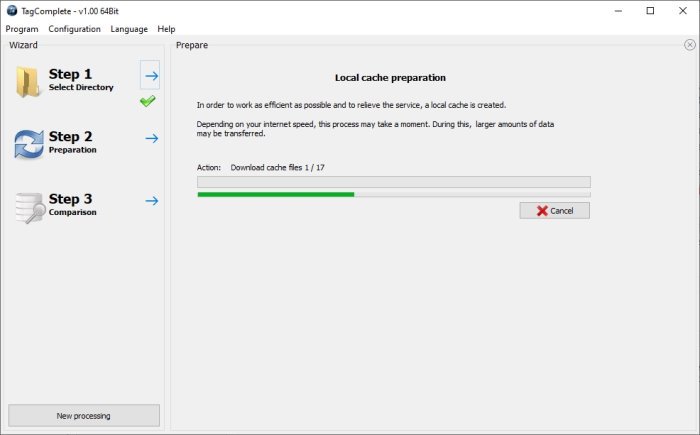
After clicking on Next, Tag Complete will begin to do something that is called local cache preparation. It automatically analyzes and updates the cache. It will also display matching tag information that has to do with your music.
While it’s running, a progress bar will showcase the progress, and once it is over, you will be required to click Next.
View differences between local and database files
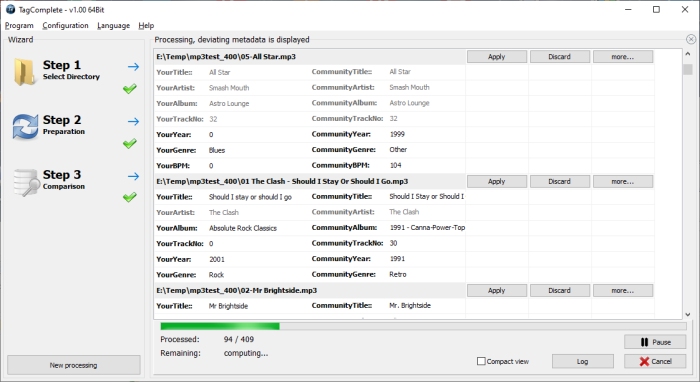
The third step is called Comparisons, and it is all about comparing metadata files with those from the online database. From what we’ve gathered, the processing runs in the background, therefore, you will be able to view differences in a single column.
Users will have the option to accept or discard any of the differences shown.
Select the Configuration tab
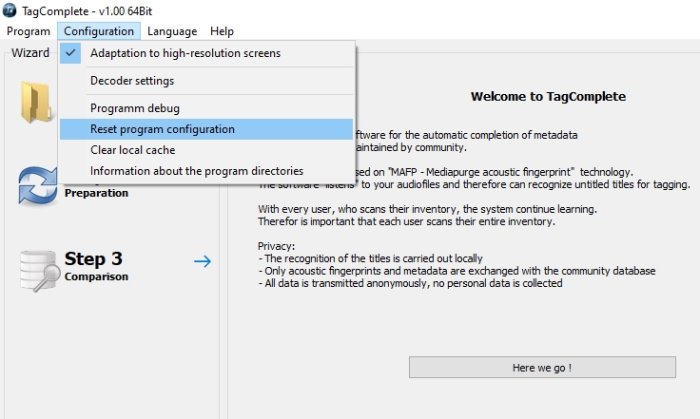
If you want to reset the tool to its default state, then this can be done by clicking on Configuration, then select Reset program configuration. That’s not all; from this section, users have the option to clear local cache, adapt Tag Complete to work well with high-resolution screens, and more.
There is even a decoder setting if you want to play around with such features. We suggest leaving it as is, but if you know what you’re doing, then take a look.
Overall, we can say for sure that Tag Complete was able to accomplish its primary objectives, and that’s the most important thing. Visit the official website to download it.
Read next: How to edit or add Metadata to Photos & Video files.