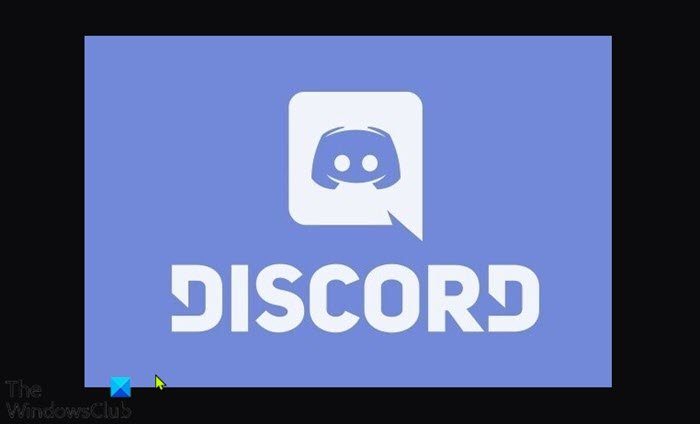一些Discord用户报告说,他们在Windows 10 或 Windows 11 PC 上尝试加入Discord中的语音频道时遇到各种(Discord)语音连接错误。(Voice Connection errors)这篇文章为这个问题提供了最合适的解决方案。
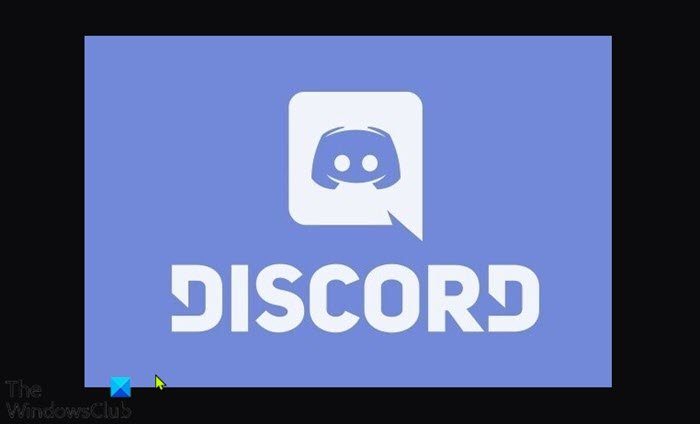
如何修复Discord语音连接?
如果您无法连接到Discord上的语音,您会看到一些不同的语音连接错误。这些错误通常意味着您的连接受到干扰——可能是防火墙或VPN。
为什么我在Discord上的语音连接如此糟糕?
可能导致这些错误并因此使您的声音在Discord上听起来很糟糕的原因是:
- 分配给 PC 的 IP 地址已更改。
- 第三方防火墙(Firewall)或防病毒软件(Antivirus)将不和谐列入黑名单。
- 计算机正在使用没有UDP的(UDP)VPN。
- Discord被网络管理员阻止。
- 服务器的语音区域与您的客户端不兼容。
- QoS 不适用于您的网络。
Discord 语音连接错误
如果您遇到上述任何Discord 语音连接错误(Discord voice connection errors),您可以尝试以下我们推荐的解决方案(不分先后顺序),看看是否有助于解决问题。
- 重启电脑和网络设备
- 运行 WebRTC 疑难解答
- 卸载 3rd-party 安全软件或白名单 Discord(Whitelist Discord)
- 卸载 VPN(如果适用)
- 更改为 Google 公共 DNS
- 更改服务器的语音区域
- 从语音(Voice)和视频(Video)设置中禁用QoS
- 刷新 DNS
- 允许 Discord(Allow Discord)通过Windows 防火墙(Windows Firewall)
让我们看一下关于列出的每个解决方案所涉及的过程的描述。
1]重新启动PC和互联网设备
您可以尝试解决您在 Windows 游戏计算机上可能遇到的Discord 语音连接错误(Discord voice connection error(s) )的第一件事是重新启动您的 PC(restart your PC)以及您的互联网设备(调制解调器/路由器)。如果此操作没有帮助,请继续执行下一个解决方案。
2]运行WebRTC疑难解答
在这里,您只需在 test.webrtc.org 上运行WebRTC Troubleshooter并查看结果将显示什么以及建议的操作。
3]卸载(Uninstall)第3方安全软件或白名单Discord(Whitelist Discord)
此解决方案要求您使用AV 专用删除工具(AV dedicated removal tool)卸载安装在 Windows 10/11 PC 上的任何第三方安全软件。或者,您可以将 Discord 应用程序列入白名单,看看是否有帮助。
4]卸载VPN(如果适用)
积极使用未配置为使用UDP(用户数据报协议)的(UDP (User Datagram Protocol))VPN解决方案的 PC 游戏玩家最有可能遇到此错误 - 这是因为Discord应用程序并非设计为与不使用用户的(User Datagram Protocol)VPN一起运行(VPNs)数据报协议。在这种情况下,您可以卸载(uninstall the VPN software)您在 Windows 游戏 PC 上运行的 VPN 软件或将VPN配置为使用UDP。
5]更改为谷歌公共DNS
此解决方案只需要您更改为 Google Public DNS(change to Google Public DNS)。如果问题仍然存在,您可以尝试下一个解决方案。
6]更改服务器的语音区域
如果您在尝试连接到居住在不同大陆的朋友时遇到此错误,则很可能是因为服务器具有不同的语音区域而发生此问题。如果这种情况适用于您,解决方案是要求服务器管理员设置与服务器设置不同的语音区域。
7]从语音(Voice)和视频(Video)设置中禁用QoS
如果您在 Windows 10/11 计算机上遇到QoS(服务质量)问题,您可能会遇到此问题。在这种情况下,从Discord应用程序的(Discord)用户设置(User Settings)中禁用QoS(服务(Service)质量(Quality))应该可以解决问题。
请执行下列操作:
- 打开 不和谐(Discord)。
- 单击(Click)左下角的齿轮/齿轮图标。
- 接下来,向下滚动到 App Settings。
- 点击语音和视频(Voice & Video)。
- 向下滚动(Scroll)到Quality of Service并将(Service)Enable Quality of Service High Packet Priority 选项的按钮切换到Off。
- 关闭 Discord 并打开应用程序。
现在,尝试加入语音频道,看看错误是否再次出现。如果是这样,您可以尝试下一个解决方案。
8]刷新DNS
此解决方案要求您刷新 DNS(flush the DNS)并查看手头的问题是否已解决。否则,请尝试下一个解决方案。
9]通过Windows防火墙(Windows Firewall)允许Discord(Allow Discord)
如果到目前为止没有任何效果,那么Windows 防火墙(Windows Firewall)可能正在阻止Discord。在这种情况下,您需要允许 Discord 通过 Windows 防火墙(allow Discord through Windows Firewall)。如果您使用自己的防火墙运行第三方安全软件,请参阅手册以了解如何允许应用程序通过防火墙。
希望这可以帮助!
相关(Related):修复 Discord 控制台日志错误(Fix Discord Console Log errors)。
Fix Discord Voice Connection errors on Windows 11/10
Ѕome Discord users are reporting that they’re encountering various Voice Connection errors when trying to join voice channels in Discord on their Windows 10 or Windows 11 PC. This post offers the most suitable solutions to this issue.
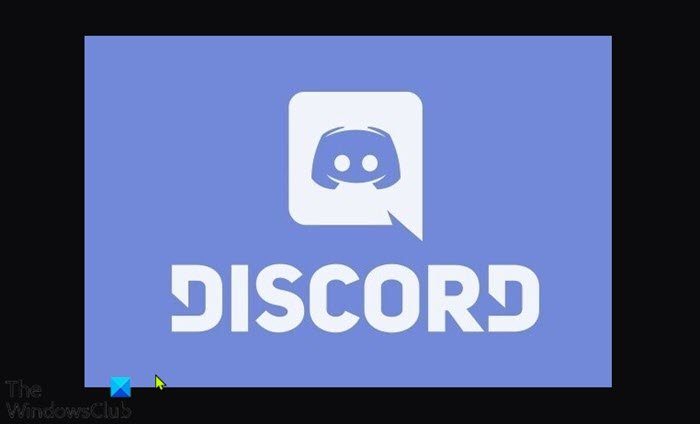
How do I fix Discord voice connection?
There are a few different voice connection errors you’ll see if you’re failing to connect to the voice on Discord. These errors generally mean there’s interference with your connection on your end – possibly a firewall or VPN.
- ICE Checking
- No Route
- RTC Connecting
- Connecting
Why is my voice connection so bad on Discord?
The reasons that could cause these errors and consequently make your voice sound to be bad on Discord are:
- The IP address assigned to the PC was changed.
- 3rd-party Firewall or Antivirus is blacklisting discord.
- The computer is using a VPN without UDP.
- Discord is blocked by network admin.
- Server’s voice region is incompatible with your client.
- QoS doesn’t work with your network.
Discord Voice Connection errors
If you’re faced with any of these afore-mentioned Discord voice connection errors, you can try our recommended solutions below in no particular order and see if that helps to resolve the issue.
- Restart PC and internet device
- Run the WebRTC Troubleshooter
- Uninstall 3rd-party security software or Whitelist Discord
- Uninstall VPN (if applicable)
- Change to Google Public DNS
- Change Server’s Voice Region
- Disable QoS from Voice & Video settings
- Flush DNS
- Allow Discord through Windows Firewall
Let’s take a look at the description of the process involved concerning each of the listed solutions.
1] Restart PC and internet device
The first thing you may try in resolving the Discord voice connection error(s) that you might encounter on your Windows gaming computer is to restart your PC as well as your internet device (modem/router). Proceed with the next solution if this action didn’t help.
2] Run the WebRTC Troubleshooter
Here, you simply need to run the WebRTC Troubleshooter at test.webrtc.org and see what the results will show and recommended actions.
3] Uninstall 3rd-party security software or Whitelist Discord
This solution requires you to uninstall any third-party security software installed on your Windows 10/11 PC, using the AV dedicated removal tool. Alternatively, you can whitelist the Discord app and see if that helps.
4] Uninstall VPN (if applicable)
PC gamers that are actively using a VPN solution that is not configured to use UDP (User Datagram Protocol) are most likely to encounter this error – this is so because the Discord app is not designed to run with VPNs that aren’t using the User Datagram Protocol. In this case, you can uninstall the VPN software you have running on your Windows gaming PC or configure the VPN to use UDP.
5] Change to Google Public DNS
This solution simply requires you to change to Google Public DNS. If the issue persists, you can try the next solution.
6] Change Server’s Voice Region
In the event you are getting this error when trying to connect to a friend living on a different continent, the issue is most likely occurring because the server has a different voice region. If this is the case that applies to you, the solution is to ask the admin of the server to set a different voice region from the server settings.
7] Disable QoS from Voice & Video settings
You may encounter this issue if you are having QoS (Quality of Service) issues on your Windows 10/11 computer. In this case, disabling QoS (Quality of Service) from User Settings in Discord app should resolve the issue.
Do the following:
- Open Discord.
- Click the gear/cogwheel icon on the bottom-left corner.
- Next, scroll down to App Settings.
- Click on Voice & Video.
- Scroll down to Quality of Service and toggle the button for Enable Quality of Service High Packet Priority option to Off.
- Close Discord and open the app.
Now, try joining the voice channels and see if the error reappears. If it does, you can try the next solution.
8] Flush DNS
This solution requires you to flush the DNS and see if the issue at hand is resolved. Otherwise, try the next solution.
9] Allow Discord through Windows Firewall
If nothing has worked so far, then it’s possible that Windows Firewall is blocking Discord. In this case, you need to allow Discord through Windows Firewall. If you’re running third-party security software with its own firewall, refer to the manual for how to allow apps through the firewall.
Hope this helps!
Related: Fix Discord Console Log errors.