如何在 Windows 10 上禁用 Windows Insider 服务
无论用户是否参与Windows Insider计划,所有 Windows 10 计算机都包含Windows Insider 服务(wisvc)。(Windows Insider Service)对于不想加入 Insider 计划的用户, wisvc被认为是一项不必要的服务。
对许多人来说,在他们的 PC 上运行的“非必需”服务可能会影响性能。(‘non-required’ services)在这篇文章中,我们将向您展示在 Windows 10 上禁用 Windows Insider 服务的各种方法。(disable Windows Insider Service)
禁用 Windows Insider 服务
以下是您可以完成此任务的方法;
- 通过服务控制台
- 通过命令提示符
- 通过 PowerShell
让我们看看每个方法的描述。
1]通过服务(Services)控制台禁用Windows Insider服务(Disable Windows Insider Service)
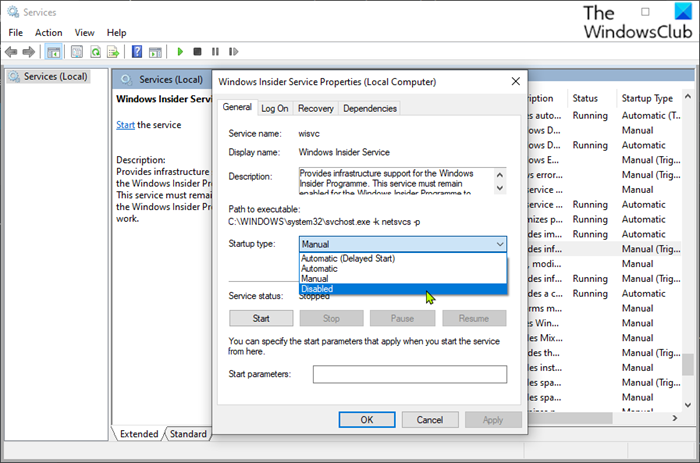
- 按 Windows key + R 调用“运行”对话框。
- 在 Run 对话框中,键入
services.msc并按 Enter 打开 Services(open Services)。 - 在“服务(Services)”窗口中,滚动并找到“ Windows Insider 服务(Windows Insider Service)”条目。
- 双击(Double-click)条目以打开其属性窗口。
- 在属性窗口的 General 选项卡上,单击 Startup type的下拉菜单 并选择 Disabled。
- 单击 应用(Apply) > 确定(OK) 以保存更改。
您现在可以退出服务(Services)控制台。
2]通过命令提示符(Command Prompt)禁用Windows Insider服务(Disable Windows Insider Service)
请执行下列操作:
- 调用运行对话框。
- 在“运行”对话框中,键入
cmd然后按 CTRL + SHIFT + ENTER 以 open Command Prompt in admin/elevated mode。 - 在命令提示符窗口中,键入或复制并粘贴下面的命令,然后按 Enter(Enter)。
sc config "wisvc" start= disabled
您现在可以退出 CMD 提示符。
3]通过PowerShell禁用Windows Insider服务(Disable Windows Insider Service)
请执行下列操作:
- 按Windows key + X打开高级用户菜单。
- 点击键盘上的A以在管理员/提升模式下启动 PowerShell 。
- 在PowerShell控制台中,键入或复制并粘贴下面的命令,然后按 Enter(Enter)。
Set-Service wisvc -StartupType Disabled
您现在可以退出PowerShell控制台。
就是这样!
Related posts
如何在Windows 10启用或禁用IP Helper Service
如何在Windows 10灰色灰色,启用DNS Client Service
如何启用Debug日志记录Netlogon service上Windows 10
如何在Windows 10中提取Running,Stopped,Disabled Services的列表
NTP client显示了Windows 10不正确Time
Windows Installer Service在Services Manager失踪Windows 11/10
dependency Service or Group未能在Windows 10开始
如何在Windows 10中响应Fix Audio Services
Windows 10缺少Windows Update Service
如何在 Windows 10 中修复系统服务异常停止代码
DHCP Client Service在Windows 11/10提供Access Denied error
修复 Windows 10 中的 SoftThinks Agent Service 高 CPU 使用率
Windows 10上的Bonjour Service是什么?
修复无线自动配置服务 wlansvc 未在 Windows 10 中运行
Windows Wireless Service在此计算机上不运行
Windows 10中的Microsoft Windows Error Reporting Service
如何在Windows Time Service上打开debug logging
使用MyLauncher为Windows 10计算机启动文件
最佳 Windows 10 视频游戏订阅服务
自动Windows Service | Restart Services Find Dependencies
