Windows 10 飞行模式灰显
如果突然之间,您无法使用飞行模式(Airplane Mode),因为它是灰色的,那么这里有一些您可以尝试的解决方案。如果它在Windows 10中显示为灰色,则您无法切换它,即打开或关闭它,而其他控件(如WiFi、蓝牙(Bluetooth))工作正常。
也就是说,这是用户陷入困境的另一种情况。如果飞行模式(Airplane mode)开启,并且灰显,则他们无法上网。
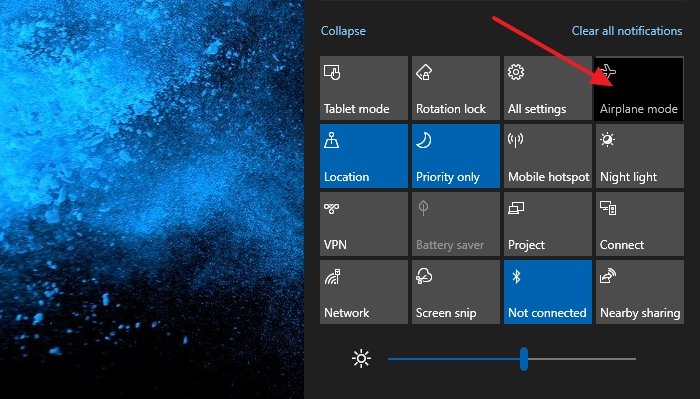
Windows 10 飞行模式灰显
这个问题的核心问题与无线电管理(Radio Management)和飞行模式服务(Airplane Mode Service)有关。除了对它们进行故障排除的选项外,我们还将包括其他与网络相关的故障排除提示。
- 启动无线电管理服务
- (Change RadioButton)通过注册表(Registry)更改 RadioButton值
- 启用/禁用 WiFi 网络适配器
- 运行网络疑难解答
- 更新网络驱动程序
最后一步包括驱动程序的更新。确保(Make)使用任何第三方驱动程序工具备份现有驱动程序,以便在出现任何问题时可以回滚。
1]启动无线电管理服务

- 打开运行提示(Run Prompt)( WIN + R ) 并键入 services.msc 以打开Windows 服务(Services)管理单元
- 找到 Radio Management(Locate Radio Management)服务,双击打开
- 将启动类型(Change Startup Type)从手动(Manual)更改为自动(Automatic)或自动延迟启动(Automatic Delayed Start)
- 接下来,单击“开始(Start)”按钮,然后单击“确定”按钮保存更改
发布这个;飞行(Airplane)模式不应再灰显。
2]通过注册表(Registry)更改 RadioButton(Change RadioButton)值
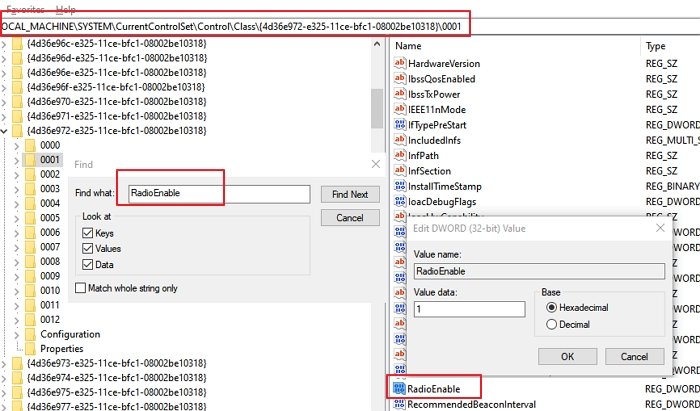
创建一个还原点,以便在注册表更改导致问题时,您可以立即还原它
通过在运行提示(Run Prompt)( Win + R ) 中键入Regedit打开注册表编辑器(Registry Editor),然后按Enter键
导航:
HKEY_LOCAL_MACHINESystemCurrentControlSetControlClass
右键单击(Right-click)Class ,(Class)然后选择Find。
然后搜索 RadioEnable。
当你找到它时,双击它并将值设置为1。
3]Enable/Disable WiFi Network Adapter
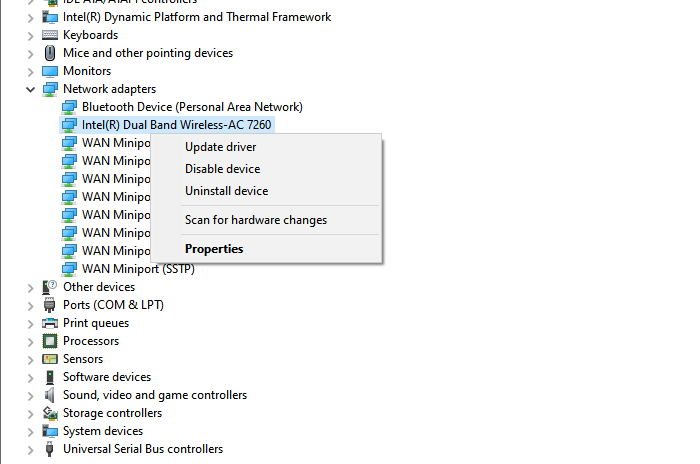
- 使用WIN + X打开设备管理器(Device Manager),然后按 M
- (Locate Network Adapter)> Disable设备下找到网络适配器
- 等待(Wait)30 秒,然后再次右键单击以启用它。
检查您现在是否可以在Windows 10上启用或禁用(Windows 10)飞行(Airplane)模式。
4]运行网络疑难解答
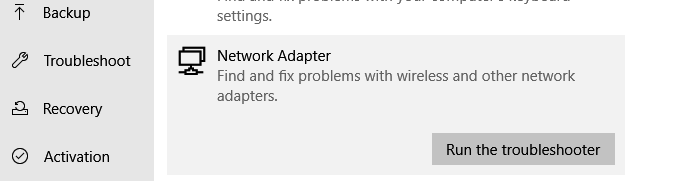
- 打开 Windows 设置 (WIN + I)
- 导航(Navigate)到Settings > Update和Security > Troubleshoot
- 找到网络适配器(Locate Network Adapter),选择它,然后单击“运行(Run)疑难解答”按钮
- 等待(Wait)向导完成该过程并检查是否有帮助。
5]更新网络驱动程序
您可以使用Windows或任何第三方应用程序来更新网络驱动程序(update the network driver)。即使驱动程序导致问题的可能性很小,此步骤也应该解决它。
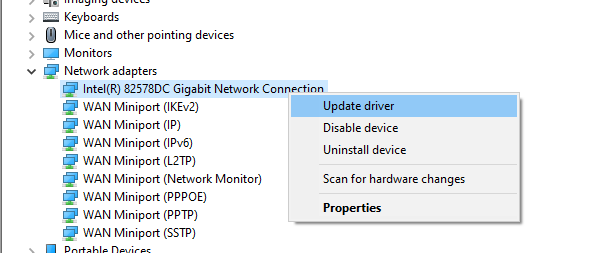
我希望这篇文章很容易理解,并且您能够解决飞行模式使(Airplane)Windows 10变灰的问题。
阅读下一篇(Read next):飞行模式不会在 Windows 中关闭。(Airplane mode won’t turn off)
Related posts
Airplane mode将在Windows 10中关闭
在Windows 10设置中选择将应用程序选项的位置灰色
基于CMAK-VPN后Windows 10升级不工作
Cloud Clipboard(Ctrl+V)在Windows 10中不起作用或同步
K-12 assessment报告中Windows 10后台运行的应用程序
如何在Windows 10中禁用Automatic Driver Updates
后Windows 10升级启用Stream HDR video开关
Windows 10 Best免费Barcode Scanner software
如何禁用可移动存储类和Windows 10访问
如何在Windows 10上使用PIP安装NumPy
Windows 10中的32位应用程序CreateWindowEx function
如何在Windows 10使用Network Sniffer Tool PktMon.exe
Ashampoo WinOptimizer是优化Windows 10的免费软件
Watch数字电视,并在Windows 10上收听Radio,ProgDVB
在 Windows 中解决打印机卡在脱机状态的问题
Quick Assist不起作用; Loading上的Stuck或在Windows 10上连接
解决 Windows 10 中的 Internet 连接问题
如何在Windows 10上禁用Feature Updates的保障措施
在Windows 10设备上运行一个或多个音频service isn
解决 Windows 10 随机冻结或锁定问题
