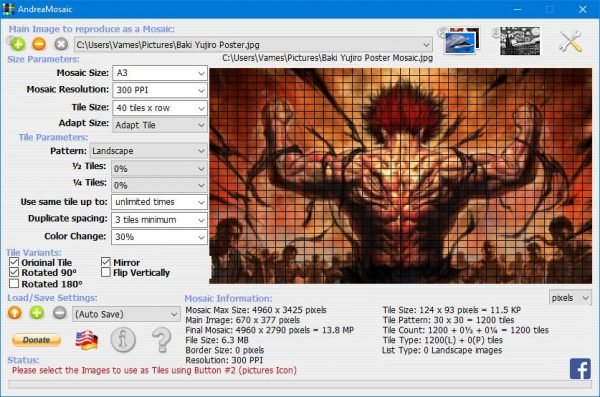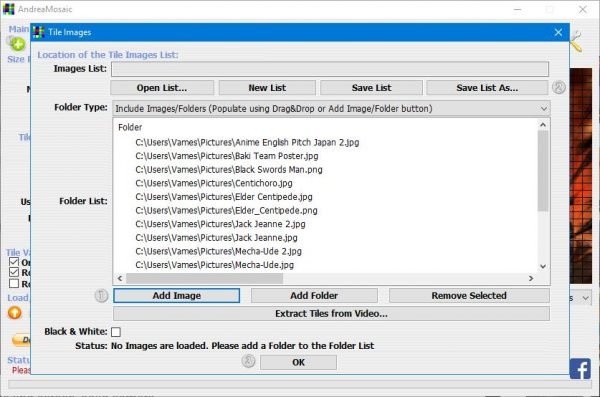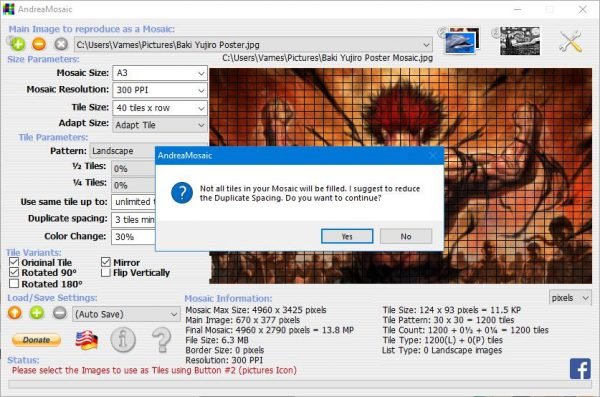使用图像创建马赛克(Creating a mosaic)并不是特别困难,尤其是在使用正确工具的情况下。那么,问题在于找到合适的工具,而这本身就是一项任务。如果您正在努力寻找适合您的马赛克需求的完美Windows 10程序,那么您很幸运。今天我们将讨论一个名为AndreaMosaic的工具。该程序的唯一目的是从数字图像创建马赛克,这一切都是为了使任务尽可能简单。事情是这样的,根据我们收集到的信息,用户可以选择马赛克的分辨率,但这还不是全部。
用户还可以选择图块的数量、文件大小等,以使AndreaMosaic最适合他们。它的功能相当强大,乍一看,设计给你的印象是它很难使用。我们可以肯定地说,一开始并不容易,但是一旦你掌握了一些东西,你就会好起来的。
使用AndreaMosaic(AndreaMosaic)制作马赛克图片
使用AndreaMosaic工具创建马赛克非常简单,但如果您缺乏经验,事情可能不会像预期的那样发展。
- 添加主图像
- 大小和平铺参数
- 瓷砖变体
- 为马赛克添加其他图像
- 创建马赛克
1]添加主图像(1] Add the main image)
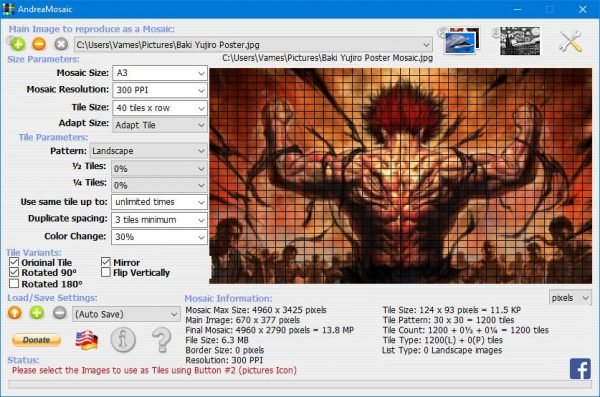
创建马赛克的第一步是添加主图像。这是通过单击绿色按钮完成的,然后从那里找到您的图片并将其添加。您会在框中看到图片,这样您就可以知道您是否做出了完美的选择。
2]尺寸和瓷砖参数(2] Size and Tile parameters)
好的,所以在我们继续之前,是时候编辑尺寸参数并根据自己的喜好设置它们了。用户可以编辑马赛克尺寸、马赛克分辨率、平铺尺寸,并调整尺寸。如果你问我们,这很简单,所以业余爱好者应该不会很难得到他们想要的东西。
当涉及到瓦片参数时,这是用户更改图案、半瓦片和四分之一瓦片的地方。此外,其他选项可以决定是否使用相同的标题、复制间距或将图像的颜色更改一定百分比。
3]瓷砖变体(3] Tile variants)
然后,使用Tile变体功能,用户只需勾选框即可做很多事情。用户可以将磁贴旋转 90 到 180 度。想要垂直翻转?没问题,鲍勃(Bob),这很有可能。
一切完成后,只需单击保存按钮,以确保您的设置在出现意外情况时不会消失。
4]添加马赛克的其他图像(4] Add the other images for the mosaic)
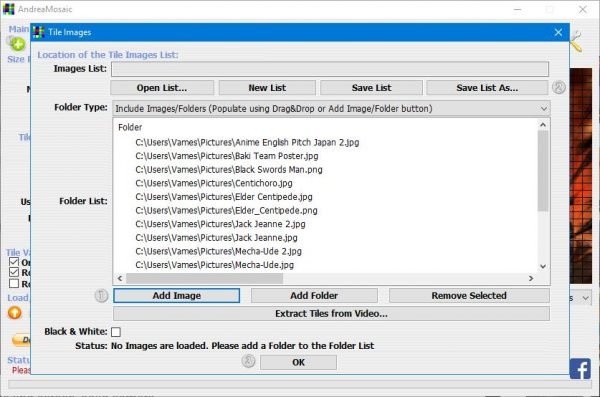
在将其他图像添加到马赛克时,用户必须单击顶部绿色加号按钮对面的图片才能开始该过程。单击按钮后,您将看到添加马赛克所需图片的选项。
选择您想要的,添加图像,然后点击确定。在此之前,您可以选择在马赛克创建过程中将图像转换为黑白。
5]创建马赛克(5] Create the mosaic)
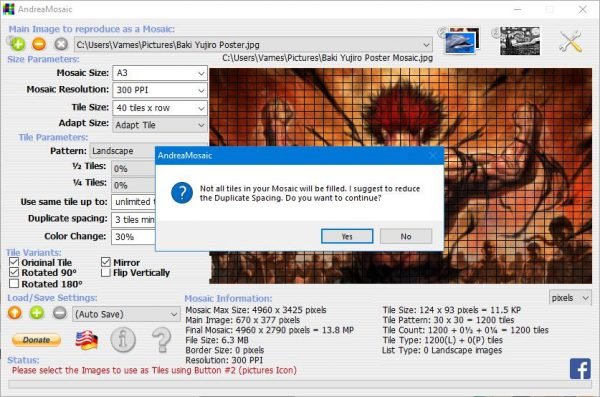
最后,是时候创建马赛克了,让一切都与您想要的一致。只需(Simply)单击带有#3 的按钮,然后坐下来等待创建马赛克。请记住(Bear),您可能会看到提示减少重复间距的错误。
如果不这样做,那么您会在马赛克中遇到几个黑暗的空间。直接从官网(official website)下载AndreaMosaic工具。
How to make a mosaic picture with AndreaMosaic for Windows
Creating a mosaic with images is not particularly difficult, especially if the right tools are in use. The problem is, then, is finding the right tools, and that can be a task within itself. If you’re struggling to locate the perfect Windows 10 program for your mosaic needs, then you’re in luck. Today we’re going to talk much about a tool known as AndreaMosaic. The sole purpose of this program is to create mosaics from digital images, and it’s all about making the task as easy as possible. Here’s the thing, from what we’ve gathered, users can choose the resolution of the mosaic, but that’s not all.
Users can also choose the number of tiles, the file size, among other things that are designed to make AndreaMosaic work the best for them. It’s quite capable, and at first glance, the designed gives you the impression that it’s hard to use. We can say for certain that it’s not easy in the beginning, but once you’ve gotten a hang of things, you’ll be just fine.
Make a mosaic picture with AndreaMosaic
Using the AndreaMosaic tool to create mosaics is pretty simple, but things might not turn out as expected if you lack experience.
- Add the main image
- Size and Tile parameters
- Tile variants
- Add other images for the mosaic
- Create the mosaic
1] Add the main image
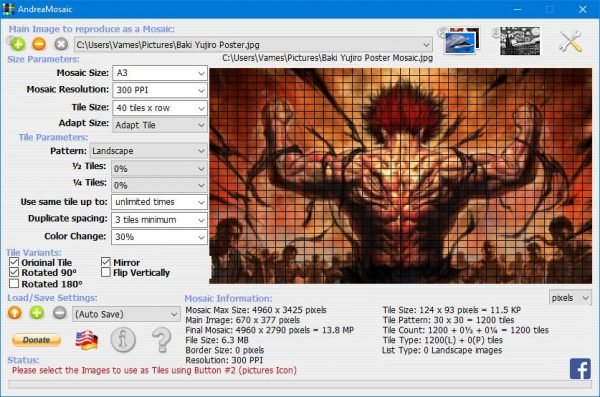
The first step to take in creating your mosaic is to add the main image. This is done by clicking on the green button, then from there, just find your picture and add it in. You’ll see the image in the box so you can know if you’ve made a perfect choice.
2] Size and Tile parameters
OK, so before we move forward, it’s time to edit the size parameters and set them to your liking. Users can edit the mosaic size, the mosaic resolution, tile size, and adapt the size. It’s pretty straightforward if you ask us, so amateurs shouldn’t have a hard time getting what they want.
When it comes down to the tile parameters, this is where the user changes the patters, half tiles, and quarter tiles. Additionally, the other options make it possible to decide whether or not to use the same title, duplicate the spacing, or alter the color of images by a certain percentage amount.
3] Tile variants
With the Tile variants feature, then, users can do quite a few things by simply ticking boxes. Users can rotate the tile by 90 to 180 degrees. Want to flip vertically? No problem, Bob, this is very much a possibility here.
Once everything is done, simply click on the save button to make sure your settings won’t go away should something unexpected goes down.
4] Add the other images for the mosaic
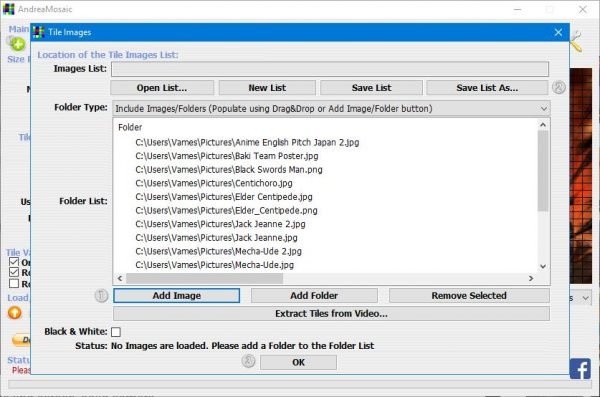
In terms of adding the other images to the mosaic, then users must click on the picture across from the green plus button at the top to begin the process. Once the button is clicked, you’ll see the options for adding the pictures needed for the mosaic.
Select the one you want, add the images, then hit OK. Before doing that, you can choose to convert the images to black & white during the mosaic creating process.
5] Create the mosaic
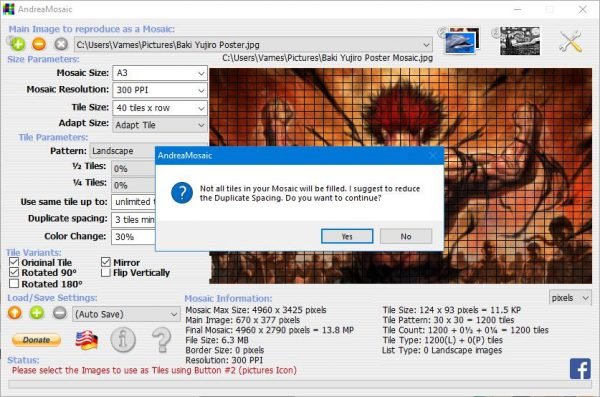
Finally, its time to create the mosaic to get everything aligned to how you want it to be. Simply click on the button with the #3 attached, then sit back and wait for the mosaic to be created. Bear in mind that you might see an error that suggests the reducing of the duplicate spacing.
If this is not done, then you’ll come across several dark spaces in your mosaic. Download the AndreaMosaic tool directly from the official website.