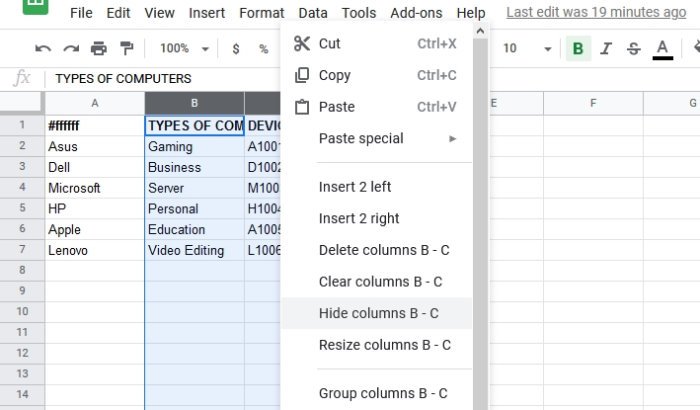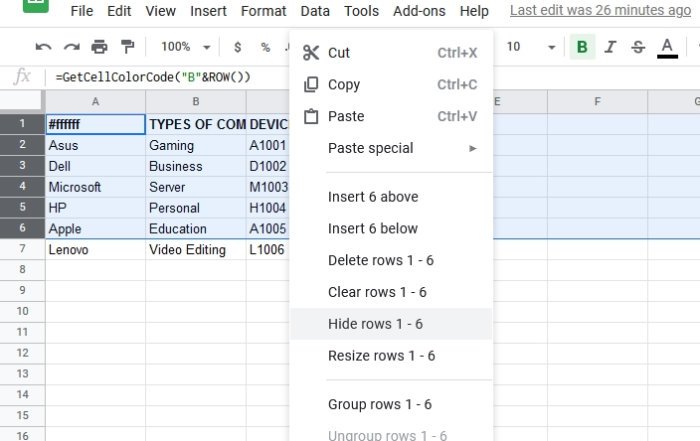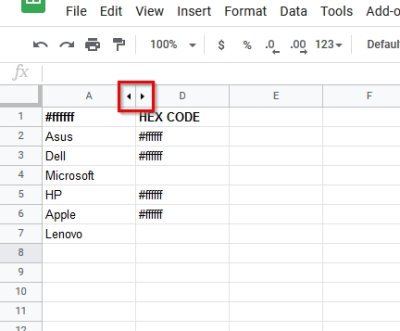正如我们许多人可能已经知道的那样,Google 表格是(Google Sheets)Microsoft Excel的替代品,而且它根本不是一个糟糕的工具。总体而言,Sheets在功能方面与(Sheets)Excel不在同一水平,但对于大多数基本任务来说已经足够了。例如,Google 表格(Google Sheets)支持列,但并不是每个人都知道如何在创建列后隐藏列。
(Hide Rows)在Google表格中隐藏行和列(Columns)
在工作期间可能会有一段时间,您只是不想看到文档中的某些列。最好的选择是隐藏它们,所以如果您不知道如何执行此简单任务,请继续阅读以了解如何操作。
- 打开有问题的表格(Sheets)文档
- 选择你想消失的列
- 右键单击它并选择隐藏(Hide)列
- 同样,您可以隐藏行。
让我们更详细地讨论这个问题。
打开有问题的表格(Sheets)文档
首先,您需要在网络浏览器中打开Google 表格。(Google Sheets)为获得最佳体验,请使用基于 Chromium 的网络浏览器,例如Google Chrome或Microsoft Edge。从那里,选择要打开的文档。
选择你想消失的列
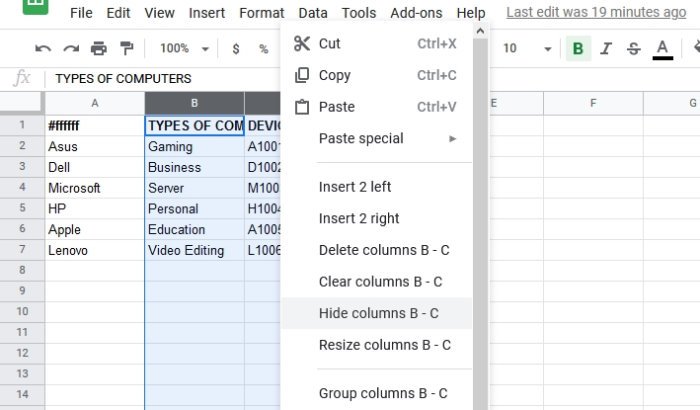
打开Google 表格(Google Sheets)文档后的下一步是突出显示正确的列。使用鼠标指针单击(Click)并拖动以突出显示要隐藏的列。完成后,应该有一个蓝色覆盖层覆盖确定它们被突出显示的列。
选择列的另一种方法是按下CTRL并单击每列以批量突出显示它们。
(Hide)从文档中隐藏或删除列(Delete)
现在是时候隐藏您的列或永久删除它们了,如果这就是它的原因。为了隐藏,右键单击突出显示的列,然后选择隐藏列(Hide Columns)并观察它们消失在您眼前。
或者,您可以通过单击Delete Selected Columns来删除列,就是这样。
隐藏或删除表格中的行
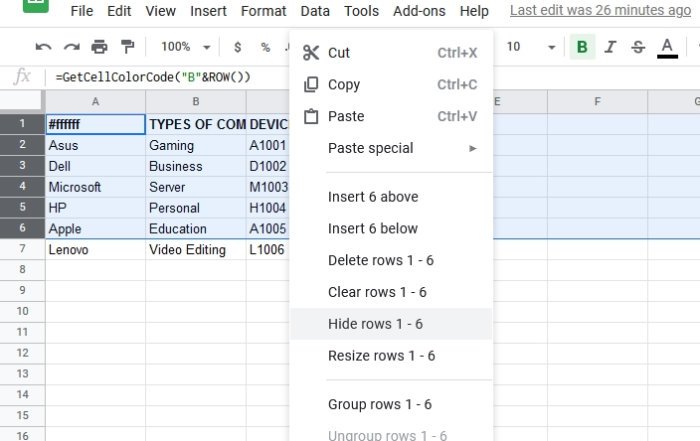
如果您对隐藏或删除列不感兴趣,那么可以选择对行执行相同操作。突出显示所需的行,然后从那里右键单击并选择Hide Rows,就是这样。
取消隐藏(Unhide)Google表格中的行和列
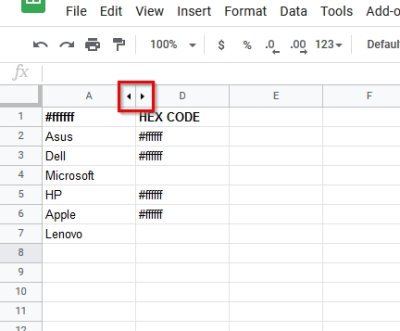
隐藏是一回事,但总有一天会再次需要这些隐藏的行和列。
为了将它们带回来,只需单击屏幕截图中的箭头即可将它们恢复到正常状态。
就是这样!
How to hide Rows and Columns in Google Sheets
As many of us might have already known, Google Sheets is an alternative to Microsoft Excel, and it is not a bad tool at all. In the grand scheme of things, Sheets is not on the same level as Excel in terms of functionality, but it is good enough for most basic tasks. For example, Google Sheets has support for columns, but not everyone knows how to hide a column after creating one.
Hide Rows and Columns in Google Sheets
There may come a time during work where you just do not want to see some of the columns in your document. The best option is to hide them, so if you do not know how to do this simple task, then keep reading to learn how.
- Open the Sheets document in question
- Select the columns you want gone
- Right-click on it and select Hide columns
- Similarly, you can hide Rows.
Let us talk about this in more detail.
Open the Sheets document in question
First, you will be required to open Google Sheets in your web browser. For the best experience, please use a Chromium-based web browser such as Google Chrome or Microsoft Edge. From there, select the document to open it.
Select the columns you want gone
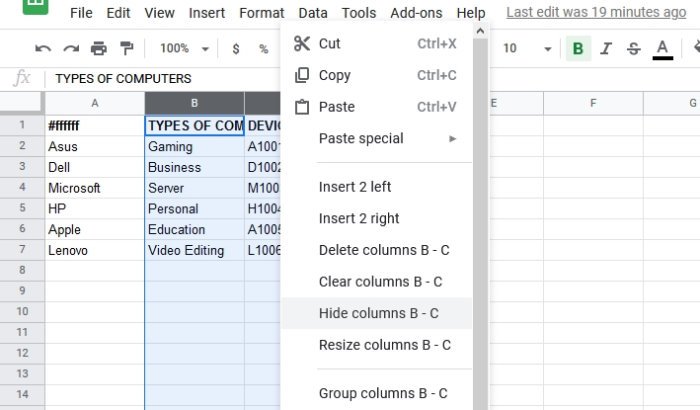
The next step after opening your Google Sheets document is to highlight the correct columns. Click and drag with your mouse pointer to highlight the columns you want to hide. When this is done, there should be a blue overlay covering the columns that determine they are highlighted.
Another way to select columns is to press down on CTRL and click on each column to highlight them in bulk.
Hide or Delete columns from a document
Now it is time to hide your columns or delete them for good if that is what it comes down to. In order to hide, right-click on the highlighted columns, then select Hide Columns and watch as they disappear before your eyes.
Alternatively, you could just delete the columns by clicking on Delete Selected Columns, and that’s it.
Hide or delete Rows from Sheets
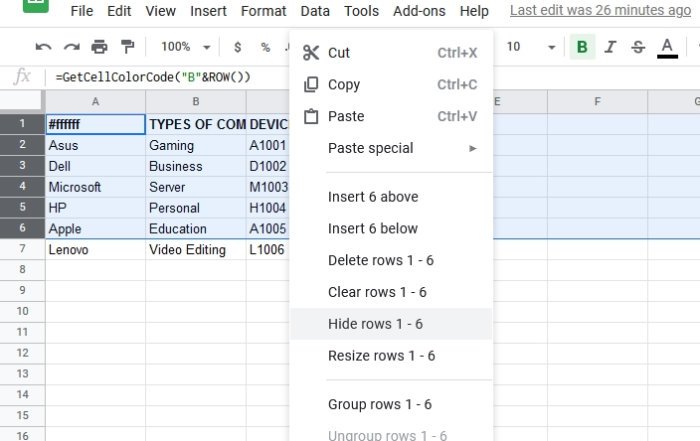
If you are not interested in hiding or deleting columns, then the option is there to do the same with rows. Highlight the required rows, then from there, right-click and select Hide Rows, and that’s it.
Unhide rows and columns in Google Sheets
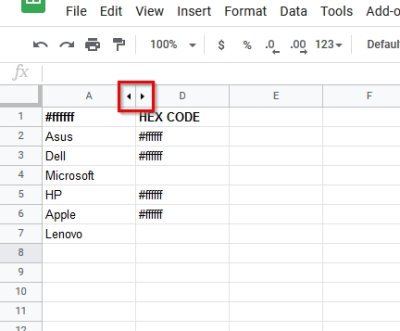
Hiding is one thing, but there will come a time when these hidden rows and columns will be needed again.
In order to bring them back, simply click on the arrows seen in the screenshot to return things to their normal state.
That’s it!