如何使用过滤器从 Gmail 中自动删除选定的电子邮件
如果您想从 Gmail 中自动删除选定的电子邮件(auto-delete the selected email from Gmail),您可以按照此分步指南进行操作。我们将向您展示如何删除来自特定发件人的电子邮件,或者您可以在删除邮件之前应用各种条件。您可以为现有电子邮件或新电子邮件应用条件。
Gmail 是最好的免费电子邮件地址和服务提供商(best and free email addresses and service providers)之一,它提供了无数功能来丰富用户体验。有时,您可能会收到来自不同或特定发件人的大量电子邮件。在大多数情况下,您可能希望删除它们以使收件箱整洁。好消息是您可以设置过滤器以自动删除Gmail中的电子邮件。尽管Outlook具有从 Outlook 自动删除电子邮件的专用选项,但Gmail不提供此类选项。这就是为什么您需要借助过滤器的原因。
如何从Gmail中自动删除选定的电子邮件(Gmail)
您可以删除来自特定发件人的电子邮件、旧电子邮件或应用其他条件。要使用过滤器从Gmail(Gmail)中自动删除选定的电子邮件,请按照以下步骤操作 -
- 打开Gmail网站并登录您的帐户。
- 单击设置齿轮图标。
- 选择查看所有设置按钮。
- 切换到过滤器和阻止地址(Filters and Blocked Addresses)选项卡。
- 单击创建新过滤器(Create a new filter)选项。
- (Enter)在发件人部分(From)输入发件人的电子邮件地址。
- 单击创建过滤器(Create filter)按钮。
- 勾选删除它(Delete it)并同时将过滤器应用于 [n] 个匹配的(Also apply filter to [n] matching conversation)对话框。
- 单击创建过滤器(Create filter)按钮。
让我们详细检查这些步骤。
首先,您需要打开Gmail官网并输入有效凭据登录您的帐户。
之后,单击屏幕右上角可见的设置齿轮图标。然后,您可以找到一个名为查看所有设置(See all settings)的按钮。
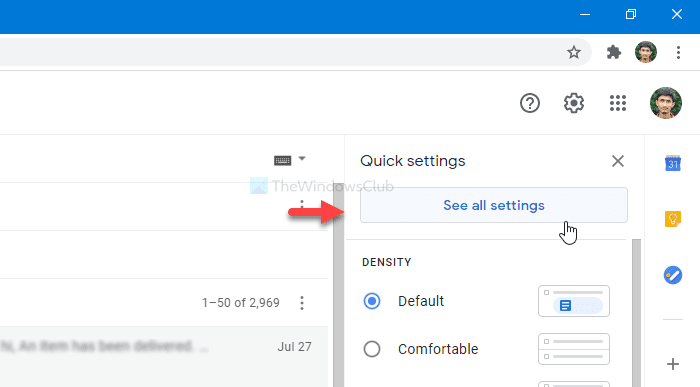
单击该按钮后,您可以看到Gmail的设置页面。您需要切换到过滤器和阻止地址(Filters and Blocked Addresses )选项卡。在这里,您应该单击创建新过滤器(Create a new filter )选项。
现在您需要在“发件人”部分输入发件人的电子邮件地址(From )。在此页面上,您还可以输入更多其他条件。例如,您可以编写特定的主题行、包含的词、排除的词、电子邮件是否有附件等。最后,单击“创建过滤器(Create filter )”按钮。
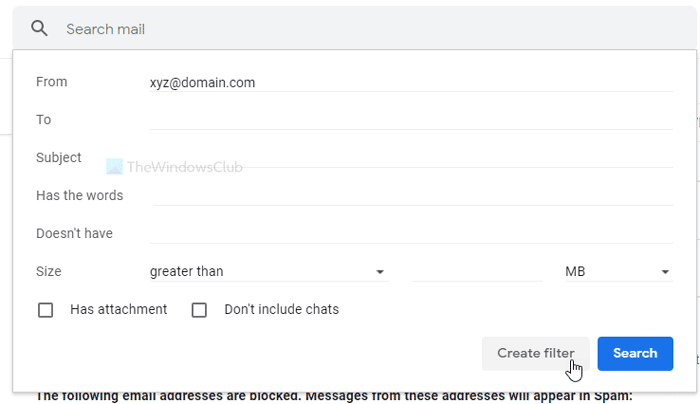
现在,您需要在“删除它(Delete it)”和“同时将过滤器应用于匹配的对话”(Also apply filter to matching conversations )框中打勾。
如果您只选择删除它(Delete it )选项,它将删除未来的电子邮件。但是,如果您选择也将过滤器应用于匹配的对话(Also apply filter to matching conversations),它也会删除现有的电子邮件。
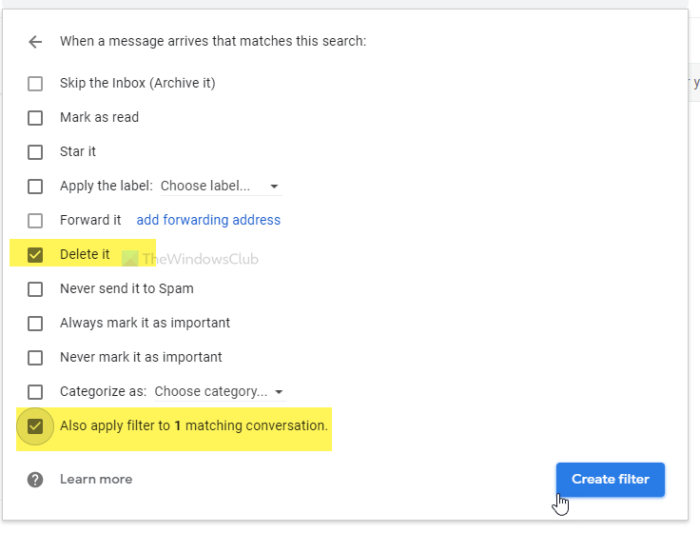
最后,单击创建过滤器(Create filter )按钮。完成此操作后,过滤器将根据您的条件搜索邮件并自动删除它们。
就这样!希望能帮助到你。
Related posts
如何在Gmail and Outlook email messages中添加表格
如何在Gmail启用和使用Nudge feature
如何将Gmail电子邮件保存为EML file到桌面
如何从Gmail Desktop删除Top Picks
如何在Gmail附上附加和发送电子邮件
Awesome Gmail address技巧,以获得更多的email ID的
使用多个帐户时如何退出一个Google account
如何阻止Outlook and Gmail中的Email Tracking?
太多的信息下载error message在Gmail
如何永久停用或删除Gmail account
Boomerang对于Gmail让您安排Email Sending and Receiving
如何保护Gmail account免受黑客和入侵者
如何从Gmail sidebar中删除Google Meet
如何在Outlook.com中添加和使用Gmail account
如何使用UpSafe GMail Backup Freeware备份Gmail电子邮件
Make Gmail使用自动前进自动打开下一邮件
如何在Google Contacts or Gmail中添加和删除联系人
如何在Gmail中创建新的Folder or Label
Hidden Gmail Tricks,Tips,Secrets你应该知道
如何将Facebook与Gmail导入联系人
