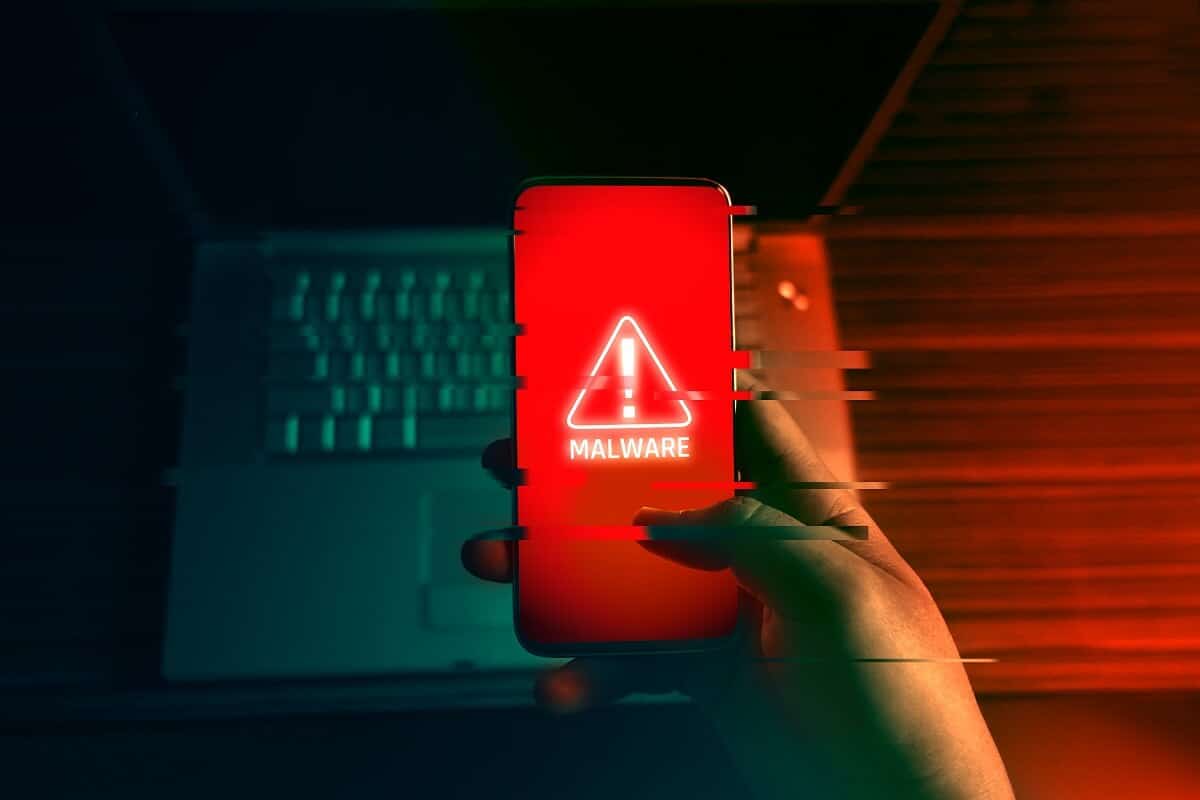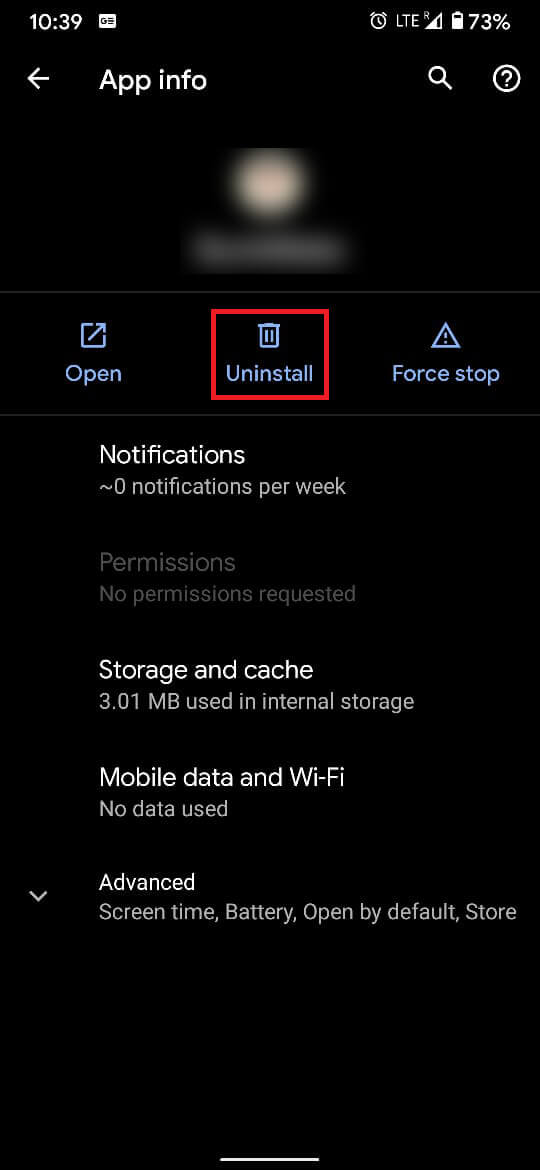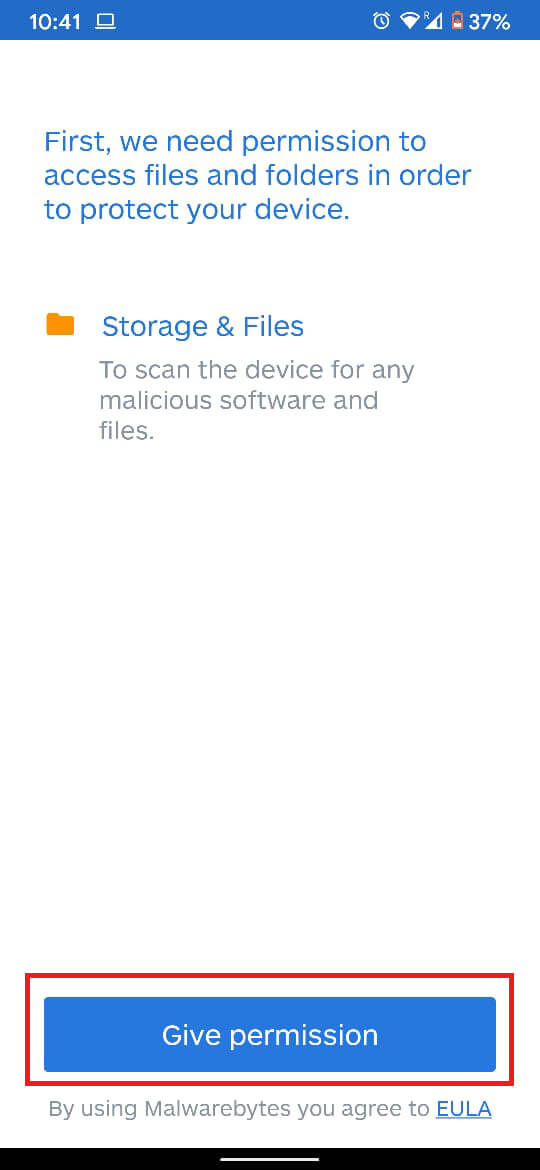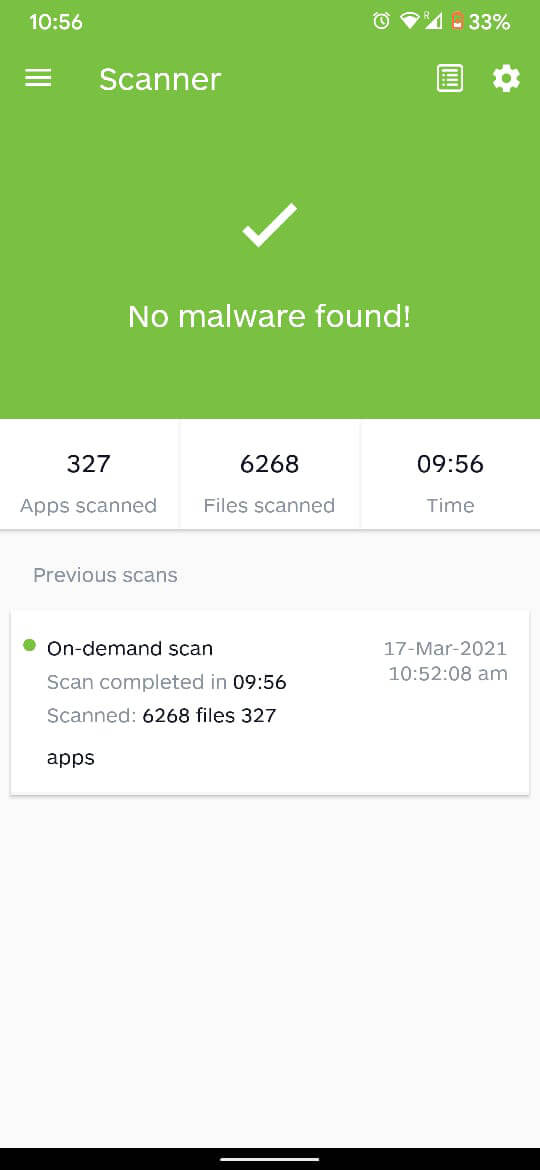随着多年来Android用户数量的增加,曾经仅在 Windows 上可用的功能现在已经进入了较小的智能手机领域。(Android)虽然这为我们提供了革命性的功能,例如即时访问互联网和在线应用程序,但它为病毒和恶意软件开辟了道路。正确地说,每件好事都有其阴暗面,而对于日益先进的Android设备技术,阴暗面以病毒的形式出现。这些不受欢迎的伙伴会破坏您的整个操作系统,并使您的智能手机变得一团糟。如果您的手机成为这些攻击的受害者,请继续阅读以了解如何从 Android 手机中删除任何病毒。(If your phone has been a victim of these attacks, read ahead to find out how you can remove any virus from an Android phone.)
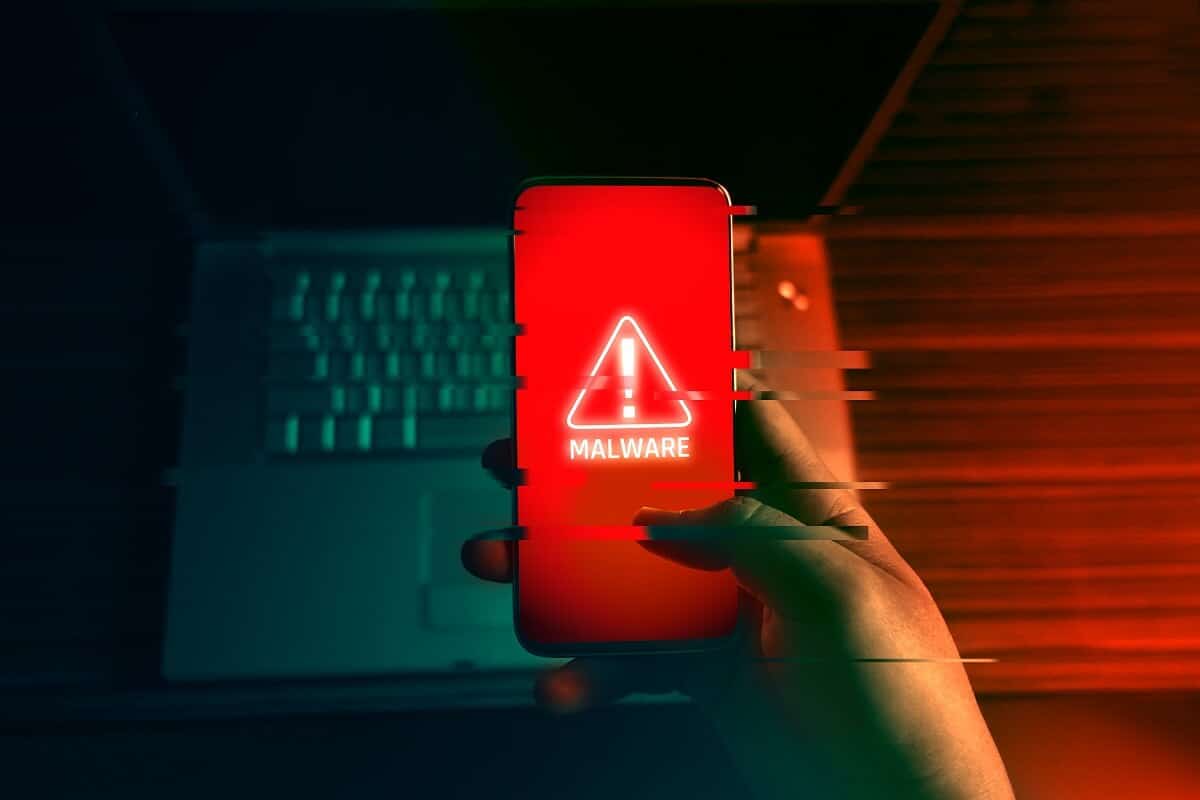
如何从您的 Android 手机中删除病毒和其他恶意软件(How to Remove Viruses and other Malware from your Android Phone)
什么是安卓病毒?(What is an Android Virus?)
如果要批判性地评估病毒一词的技术性,那么Android设备的病毒就不存在了。病毒一词与将自身连接到计算机然后自我复制以造成严重破坏的恶意软件相关联。另一方面, Android(Android)恶意软件无法自行复制。因此(Hence),从技术上讲,它只是恶意软件。
话虽如此,它的危险性丝毫不亚于实际的计算机病毒。恶意软件会降低您的系统速度,删除或加密您的数据,甚至将个人信息发送给黑客(Malware can slow down your system, delete or encrypt your data and even send personal information to hackers)。大多数 Android 设备在受到恶意软件攻击后都会出现明显的症状。这些可以包括:
- 不稳定的用户界面
- 不需要的弹出窗口和应用程序
- 数据使用量增加
- 电池快速消耗
- 过热
如果您的设备出现这些症状,您可以通过以下方法处理恶意软件并从您的Android设备中删除病毒。
1.重启进入安全模式(1. Reboot Into Safe Mode)
恶意软件进入Android(Android)设备的最常见方式是通过新应用程序。这些应用程序可以从Play 商店(Play Store)或通过apk安装。为了验证这个假设,您可以在Android上重新启动到安全模式(Safe Mode)。
在Android 安全模式下(Android Safe Mode)运行时,您安装的每个应用程序都将被禁用。只有谷歌(Google)或设置(Settings)应用程序等核心应用程序才能正常运行。通过安全模式(Safe Mode),您可以验证病毒是否通过应用程序进入您的设备。如果您的手机在安全模式下(Safe Mode)工作正常,那么是时候卸载新应用程序了。以下是如何启动到安全模式(Safe Mode)以检查是否需要从 Android 手机中删除病毒(remove virus from an Android phone):
1. 在您的 Android 设备上,按住(press and hold)电源按钮(Power button),直到出现重启和关机选项。

2.点击并按住(Tap and hold )电源按钮(Power button),直到弹出一个对话框,要求您重新启动进入安全模式(reboot into Safe Mode)。
3. 点击OK重启进入安全模式(Safe Mode)。

4. 观察您的 Android 在安全模式下(Safe Mode)的功能。如果问题仍然存在,则病毒已侵入系统。如果没有,那么您安装的新应用程序是罪魁祸首。(If not, then a new application you installed is to blame.)
5.正确使用安全模式(Safe Mode)后,按住(press and hold)电源按钮(Power button)并点击重新启动(Reboot)。

6.您将重新启动到您原来的Android界面,您可以开始卸载您认为是病毒来源的应用程序(start uninstalling apps that you feel are the source of the virus)。
另请阅读:(Also Read:) 如何在 Android 上关闭安全模式(How to Turn Off Safe Mode on Android)
2.卸载应用程序(2. Uninstalling Applications)
一旦确定病毒的原因是第三方应用程序,就该摆脱它们了。
1. 在您的Android智能手机上,打开设置(Settings)应用程序。
2. 点击“应用程序和通知(Apps and notifications)”以查看您设备上的所有应用程序。

3. 点击“应用信息(App info)”或“查看所有应用(See all apps)”继续。

4. 浏览列表并找出任何可疑的应用程序。点击他们打开他们的选项( Tap on them to open their options)。
5. 点击卸载以从您的(Uninstall)Android设备中删除该应用程序。
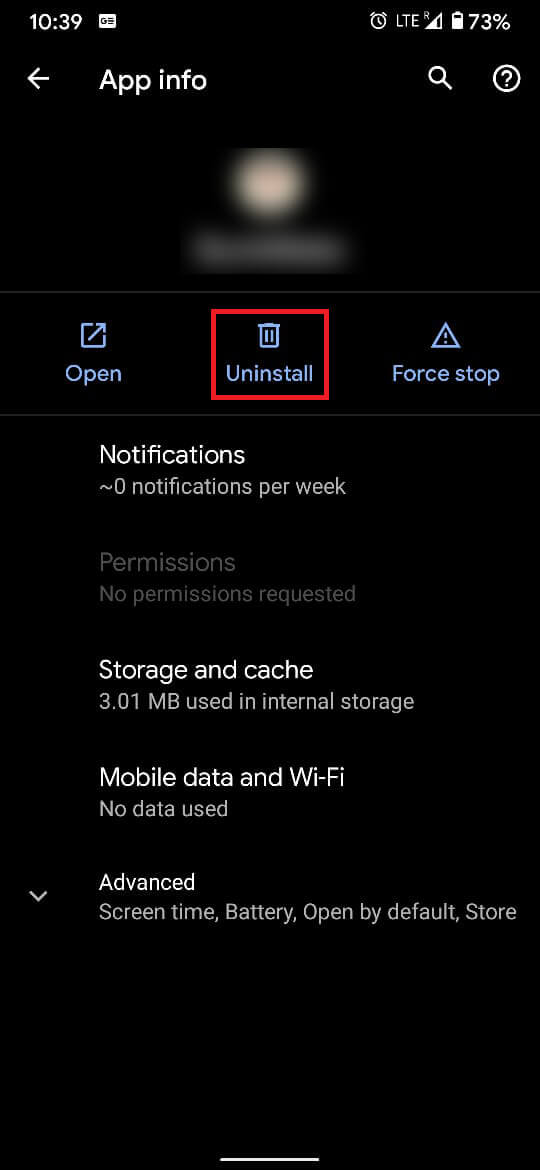
3.从应用程序中删除设备管理员状态(3. Take Away Device Admin Status From Apps)
在某些情况下,卸载应用程序变得非常困难。尽管您付出了所有努力,该应用程序仍拒绝离开您的手机并继续造成混乱。当应用程序被授予设备管理员状态时会发生这种情况。这些应用程序不再遵守管理普通应用程序的规则,并且在您的设备上具有特殊状态。如果您的设备上有这样的应用程序,请按照以下说明删除它。
1.在您的Android设备上打开设置(Settings)应用程序。
2.向下滚动(Scroll)并点击标题为“安全(Security)”的选项。

3. 在“安全(Security)”面板中,点击“设备管理应用程序(Device admin apps)”。

4. 这将显示所有具有设备管理员状态的应用程序。点击可疑应用程序前面的切换开关以取消其设备管理员状态。(Tap on the toggle switch in-front of suspicious applications to take away their device admin status.)

5. 按照上一节中提到的步骤,卸载应用程序并从潜在的恶意软件中清除您的Android设备。(Android)
4.使用防病毒软件(4. Use an Anti-virus Software)
防病毒应用程序可能不是目前最可靠的软件,但它们可以在处理Android上的恶意软件方面发挥重要作用。选择信誉良好且工作正常的防病毒软件至关重要,而不仅仅是那些会占用您的存储空间并用广告轰炸您的虚假应用程序。Malwarebytes 就是这样一个可以有效处理Android恶意软件的应用程序。
1. 从Google Play Store下载Malwarebytes应用程序

2. 打开应用程序并授予所有必要的权限(grant all the necessary permissions)。
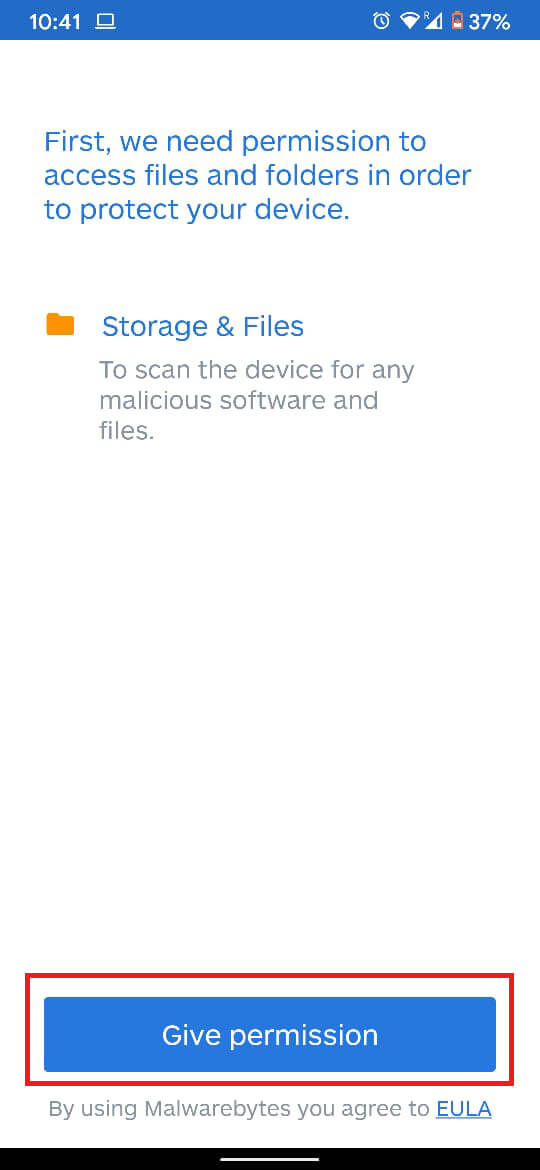
3. 打开应用程序后,点击“立即扫描(Scan now)”以在您的设备上定位恶意软件。

4. 由于应用程序会单独扫描每个应用程序,因此该过程可能需要一些时间(the process could take some time)。在检查所有应用程序是否存在恶意软件时,请耐心等待。(Wait patiently while all the apps are checked for malware.)
5. 如果应用程序在您的设备上发现恶意软件,您可以轻松将其删除,(remove it)以确保您的设备再次正常运行。
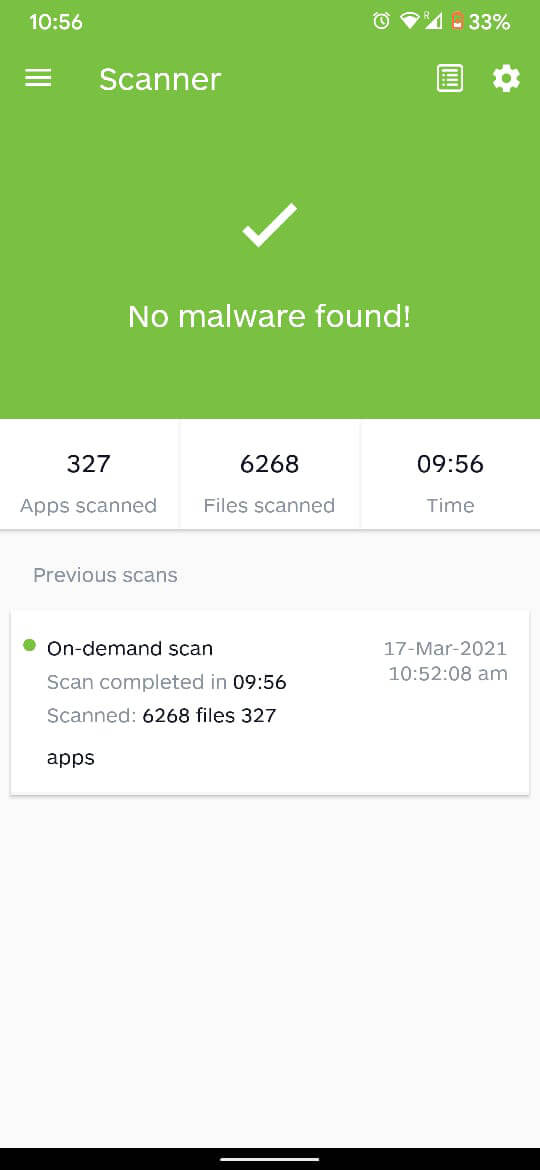
一些额外的提示(Some Additional Tips)
1.清除浏览器的数据(1. Clear the Data of your Browser)
Android 恶意软件(Android Malware)也可以从您设备上的浏览器中下载。如果您的浏览器最近出现问题,那么清除其数据将是前进的正确方式(clearing its data would be the right way to move forward)。点击并按住(Tap and hold)您的浏览器应用程序(browser app),直到显示选项,点击应用程序信息(app info),然后清除数据(clear the data)以重置您的浏览器。
2.恢复出厂设置(2. Factory Reset your Device)
如果您的设备速度变慢并受到恶意软件的攻击,重置您的设备可为大多数与软件相关的问题提供解决方案。重置设备虽然极端,但可以永久解决问题。
- 创建所有重要文件和文档的备份。
- 在设置(Settings)应用程序上,导航到“系统设置(System settings)”。
- 点击“高级(Advanced)”查看所有选项。
- 点击“重置选项(Reset options)”按钮继续。
- 从出现的选项中,点击“删除所有数据(Delete all data)”。
这将向您简要介绍将从手机中删除的数据。在右下角,点击“清除所有数据(Erase all data)”以重置您的手机。
这样,您就成功地从您的Android设备中删除了病毒和恶意软件。众所周知,预防胜于治疗,并且可以通过不从不需要的来源下载应用程序来进行预防。但是,如果您发现您的手机中了Android恶意软件,上述步骤肯定会对您有所帮助。
受到推崇的:(Recommended:)
我们希望本指南对您有所帮助,并且您能够从 Android 手机中删除恶意软件或病毒(remove malware or virus from your Android phone)。如果您对本文仍有任何疑问,请随时在评论部分提出。
How to Remove a Virus from an Android Phone (Guide)
As the number of Android users has increased over the уears, features that were once exclusively available on windows have now made their way intо the smaller universe of smartphones. Whіle this has given us revolutionary features such as instant acсess to the internet and online applications, it has opened the way for viruses and malware. It is rightly said that every good thіng has a darker side, and for the increasingly advanced technology of Android devices, the dаrk side comes in the form of viruses. Τheѕe unwanted сompanions wreck уour entire oрerating system and make a mess out of your smartphone. If your phone has been a victim of these attacks, read ahead to find out how you can remove any virus from an Android phone.
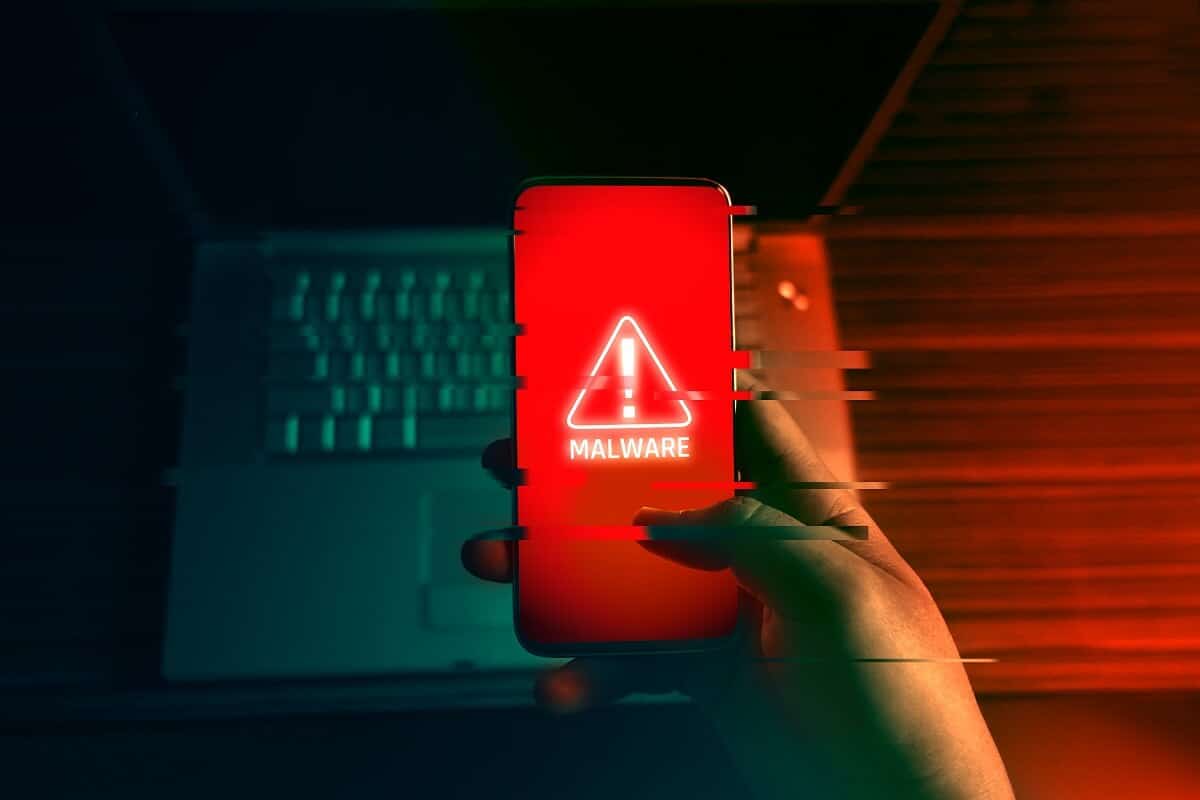
How to Remove Viruses and other Malware from your Android Phone
What is an Android Virus?
If one were to critically evaluate the technicalities of the term virus, then viruses for Android devices do not exist. The term virus is associated with malware that attaches itself to a computer and then replicates itself to wreak havoc. Android malware, on the other hand, is not capable enough to reproduce on its own. Hence technically, it’s only malware.
With that being said, it is in no way less dangerous than an actual computer virus. Malware can slow down your system, delete or encrypt your data and even send personal information to hackers. Most Android devices show obvious symptoms following a malware attack. These can include:
- Choppy user interface
- Unwanted pop-ups and applications
- Increased data usage
- Rapid battery drain
- Overheating
If your device has experienced these symptoms, here’s how you can tackle the malware and remove the virus from your Android device.
1. Reboot Into Safe Mode
The most common way malware enters an Android device is through new applications. These apps could have been installed from the Play Store or through apk. To test this hypothesis, you could reboot into the Safe Mode on Android.
While operating on Android Safe Mode, every application you have ever installed will be disabled. Only core applications like Google or the Settings app will be functional. Through the Safe Mode, you can verify if the virus entered your device through an app or not. If your phone works fine on Safe Mode, then it is time to uninstall new applications. Here’s how you can boot into Safe Mode to check if there is a need to remove virus from an Android phone:
1. On your Android device, press and hold the Power button until the option to reboot and power off appears.

2. Tap and hold down the Power button until a dialogue box pops up, asking you to reboot into Safe Mode.
3. Tap on OK to reboot into Safe Mode.

4. Observe how your Android functions in Safe Mode. If the problem persists, then the virus has penetrated the system. If not, then a new application you installed is to blame.
5. Once you have made proper use of the Safe Mode, press and hold the Power button and tap on Reboot.

6. You will reboot into your original Android interface, and you can start uninstalling apps that you feel are the source of the virus.
Also Read: How to Turn Off Safe Mode on Android
2. Uninstalling Applications
Once you have determined that the cause of the virus is a third-party application, it is time for you to get rid of them.
1. On your Android smartphone, open the Settings application.
2. Tap on ‘Apps and notifications’ to view all the apps on your device.

3. Tap on ‘App info’ or ‘See all apps’ to proceed.

4. Scour through the list and identify any applications that seem suspicious. Tap on them to open their options.
5. Tap on Uninstall to remove the application from your Android device.
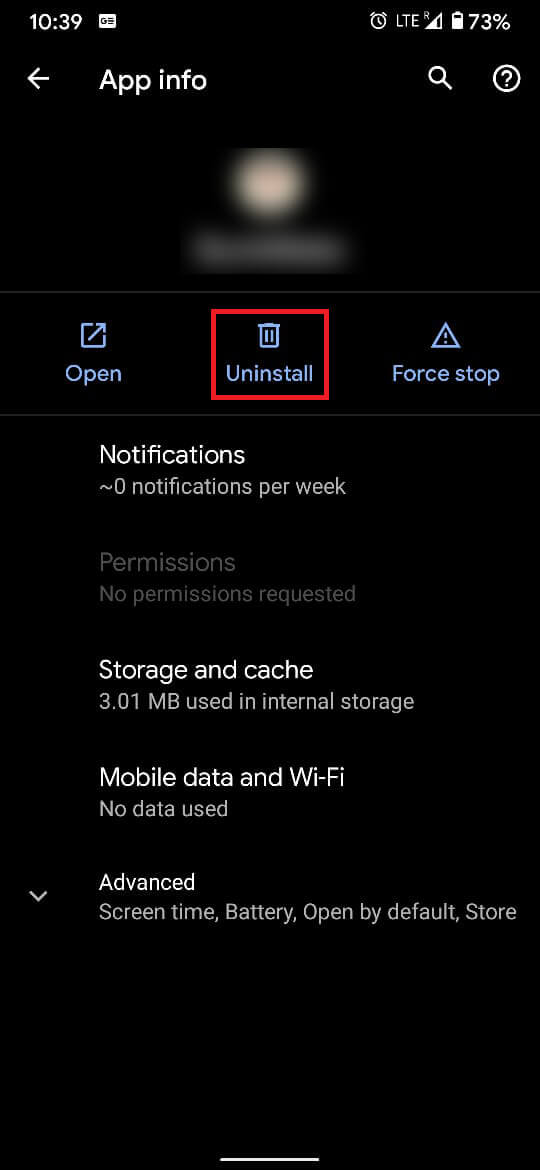
3. Take Away Device Admin Status From Apps
There are instances where uninstalling an application becomes extremely difficult. Despite all your efforts, the app refuses to leave your phone and continues to cause mayhem. This happens when an app has been granted the status of device admin. These applications no longer adhere to the rules governing ordinary applications and have special status on your device. If there is such an application on your device, here’s how you can delete it.
1. Open the Settings application on your Android device.
2. Scroll down and tap on the option titled ‘Security.’

3. From the ‘Security’ panel, tap on ‘Device admin apps.’

4. This will display all the apps that have device admin status. Tap on the toggle switch in-front of suspicious applications to take away their device admin status.

5. Following the steps mentioned in the previous section, uninstall the application and rid your Android device from potential malware.
4. Use an Anti-virus Software
Anti-virus applications may not be the most reliable software out there, but they can play a major role in dealing with malware on Android. It is essential to select reputable and working anti-virus software and not just fake apps that eat up your storage and bombard you with advertisements. Malwarebytes is such an application that efficiently tackles Android malware.
1. From the Google Play Store, download the Malwarebytes application

2. Open the application and grant all the necessary permissions.
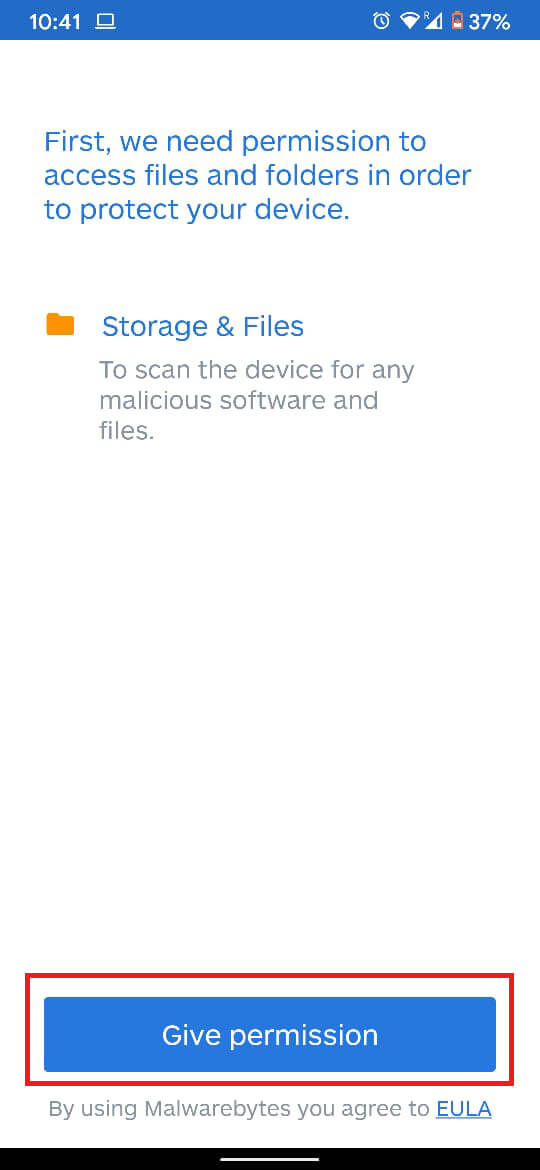
3. Once the app is open, tap on ‘Scan now’ to locate malware on your device.

4. As the app scans each application individually, the process could take some time. Wait patiently while all the apps are checked for malware.
5. If the app finds malware on your device, you can remove it with ease to ensure that your device operated properly again.
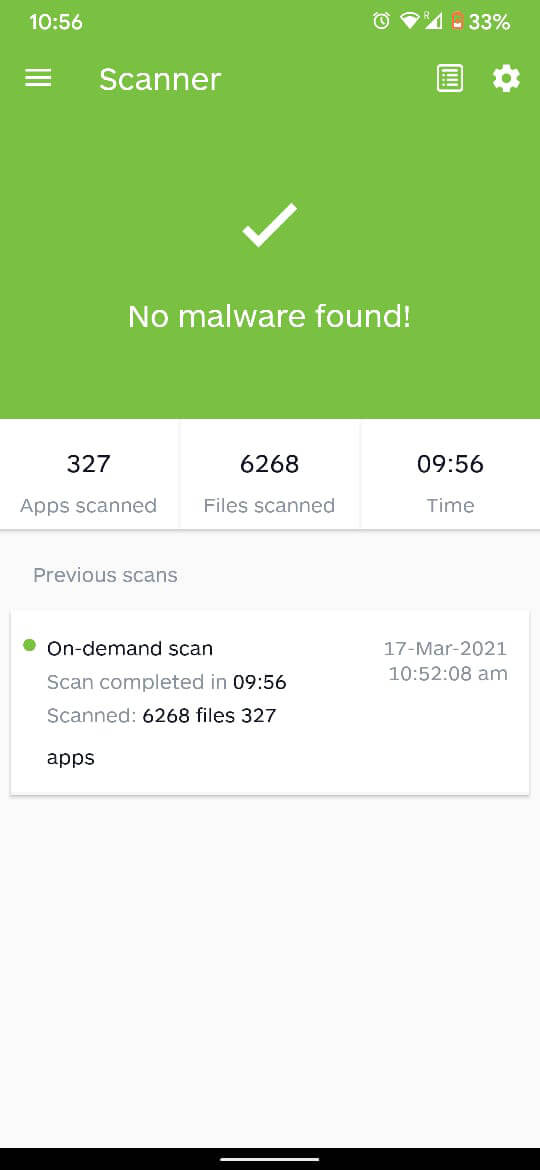
Some Additional Tips
1. Clear the Data of your Browser
Android Malware can also be downloaded from the browser on your device. If your browser has been acting up lately, then clearing its data would be the right way to move forward. Tap and hold your browser app until the options are revealed, tap on app info, and then clear the data to reset your browser.
2. Factory Reset your Device
Resetting your device provides a solution for most software-related problems if your device has slowed down and is being attacked by malware. Resetting your device, while extreme, can get rid of the problem permanently.
- Create a backup of all your important files and documents.
- On Settings application, navigate to ‘System settings.’
- Tap on ‘Advanced’ to view all options.
- Tap on the ‘Reset options’ button to proceed.
- From the options that appear, tap on ‘Delete all data.’
This will brief you about the data that will be deleted from your phone. On the bottom right corner, tap on ‘Erase all data’ to reset your phone.
With that, you have successfully managed to remove viruses and malware from your Android device. It is a well-known fact that prevention is better than cure, and prevention can be exercised by not downloading applications from unwanted sources. However, if you find that your phone in the grasp of Android malware, the aforementioned steps will certainly aid you.
Recommended:
We hope that this guide was helpful and you were able to remove malware or virus from your Android phone. If you still have any queries regarding this article, then feel free to ask them in the comments section.