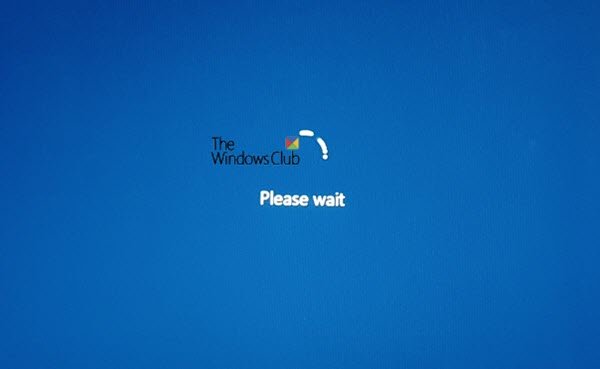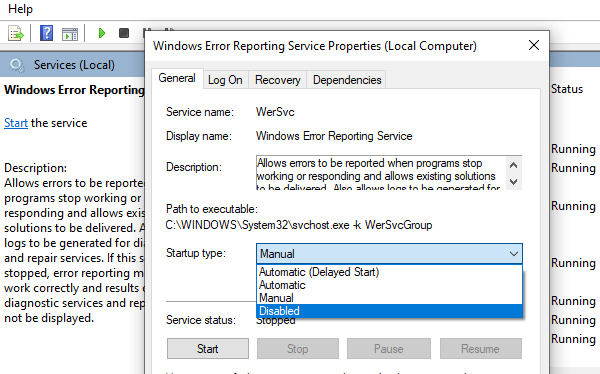如果您启动Windows计算机,但它卡在“请稍候(Please wait)”屏幕上,那么您可以通过以下方法解决该问题。计算机启动后,许多系统服务甚至在您登录计算机之前就已启动。与网络(Network)、用户界面(User Interface)等相关的服务必须在您到达桌面时准备就绪。
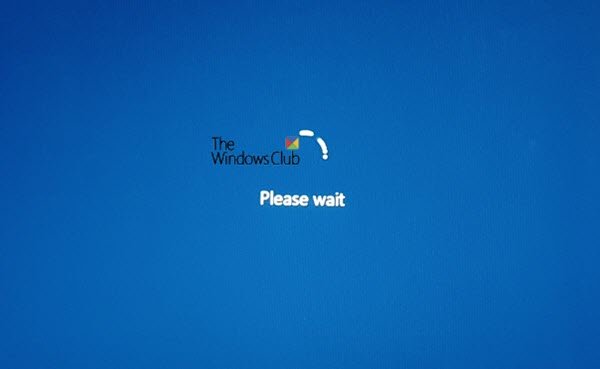
您如何通过Windows卡在“请(Please)稍候”屏幕上?
如果您发现您的计算机屏幕卡在“请(Please)稍候”屏幕上,那么这里有一些可以帮助您的步骤。在此屏幕上,您将无法使用ALT+CTRL+DEL,因此您唯一的选择是重新启动计算机。
- 强制自动启动修复
- 禁用某些 Windows 服务
- 回滚更改或执行系统还原(System Restore)。
1]强制自动启动修复
使用Windows 10 可启动 USB 驱动器(Windows 10 Bootable USB drive)启动进入安全模式是明智的,但假设您无权访问任何其他计算机,让我们强制执行此操作。
首先,断开外部驱动器、外围设备等,等待一分钟并打开系统电源。
现在,强制关机 - 然后再开机 - 您的计算机连续三次(three time)。您可以通过首先打开计算机然后立即再次按下电源按钮来执行此操作,但这一次,请保持按下状态。它会关闭计算机。如果您使用的是台式机,也可以关闭电源。重复此操作三遍。

下次启动计算机时,它将开始自动启动修复过程(Automatic Startup Repair process),最终将启动 高级恢复(Advanced Recovery)模式。
转到疑难解答(Troubleshoot),然后选择安全模式(Safe Mode)。
2]禁用服务
一旦计算机启动进入安全(Safe)模式,您需要禁用三项服务——
- Windows 错误报告服务,
- 网络列表服务
- 网络位置感知。
为此,请打开运行(Run)提示并键入services.msc,然后按 Enter 键。
它将打开Windows 服务管理器(Windows Services Manager)。
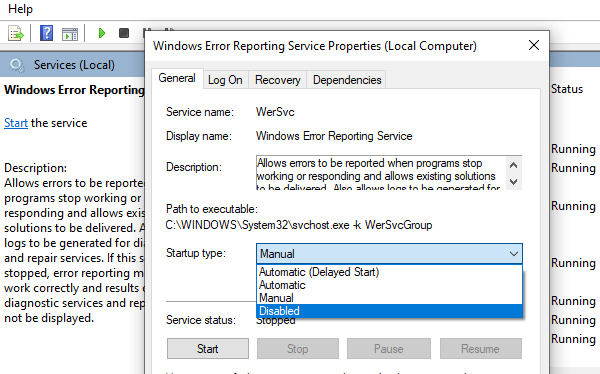
双击打开服务(Service)属性
如果服务正在运行,请停止它
将其启动类型更改为已禁用
单击应用。
重新启动计算机。
3]回滚更改(Rollback Changes)或执行系统还原(System Restore)
当您回到正常启动时,请等待(Please wait)屏幕不应长时间保持,如果没有设置密码,您应该进入登录屏幕或桌面。
虽然我早些时候想提出这个建议,但现在你在这里,你需要找到原因。如果您在问题发生之前对计算机进行了更改,您可能需要将其撤消。如果你能弄清楚,就很容易解决原因。如果没有,最好的选择是将您的计算机恢复到以前的工作状态。
提示:如果您的(TIP)Windows 10 卡在加载某些屏幕上(Windows 10 is stuck on loading some screen),这里有更多建议可以帮助您。
为什么我的笔记本电脑老是说请稍候?
如果您的笔记本电脑一直提示“请(Please)稍候”,则可能是由于Windows文件损坏而导致屏幕卡住。Windows文件可能会因病毒或任何不需要的程序而损坏。
我希望这篇文章易于理解,并且您能够通过卡在“请稍候(Please wait)”屏幕上的Windows 11/10
Windows 11/10 stuck on Please wait screen
If you start your Windоws computеr, and it gets stuck on the “Please wait,” screen then here is how you can resolve the issue. After the computer starts, many system services start even before you log-in to the computer. Services related to Network, User Interface, and more have to be ready by the time you reach your desktop.
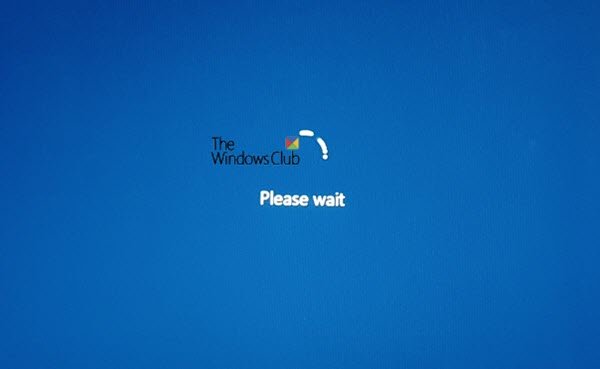
How do you get past Windows stuck on Please wait screen?
If you find that your computer screen is stuck on the Please wait screen, then here are some steps that will help you. On this screen, you will not able to use ALT+CTRL+DEL and so the only option you have is to reboot the computer.
- Force Automatic Startup Repair
- Disable some Windows Services
- Rollback Changes or perform System Restore.
1] Force Automatic Startup Repair
It would have been wise to use a Windows 10 Bootable USB drive to boot into the safe mode, but assuming you don’t have access to any other computer, let’s force this.
First, disconnect external drives, peripherals, etc, wait for a minute and power on your system.
Now, force shutdown- and then power on – your computer three times in a row. You can do this by first turning on the computer and then immediately pressing the power button again, but this time, keep it pressed. It will turn off the computer. If you are using a desktop, you can also switch off from the power supply. Repeat this three times.

The next time you start the computer, it will begin the Automatic Startup Repair process, which will eventually launch the Advanced Recovery mode.
Go to Troubleshoot and then select Safe Mode.
2] Disable Services
Once the computer boots into the Safe mode, you need to disable three services—
- Windows Error Reporting Service,
- Network List Service
- Network Location Awareness.
To do this, open the Run prompt and type services.msc, and then press the Enter key.
It will open the Windows Services Manager.
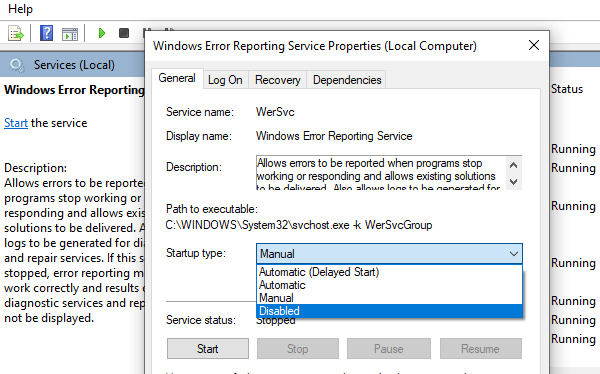
Double click to open the Service properties
Stop it if the service is running
Change its Startup type to Disabled
Click Apply.
Restart the computer.
3] Rollback Changes or perform System Restore
When you are back to the regular boot, the, Please wait screen should not hold for long, and you should get the log-in screen or the desktop if there is no password set.
While I wanted to suggest this earlier, but now that you are here, you need to find the reason. If there was a change you made to the computer before the issue occurred you may need to reverse it. If you can figure out, it will be easy to fix the cause. If not, the best option is to restore your computer to a previous working state.
TIP: There are more suggestions here that will help you if your Windows 10 is stuck on loading some screen.
Why does my Laptop keep saying please wait?
If your laptop keeps saying Please wait – then, the stuck screen can come due to corrupt Windows files. Windows files may get damaged due to virus or any unwanted programs.
I hope this post was easy to understand, and you were able to pass the Windows 11/10 stuck on Please wait screen.