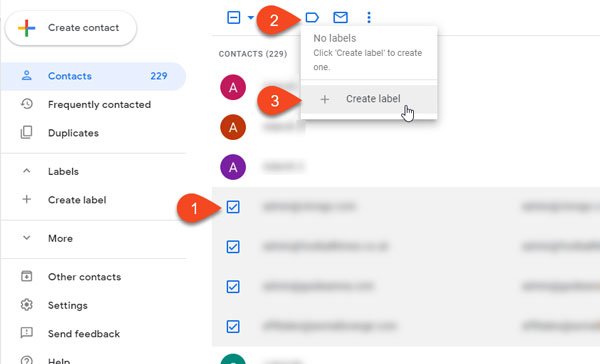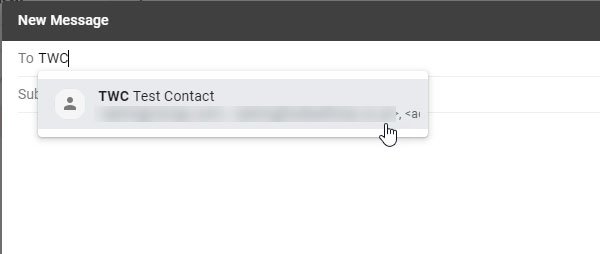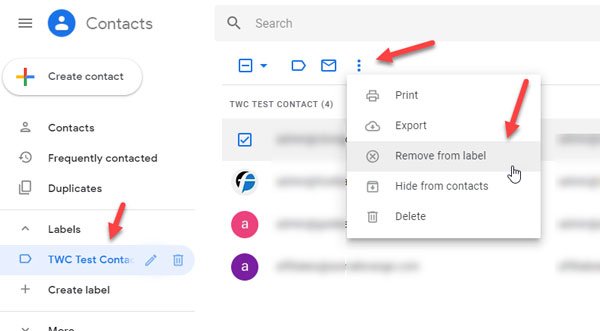如果您想从Gmail(Gmail)向多个人发送电子邮件,您必须一次选择一个电子邮件地址。如果您需要发送一两封电子邮件,这很好。但是,如果你想每天重复同样的任务,你最终会浪费很多宝贵的时间。使用Google 通讯录,您可以创建一个电子邮件列表,以便在(Google Contacts)Gmail中一次选择多个联系人。
假设(Suppose),您想选择十个联系人,或者您想向一组十个人发送一封电子邮件。通常,我们在撰写电子邮件时在“收件人”部分一次选择一个电子邮件 ID。如果您需要每天向相同的十个人发送电子邮件,您只需创建这些人的列表,以便您可以一次输入所有电子邮件ID(IDs)。
创建电子邮件列表以在(Create Email)Gmail中一次选择多个联系人
要在Gmail(Gmail)中创建电子邮件列表,您需要按照以下步骤操作 -
- 在 Google 通讯录中创建标签
- 在Gmail(Gmail)中选择联系人标签
虽然这在Gmail(Gmail)界面中是不可能的,但您可以借助Google 通讯录(Google Contacts),这是另一项免费服务。
如果您有Android手机,您可能已经熟悉此服务。但是,如果您从未使用过Google 通讯录(Google Contacts),请让我解释一下。
谷歌通讯录(Google Contacts)就是这样一个工具,您可以在其中保存所有联系人并在多个设备上同步它们。最好的是,如果您与某人进行对话,它会获取电子邮件ID 。(IDs)也就是说,您可以使用Google 通讯录(Google Contacts)创建电子邮件列表,以便在Gmail中一次选择多个联系人。
首先,打开Google通讯录网站(website)并输入您的登录凭据以查找所有联系人。供您参考,如果您在Google 通讯录(Google Contacts)中找不到联系人,您可以手动创建一个。为此,请单击创建联系人(Create contact )按钮,然后输入所有必需的详细信息,包括有效的电子邮件 ID。
之后,选择要包含在列表中的所有联系人。选择所有所需的联系人后,单击标签(Label )按钮并选择创建标签(Create label)选项。
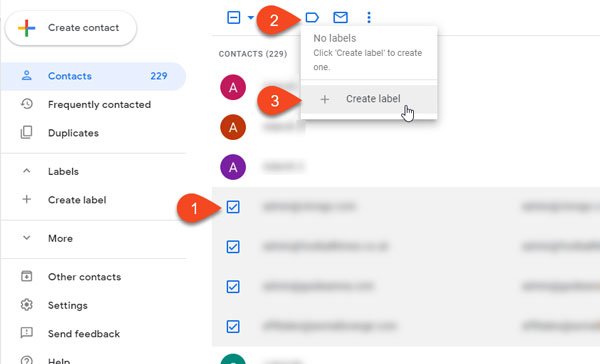
之后,您需要输入一个名称。您可以使用任何名称,以便在撰写电子邮件时可以识别该列表。
现在,打开 Gmail网站并单击撰写(Compose)按钮。在Recipient/TO 字段中,开始输入您刚刚创建的标签的名称。
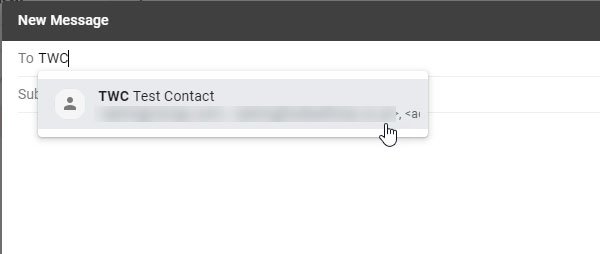
应立即选择所有联系人。
如果要添加或删除联系人或电子邮件列表,您需要打开Google 联系人(Google Contacts)网站,从左侧选择列表,选择联系人并选择从标签中删除(Remove from label )选项。
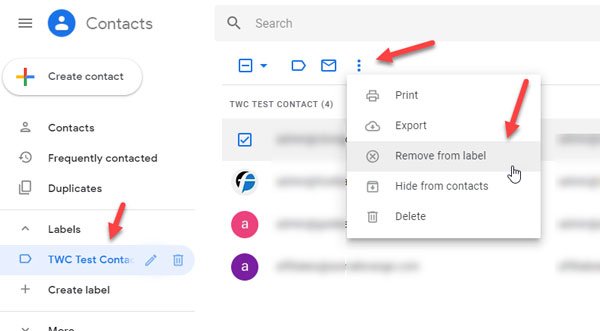
除非您想从您的Google通讯录(Contacts)帐户中删除联系人,否则不要使用删除选项。(Delete )
使用此提示可以发送多少电子邮件是有限制的。如果您在一封电子邮件中向总共 500 多个收件人发送电子邮件或一天发送的电子邮件超过 500 封,则您可能会看到您已达到发送邮件消息的限制。(You have reached a limit for sending mail)当您收到此错误时,您应该能够在 1 到 24 小时内再次发送邮件。
How to create an Email list to select multiple contacts at once in Gmail
If you want to send an email to multiple people frоm Gmail, уou have to choose one email addreѕs at a time. This is fіne if you need to send one or two emails. However, if you want to repeat the same task every day, you will end up wasting a lot of νaluable time. Using Google Contacts, you can create an email list to select multiple contacts at once in Gmail.
Suppose, you want to select ten contacts, or you want to send an email to a group of ten people. Generally, we choose one email ID at a time in the “TO” section while composing an email. If you need to send emails every day to the same ten people, you can simply create a list of those people so that you can enter all the email IDs at once.
Create Email list to select multiple contacts at once in Gmail
To create an email list in Gmail, you need to follow these steps-
- Create a label in Google Contacts
- Select the label of contacts in Gmail
Although this is not possible in the Gmail interface, you can take the help of Google Contacts, which is another free service.
If you have an Android mobile, you may be already familiar with this service. However, if you never used Google Contacts, let me explain.
Google Contacts is such a tool, where you can save all the contacts and synchronize them across multiple devices. The best thing is that it fetches email IDs if you make a conversation with someone. That said, you can use Google Contacts to create an email list so that you can select multiple contacts at once in Gmail.
To get started, open Google Contacts website and enter your login credentials to find all the contacts. For your information, if you cannot find a contact in Google Contacts, you can create one manually. For that, click the Create contact button, and enter all the required details including a valid email ID.
After that, select all the contacts that you want to include in the list. After selecting all the desired contacts, click the Label button and select Create label option.
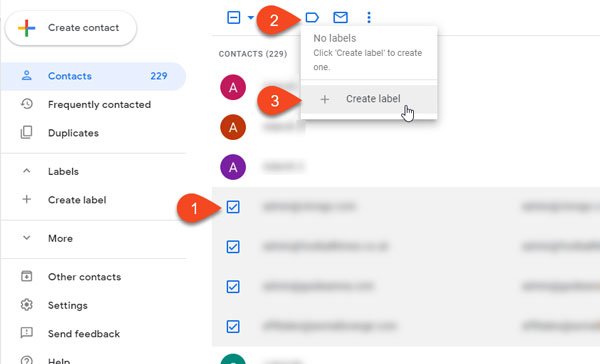
Following that, you need to enter a name. You can use any name so that you can recognize the list while composing the email.
Now, open the Gmail website and click the Compose button. In the Recipient/TO field, start typing the name of the label you just created.
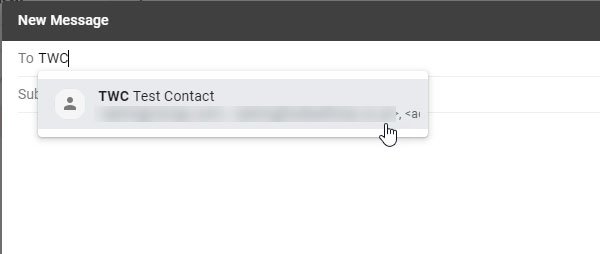
All the contacts should be selected immediately.
If you want to add or remove a contact or the email list, you need to open the Google Contacts website, select the list from the left-hand side, choose the contact and select Remove from label option.
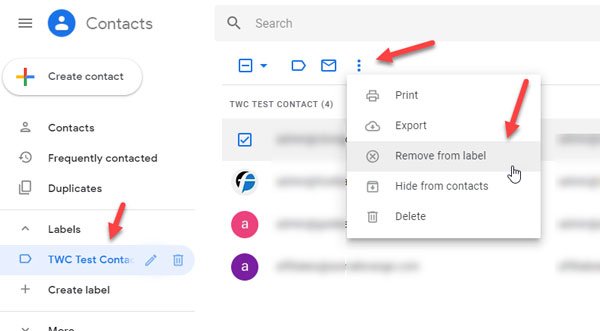
Do not use Delete option unless you want to delete the contact from your Google Contacts account.
There are limits to how many emails you can send using this tip. You may see You have reached a limit for sending mail message if you send an email to a total of more than 500 recipients in a single email and or more than 500 emails in a day sent. When you get this error, you should be able to send mails again within 1 to 24 hour.