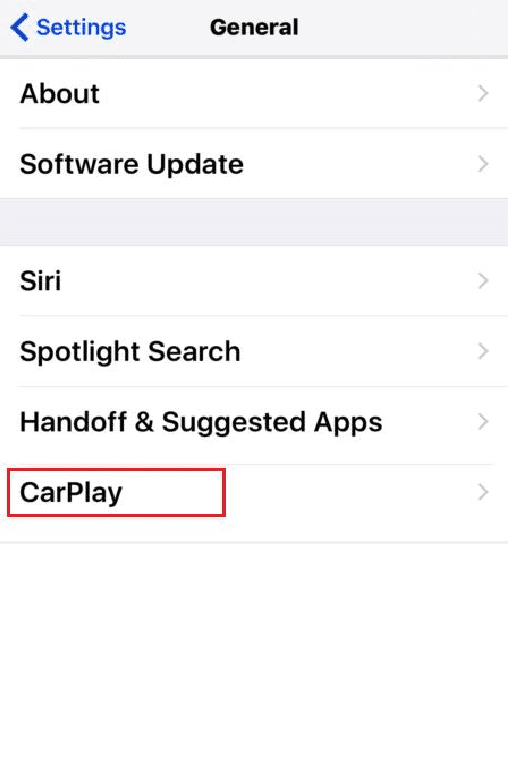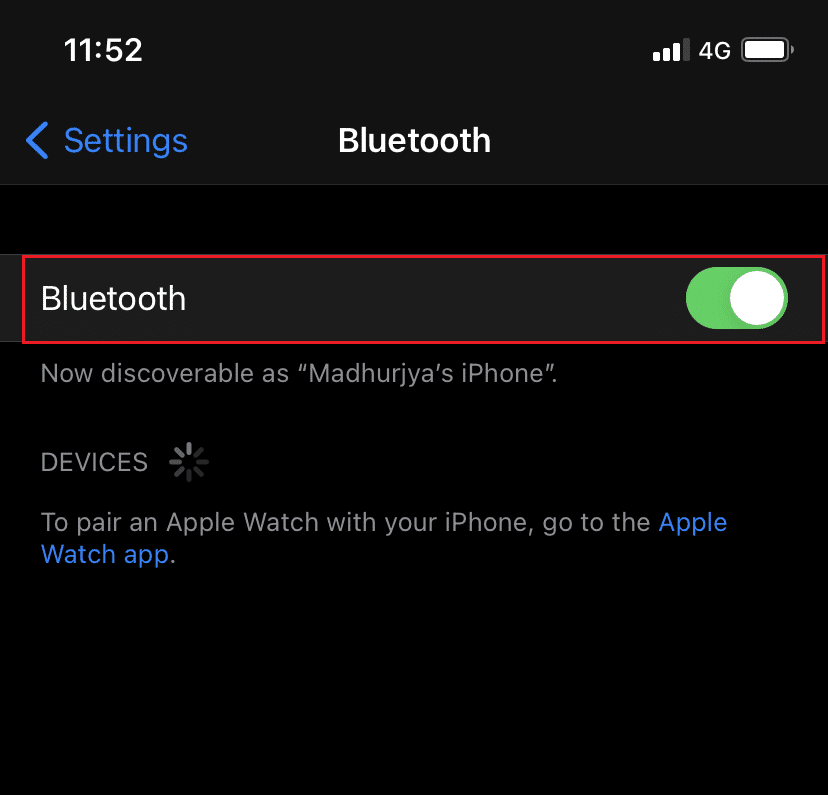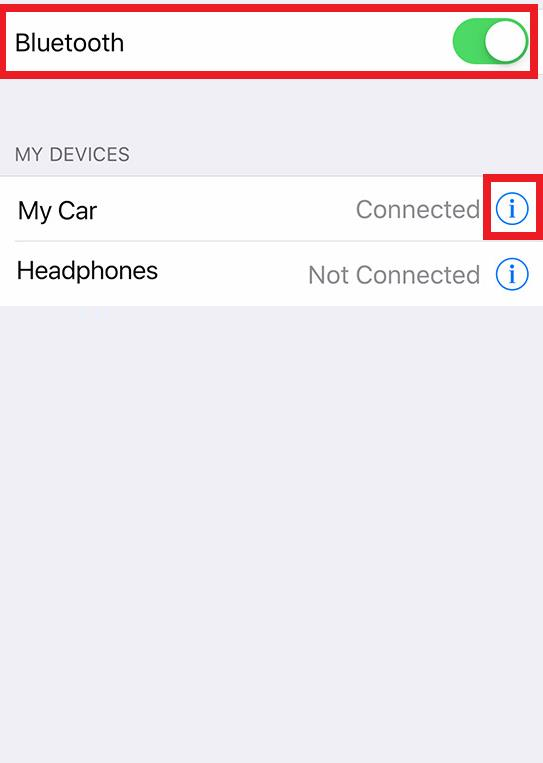出于安全原因,开车时使用智能手机是被禁止的,在一些国家也受到法律的惩罚。在接听重要电话时,您不再需要冒着自己和他人安全的风险。这一切都要感谢谷歌(Google)为Android OS和 iOS 用户分别推出的Android Auto和Apple CarPlay(Apple CarPlay)。除了播放音乐和使用导航软件之外,您现在还可以使用手机拨打和接听电话和短信。但是,如果 CarPlay 突然停止工作怎么办?(But, what do you do if CarPlay stops working suddenly?)阅读下文以了解如何重置Apple CarPlay以及如何修复Apple CarPlay无法正常工作的问题。

插入时如何修复Apple CarPlay(Fix Apple CarPlay)无法正常工作
(CarPlay)Apple的CarPlay本质上允许您在驾驶时使用您的 iPhone。它在你的 iPhone 和你的汽车之间形成了一个链接。然后,它会在您的车载信息娱乐设备上显示一个简化的类似 iOS 的界面。您现在可以从这里访问和使用特定的应用程序。CarPlay命令由 iPhone 上的(CarPlay)Siri应用程序引导。因此,您无需将注意力从道路上移开即可传递CarPlay 车载(CarPlay)指令。因此(Hence),现在可以安全地在 iPhone 上执行某些任务。
修复 Apple CarPlay(Fix Apple CarPlay)无法正常工作的必要要求
在您开始修复CarPlay无法正常工作之前,明智的做法是检查您的(CarPlay)Apple设备和汽车娱乐系统是否满足必要的要求。那么,让我们开始吧!
检查 1:您的汽车是否与 Apple CarPlay 兼容(Check 1: Is your Car Compatible with Apple CarPlay)
越来越多的汽车品牌和型号符合Apple CarPlay标准。目前有超过 500 款车型支持CarPlay。
您可以访问并查看Apple官方网站以查看支持 CarPlay 的汽车列表。(the list of cars that supports CarPlay.)
检查 2:您的 iPhone 是否与 Apple CarPlay 兼容(Check 2: Is your iPhone Compatible with Apple CarPlay)
以下iPhone 型号(iPhone models)与 Apple CarPlay 兼容:
- iPhone 12、iPhone 12 Pro、iPhone 12 Pro Max和 iPhone 12 Mini
- iPhone SE 2 和 iPhone SE
- iPhone 11 Pro Max、iPhone 11 Pro和 iPhone 11
- iPhone Xs Max、iPhone Xs 和 iPhone X
- iPhone 8 Plus 和 iPhone 8
- iPhone 7 Plus 和 iPhone 7
- iPhone 6s Plus、iPhone 6s、iPhone 6 Plus 和 iPhone 6
- iPhone 5s、iPhone 5c 和 iPhone 5
检查 3:您所在地区是否提供 CarPlay(Check 3: Is CarPlay Available in your Region)
CarPlay功能尚未在所有国家/地区得到支持。您可以访问并查看Apple官方网站,查看支持 CarPlay 的国家和地区列表。(the list of countries and regions where CarPlay is supported.)
检查 4:是否启用 Siri 功能(Check 4: Is Siri feature Enabled)
(Siri)如果您希望CarPlay(CarPlay)功能正常工作,则必须启用Siri 。要检查iPhone 上Siri选项的状态,请按照以下步骤操作:
1. 前往iOS 设备上的设置。(Settings)
2. 在这里,点击Siri & Search,如图所示。

3. 要使用CarPlay功能,应启用以下选项:
- 必须打开听“Hey Siri”(Listen for “Hey Siri”)选项。
- 必须启用Press Home/Side Button for Siri选项。
- 应打开“锁定时允许 Siri(Allow Siri When Locked) ”选项。
为清楚起见,请参阅给定的图片。

另请阅读:(Also Read:) 如何修复 iPhone 冻结或锁定(How to Fix iPhone Frozen or Locked Up)
检查 5:是否允许 CarPlay,当手机被锁定时(Check 5: Is CarPlay Allowed, When Phone is Locked)
确保上述设置后,检查是否允许在 iPhone 锁定时使用CarPlay功能。否则,它将关闭并导致Apple CarPlay无法运行 iOS 13 或Apple CarPlay无法运行 iOS 14 问题。以下是在 iPhone 锁定时启用CarPlay的方法:(CarPlay)
1. 转到iPhone 上的设置菜单。(Settings )
2. 点击常规。(General.)
3. 现在,点击CarPlay。
4. 然后,点击你的车。( Your Car.)

5. 切换锁定时允许 CarPlay(Allow CarPlay While Locked )选项。

检查 6:CarPlay 是否受限(Check 6: Is CarPlay Restricted)
如果不允许使用CarPlay功能,则该功能将无法使用。因此,要修复Apple CarPlay在插入时无法工作,请按照给定步骤检查CarPlay是否受到限制:
1.从主屏幕进入(Home screen)设置(Settings)菜单。
2. 点击屏幕时间。( Screen Time. )
3. 在这里,点击内容和隐私限制( Content & Privacy Restrictions )
4.接下来,点击允许的应用程序( Allowed Apps)
5. 从给定的列表中,确保CarPlay选项已打开。
检查 7:iPhone 是否连接到汽车信息娱乐系统(Check 7: Is iPhone connected to Car Infotainment System)
注意:(Note:) 菜单(Menu)或选项可能因 iPhone 型号和车载信息娱乐系统而异。
如果您想使用有线 CarPlay(wired CarPlay),
1.在您的车辆中寻找CarPlay USB端口。(CarPlay USB)它可以通过CarPlay 或智能手机图标(CarPlay or smartphone icon)识别。此图标通常位于温度控制面板附近或中间隔间内。
2. 如果找不到,只需点击触摸屏上的CarPlay 标志(CarPlay logo)。
如果您的 CarPlay 连接是无线(wireless)的,
1. 进入 iPhone设置(Settings)。
2. 点击常规。( General.)
3. 最后,点击CarPlay。
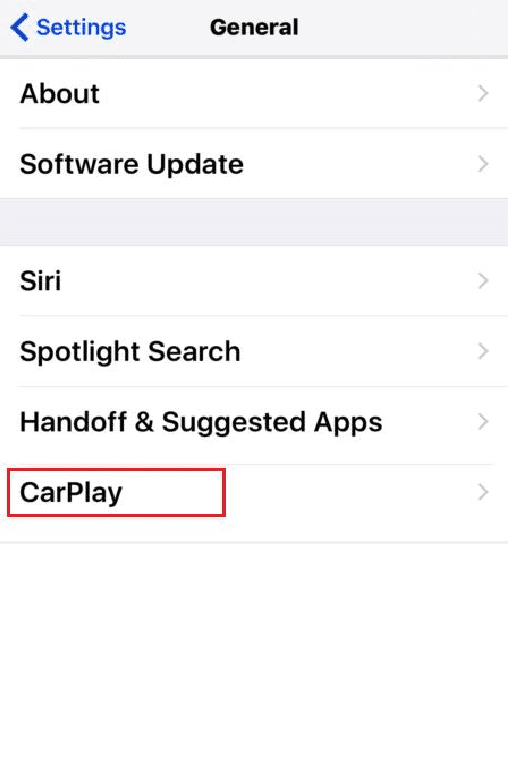
4. 尝试在无线模式下配对。(pairing)
确保满足CarPlay功能平稳运行的所有必要要求并且在 iPhone 上启用所需功能后,请尝试使用CarPlay。如果您仍然遇到Apple CarPlay无法正常工作的问题,请继续实施下面列出的解决方案来修复它。
方法 1:重启你的 iPhone 和车载信息娱乐系统(Car Infotainment System)
如果您之前能够在 iPhone 上使用CarPlay,但它突然停止工作,则您的 iPhone 或汽车信息娱乐软件可能出现故障。您可以通过软重启 iPhone 并重启汽车信息娱乐系统来解决此问题。
按照给定的步骤重新启动您的 iPhone:
1.同时按住Side/Power + Volume Up/Volume Down 按钮。
2. 当您看到滑动关机(Slide to Power Off )命令时松开按钮。
3.向右(right)拖动(Drag)滑块以启动该过程。等待(Wait)30 秒。

4. 现在,按住Power/Side button,直到出现Apple 标志(Apple Logo)。iPhone现在将自行重启。
要重新启动安装在汽车中的信息娱乐系统(Infotainment System),请按照其用户手册(user manual)中的说明进行操作。
重新启动这两个设备后,尝试在您的 iPhone 上使用CarPlay来检查插入问题解决后Apple CarPlay是否无法正常工作。(Apple CarPlay)
另请阅读:(Also Read:) 如何修复 iPhone 7 或 8 无法关闭(How to Fix iPhone 7 or 8 Won’t Turn Off)
方法二:重启 Siri
为了排除Siri应用程序中的错误问题,关闭Siri然后重新打开应该可以完成工作。只需(Simply)按照给定的步骤操作:
1. 点击主屏幕上的(home screen)设置(Settings)图标。
2. 现在,点击Siri & Search,如图所示。

3. 关闭允许 Hey Siri(Allow Hey Siri)选项。
4. 一段时间后,打开Allow Hey Siri选项。
5. 然后,您的 iPhone 会通过反复说“ Hey Siri(Hey Siri) ”提示您进行设置,以便您的声音被识别并保存。按照指示做。
方法 3:关闭蓝牙(Turn Bluetooth Off)再打开
有效的蓝牙(Bluetooth)通信是在 iPhone 上使用CarPlay的最重要要求之一。这需要将您的 iPhone蓝牙(Bluetooth)连接到汽车信息娱乐系统的(System)蓝牙(Bluetooth)。重新启动汽车和 iPhone 上的蓝牙以解决连接问题。(Restart Bluetooth)以下是重置Apple CarPlay的方法:
1. 在您的 iPhone 上,进入设置( Settings )菜单。
2. 点击蓝牙。( Bluetooth.)

3.关闭蓝牙(Bluetooth )选项几秒钟。
4.然后,将其打开(ON)以刷新蓝牙(Bluetooth)连接。
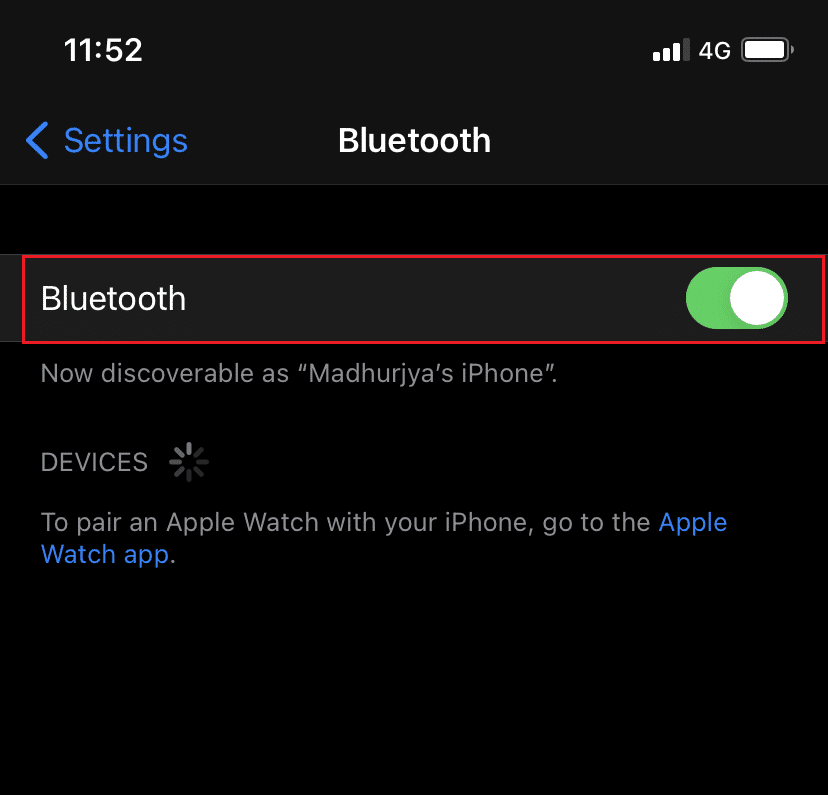
方法 4:启用然后禁用飞行模式(Disable Airplane Mode)
同样,您也可以打开飞行模式(Airplane Mode)然后关闭以刷新 iPhone 的无线功能。要修复插入时Apple CarPlay无法工作的问题,请按照以下步骤操作:
1. 进入设置(Settings )菜单
2. 点击飞行模式。(Airplane Mode.)
3.在这里,打开飞行模式(Airplane Mode)以将其打开。这将关闭 iPhone 无线网络以及蓝牙(Bluetooth)。

4.以飞行模式(Airplane)重新启动iPhone(Reboot the iPhone)以释放一些缓存空间。
5. 最后,通过关闭飞行模式(Airplane Mode )来禁用它。
重新尝试(Retry)将您的 iPhone 和您的汽车配对。验证Apple CarPlay是否无法正常工作问题是否已解决。
另请阅读:(Also Read:) 修复 Windows 10 无法识别 iPhone(Fix Windows 10 Not Recognizing iPhone)
方法 5:重新启动出现故障的应用程序(Malfunctioning Apps)
如果您在iPhone 上仅遇到几个特定应用程序的CarPlay问题,这意味着连接没有问题,但上述应用程序存在问题。关闭并重新启动这些受影响的应用程序可能有助于解决Apple CarPlay无法正常工作的问题。
方法 6:取消配对您的 iPhone 并再次配对(Pair)
如果上述解决方案无法解决上述问题,在此方法中,我们将取消配对两个设备,然后将它们配对。许多用户经常从中受益,您的 iPhone 和汽车娱乐系统之间的蓝牙(Bluetooth)连接会损坏。以下是重置Apple CarPlay和刷新蓝牙(Bluetooth)连接的方法:
1. 启动设置( Settings )应用程序。
2. 点击蓝牙( Bluetooth)以确保它已打开。
3. 在这里,您可以查看蓝牙(Bluetooth)设备列表。找到(Locate)并点击您的我的汽车(My Car ),即您的汽车蓝牙。
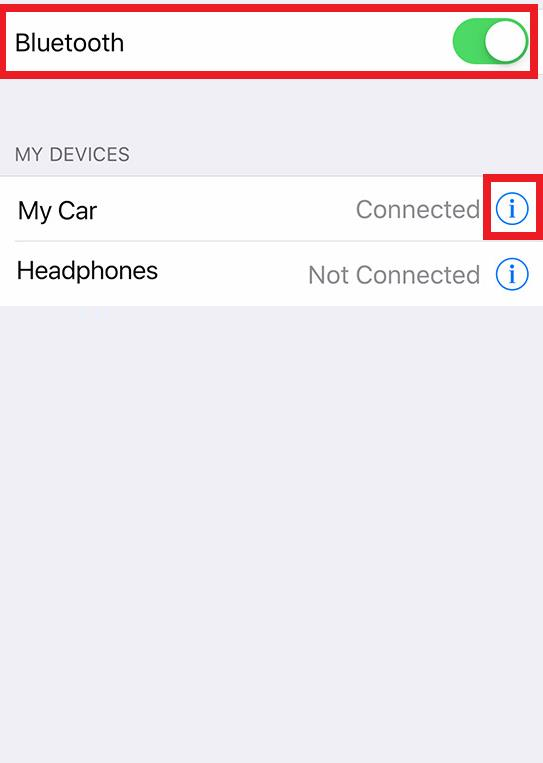
4. 点击(信息)(Information)) i 图标(icon),如上图所示。
5. 然后,点击忘记此设备( Forget This Device )以断开两者。
6. 要确认取消配对,请按照屏幕提示(onscreen prompts)进行操作。
7. 取消 iPhone 与其他蓝牙配件(other Bluetooth accessories)的配对,以免它们在使用CarPlay时干扰。
8. 从您的 iPhone 取消配对并禁用所有已保存的蓝牙(Bluetooth)配件后,按照方法 1中的说明(Method 1.)重新启动(reboot)它和护理系统。

9. 按照方法 3(Method 3)中给出的步骤再次配对这些设备。
Apple CarPlay问题现在应该已经解决了。如果没有,请尝试下一个修复程序以重置网络设置。
方法 7:重置网络设置
(Network)可以通过重置网络设置来纠正阻碍 iPhone 和CarPlay之间链接的(CarPlay)网络相关错误。这将清除导致CarPlay崩溃的现有网络设置和网络故障。以下是通过重置网络设置来重置(Network)Apple CarPlay的方法,如下所示:
1. 进入 iPhone设置(Settings)
2. 点击常规(General)。
3. 然后,点击重置(Reset),如下图所示。

4. 在这里,选择重置网络设置(Reset network settings),如图。

5. 出现提示时输入您的密码(passcode )。
6. 再次点击重置(Reset)选项进行确认。重置完成后,您的 iPhone 将自行重启并激活默认网络选项和属性。
7.启用 Wi-Fi 和蓝牙(Enable Wi-Fi & Bluetooth)链接。
然后,将您的 iPhone蓝牙(Bluetooth)与您的汽车蓝牙配对(Bluetooth),并确认Apple CarPlay不工作问题已解决。
另请阅读:(Also Read:) 如何重置 Apple ID 安全问题(How to Reset Apple ID Security Questions)
方法 8:关闭USB 受限模式(USB Restricted Mode)
USB 受限模式与(USB Restricted Mode)iOS 11.4.1推出的其他附加功能一起首次亮相,并在iOS 12型号中保留。
- 它是一种新的保护机制,可在一定时间后自动禁用 USB 数据链接。(disables USB data links)
- 这有助于避免现有和潜在的基于硬件的恶意软件访问 iOS 密码。
- 这是Apple开发的增强保护层,(enhanced layer of protection)用于保护 iOS 用户数据免受密码黑客利用USB设备通过Lightning端口破解 iPhone 密码的攻击。
因此,它限制了 iOS 设备与基于 Lightning 的小工具的兼容性,例如扬声器底座、USB充电器、视频适配器和CarPlay。为避免Apple CarPlay无法正常工作等问题,尤其是在使用有线连接时,最好禁用USB 受限模式(USB Restricted Mode)功能。
1. 打开 iPhone设置。(Settings.)
2. 向下滚动菜单并点击Touch ID & Passcode或Face ID & Passcode
3. 出现提示时输入您的密码(passcode)。参考给定的图片。

4. 接下来,导航到“锁定时允许访问”( Allow Access When the Locked )部分。
5. 在这里,选择USB Accessories。此选项默认设置为关闭,(OFF, )这意味着默认情况下激活USB 受限模式。(USB Restricted Mode)

6. 拨动USB 附件(USB Accessories)开关以将其打开并禁用USB 受限模式。( USB Restricted Mode.)
这将允许基于闪电的配件永远运行,即使 iPhone 被锁定。
注意:(Note:)这样做会使您的 iOS 设备面临安全攻击。因此(Hence),建议在使用 CarPlay 时禁用USB受限(CarPlay)模式(USB Restricted Mode),但在不再使用CarPlay时再次启用它。
方法 9:联系 Apple Care
如果上述方法均无法解决Apple CarPlay在插入时无法正常工作的问题,您必须联系Apple 支持(Apple Support )或访问Apple Care以检查您的设备。
常见问题 (FAQ)(Frequently Asked Questions (FAQ))
Q1。为什么我的 Apple CarPlay 会死机?(Q1. Why does my Apple CarPlay freeze?)
以下是Apple CarPlay(Apple CarPlay)冻结的一些常见原因:
- iPhone的存储空间(Storage Space)已满
- 蓝牙连接问题
- 过时的 iOS 或 CarPlay 软件
- 连接电缆不良
- USB 受限模式已启用
Q2。为什么我的 Apple CarPlay 不断断电?(Q2. Why does my Apple CarPlay keep cutting out?)
这似乎是蓝牙(Bluetooth)连接或电缆故障的问题。
- 您可以通过将其关闭然后再打开来刷新蓝牙设置。(Bluetooth)这可能有助于解决此问题。
- 或者,更换连接USB电缆以修复插入时Apple CarPlay无法工作的问题。
Q3。为什么我的 Apple CarPlay 不工作?(Q3. Why is my Apple CarPlay not working?)
如果您的Apple CarPlay停止工作,可能是由多种原因引起的,例如:
- iPhone 未更新
- 不兼容或有缺陷的连接电缆
- 蓝牙连接错误
- iPhone 电池电量不足
受到推崇的:(Recommended:)
我们希望您能够通过我们有用且全面的指南解决 Apple CarPlay 无法正常工作的问题。(fix Apple CarPlay not working issue)让我们知道哪种方法适合您。如果您有任何疑问或建议,请将它们放在评论部分。
How to Fix Apple CarPlay Not Working
For safety reasоns, it is prоhibited to use a smartphone while drіving, and it is alѕo punishable by law in several countries. Υou no longer need to risk your & others’ safety anymore while attending an important cаll. All thankѕ to the introduction of Android Auto by Google and Apple CarPlaу by Apple for Android ОS & iOS users, respectively. You can now uѕe your mobile phone to mаke & receive calls & texts, in additіon to playing music and using navigation software. But, what do you do if CarPlay stops working suddenly? Read below to learn how to reset Apple CarPlay and how to fix Apple CarPlay not working issue.

How to Fix Apple CarPlay Not Working When Plugged-in
CarPlay by Apple essentially allows you to use your iPhone while driving. It forms a link between your iPhone and your car. It then displays a simplified iOS-like interface on your car infotainment device. You can now access and utilize specific applications from here. CarPlay commands are guided by the Siri application on your iPhone. As a result, you don’t have to take your attention away from the road to relay CarPlay instructions. Hence, it is now possible to perform certain tasks on your iPhone with safety.
Necessary Requirements to Fix Apple CarPlay Not Working
Before you begin to fix CarPlay not working, it is wise to check that the necessary requirements are being met by your Apple device & car entertainment system. So, let us begin!
Check 1: Is your Car Compatible with Apple CarPlay
A growing range of vehicle brands and models are Apple CarPlay compliant. There are presently over 500 car models that support CarPlay.
You can visit and check the official Apple website to view the list of cars that supports CarPlay.
Check 2: Is your iPhone Compatible with Apple CarPlay
The following iPhone models are compatible with Apple CarPlay:
- iPhone 12, iPhone 12 Pro, iPhone 12 Pro Max, and iPhone 12 Mini
- iPhone SE 2 and iPhone SE
- iPhone 11 Pro Max, iPhone 11 Pro, and iPhone 11
- iPhone Xs Max, iPhone Xs, and iPhone X
- iPhone 8 Plus and iPhone 8
- iPhone 7 Plus and iPhone 7
- iPhone 6s Plus, iPhone 6s, iPhone 6 Plus, and iPhone 6
- iPhone 5s, iPhone 5c, and iPhone 5
Check 3: Is CarPlay Available in your Region
The CarPlay feature is not yet, supported in all countries. You can visit and check the official Apple website to view the list of countries and regions where CarPlay is supported.
Check 4: Is Siri feature Enabled
Siri must be enabled if you want the CarPlay feature to work. To check the status of the Siri option on your iPhone, follow the steps given below:
1. Go to Settings on your iOS device.
2. Here, tap on Siri & Search, as shown.

3. In order to use the CarPlay feature, the following options should be enabled:
- The option Listen for “Hey Siri” must be turned on.
- The option Press Home/Side Button for Siri must be enabled.
- The option Allow Siri When Locked should be turned on.
Refer given pic for clarity.

Also Read: How to Fix iPhone Frozen or Locked Up
Check 5: Is CarPlay Allowed, When Phone is Locked
After ensuring the above settings, check whether the CarPlay feature is allowed to function while your iPhone is locked. Otherwise, it would turn off and cause Apple CarPlay not working iOS 13 or Apple CarPlay not working iOS 14 issue. Here’s how to enable CarPlay when your iPhone is locked:
1. Go to Settings Menu on your iPhone.
2. Tap on General.
3. Now, tap on CarPlay.
4. Then, tap on Your Car.

5. Toggle on the Allow CarPlay While Locked option.

Check 6: Is CarPlay Restricted
The CarPlay feature won’t work if it has not been allowed to function. Thus, to fix Apple CarPlay not working when plugged in, check if CarPlay is restricted by following the given steps:
1. Go to the Settings menu from the Home screen.
2. Tap on Screen Time.
3. Here, tap Content & Privacy Restrictions
4. Next, tap on Allowed Apps
5. From the given list, ensure the CarPlay option is turned on.
Check 7: Is iPhone connected to Car Infotainment System
Note: Menu or options may differ according to the model of the iPhone and car infotainment system.
If you wish to use a wired CarPlay,
1. Look for a CarPlay USB port in your vehicle. It can be identified by a CarPlay or smartphone icon. This icon is usually found near the temperature control panel or within the middle compartment.
2. If you cannot find it, simply tap the CarPlay logo on the touchscreen.
If your CarPlay connection is wireless,
1. Go to iPhone Settings.
2. Tap General.
3. At last, tap CarPlay.
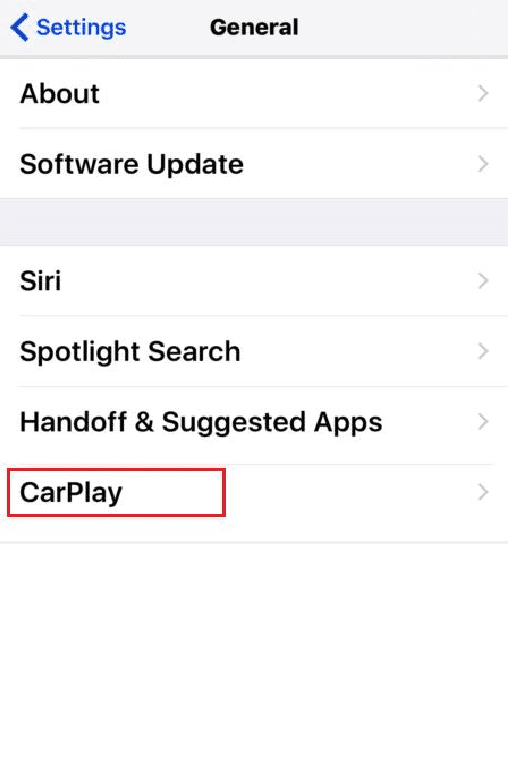
4. Attempt pairing in wireless mode.
Once you have made sure that all necessary requirements for the CarPlay feature to run smoothly are being met, and desired features are enabled on your iPhone, try using CarPlay. If you still encounter the issue of Apple CarPlay not working, proceed to implement the solutions listed below to fix it.
Method 1: Reboot your iPhone and Car Infotainment System
If you were previously able to use CarPlay on your iPhone and it stopped working abruptly, it’s possible that either your iPhone or your car infotainment software is malfunctioning. You can resolve this by soft-rebooting your iPhone and restarting the car infotainment system.
Follow the given steps to restart your iPhone:
1. Press-hold the Side/Power + Volume Up/Volume Down button simultaneously.
2. Release the buttons when you see a Slide to Power Off command.
3. Drag the slider to the right to initiate the process. Wait for 30 seconds.

4. Now, press and hold the Power/Side button until the Apple Logo appears. The iPhone will now restart itself.
To restart the Infotainment System installed in your car, follow the instructions provided in its user manual.
After restarting both of these devices, try using CarPlay on your iPhone to check if Apple CarPlay is not working when plugged-in problem has been resolved.
Also Read: How to Fix iPhone 7 or 8 Won’t Turn Off
Method 2: Restart Siri
To rule out the problem of bugs in the Siri application, switching Siri off and then back on should get the job done. Simply follow the given steps:
1. Tap on the Settings icon on the home screen.
2. Now, tap on Siri & Search, as depicted.

3. Toggle OFF Allow Hey Siri option.
4. After some time, turn ON Allow Hey Siri option.
5. Your iPhone would then prompt you to set it up by repeatedly saying “Hey Siri” so that your voice is recognized and saved. Do as instructed.
Method 3: Turn Bluetooth Off and then On
An effective Bluetooth communication is one of the most important requirements for using CarPlay on your iPhone. This entails connecting your iPhone Bluetooth to the Bluetooth of your car Infotainment System. Restart Bluetooth on both your car and your iPhone to solve connection problems. Here’s how to reset Apple CarPlay:
1. On your iPhone, go to the Settings menu.
2. Tap on Bluetooth.

3. Toggle the Bluetooth option OFF for a few seconds.
4. Then, turn it ON to refresh the Bluetooth connection.
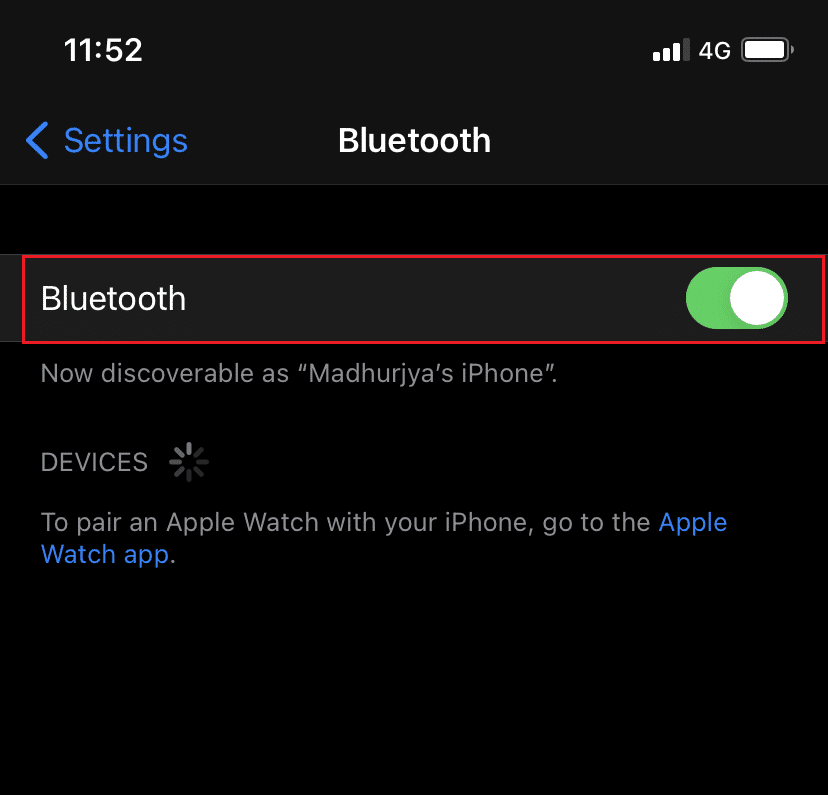
Method 4: Enable then Disable Airplane Mode
Similarly, you can also turn on Airplane Mode then off to refresh the wireless features of your iPhone. To fix Apple CarPlay not working when plugged in, follow these steps:
1. Go to the Settings menu
2. Tap on Airplane Mode.
3. Here, toggle ON Airplane Mode to turn it on. This will turn off the iPhone wireless networks, along with Bluetooth.

4. Reboot the iPhone in Airplane mode to free up some cache space.
5. Finally, disable Airplane Mode by toggling it OFF.
Retry pairing your iPhone and your car again. Verify if Apple CarPlay is not working issue is resolved.
Also Read: Fix Windows 10 Not Recognizing iPhone
Method 5: Reboot Malfunctioning Apps
If you’re experiencing CarPlay problems with just a few specific apps on your iPhone, this means that there’s no problem with the connection but with the said apps. Closing and restarting these affected apps might help fix Apple CarPlay not working issue.
Method 6: Unpair your iPhone and Pair it again
If the above-mentioned solutions couldn’t help fix the said issue, in this method, we will unpair the two devices and thereafter pair them. Many users benefitted from this as often, Bluetooth connection between your iPhone and the car entertainment system gets corrupt. Here’s how to reset Apple CarPlay and refresh the Bluetooth connection:
1. Launch the Settings app.
2. Tap on Bluetooth to ensure it’s turned ON.
3. Here, you can view the list of Bluetooth devices. Locate and tap on your My Car i.e. your Car Bluetooth.
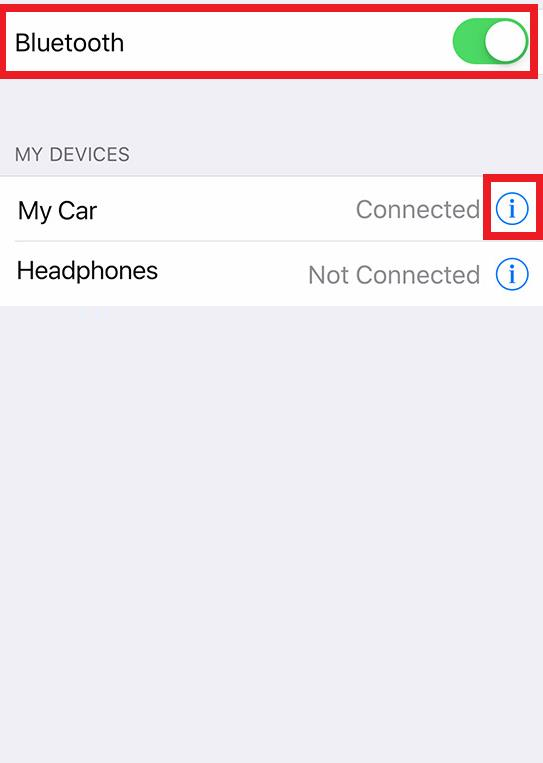
4. Tap the (Information) i icon, as highlighted above.
5. Then, tap on Forget This Device to disconnect the two.
6. To confirm unpairing, follow the onscreen prompts.
7. Unpair the iPhone with other Bluetooth accessories as well so that they don’t interfere while using CarPlay.
8. After unpairing and disabling all saved Bluetooth accessories from your iPhone, reboot it and the care system as explained in Method 1.

9. Follow the steps given in Method 3 to pair these devices again.
Apple CarPlay issue should be resolved by now. If not, try the next fix to reset network settings.
Method 7: Reset Network Settings
Network-related errors that hamper the link between your iPhone and CarPlay can be rectified by doing a network settings reset. This will clear the existing network settings and network failures that triggered CarPlay to crash. Here’s how to reset Apple CarPlay by resetting Network settings as follows:
1. Go to iPhone Settings
2. Tap on General.
3. Then, tap on Reset, as depicted below.

4. Here, select Reset network settings, as shown.

5. Enter your passcode when prompted.
6. Tap on the Reset option again to confirm. Once the reset is complete, your iPhone will reboot itself and activate the default network options and properties.
7. Enable Wi-Fi & Bluetooth links.
Then, pair your iPhone Bluetooth with your car Bluetooth and confirm that Apple CarPlay is not working problem is solved.
Also Read: How to Reset Apple ID Security Questions
Method 8: Turn Off USB Restricted Mode
USB Restricted Mode debuted alongside other additional features launched with iOS 11.4.1 and has been retained in iOS 12 models.
- It is a new protection mechanism that disables USB data links automatically after a certain period of time.
- This helps avoid existing and potential hardware-based malware from accessing iOS passwords.
- This is an enhanced layer of protection developed by Apple to safeguard iOS user data from password hackers who utilize USB devices to hack iPhone passwords through Lightning ports.
Consequently, it limits the iOS device compatibility with Lightning-based gadgets such as speaker docks, USB chargers, video adapters, and CarPlay. To avoid issues like Apple CarPlay not working, especially when using a wired connection, it would be best to disable the USB Restricted Mode feature.
1. Open iPhone Settings.
2. Scroll down the menu and tap Touch ID & Passcode or Face ID & Passcode
3. Enter your passcode when prompted. Refer the given pic.

4. Next, navigate to Allow Access When the Locked section.
5. Here, select USB Accessories. This option is set to OFF, by default which means that the USB Restricted Mode is activated by default.

6. Toggle the USB Accessories switch to turn it ON and disable USB Restricted Mode.
This would allow Lightning-based accessories to function forever, even when the iPhone is locked.
Note: Doing so exposes your iOS device to security attacks. Hence, it is recommended to disable USB Restricted Mode while using CarPlay, but enabling it again when CarPlay is no longer in use.
Method 9: Contact Apple Care
If none of the above-mentioned methods could fix Apple CarPlay not working when plugged in issue, you must contact Apple Support or visit Apple Care to get your device checked.
Frequently Asked Questions (FAQ)
Q1. Why does my Apple CarPlay freeze?
These are some common causes for Apple CarPlay to freeze:
- The Storage Space of the iPhone is full
- Bluetooth connectivity issues
- Outdated iOS or CarPlay Software
- Defective Connecting Cable
- USB Restricted Mode is enabled
Q2. Why does my Apple CarPlay keep cutting out?
This seems like a problem of either Bluetooth connectivity or a faulty cable.
- You can refresh the Bluetooth settings by turning it off and then on. This might help fix this problem.
- Alternately, replace the connecting USB cable to fix Apple CarPlay not working when plugged in.
Q3. Why is my Apple CarPlay not working?
If your Apple CarPlay stopped working, it could be caused due to a number of reasons such as:
- iPhone not updated
- Incompatible or defective connecting cable
- Bluetooth connectivity bugs
- Low iPhone battery
Recommended:
We hope you were able to fix Apple CarPlay not working issue with our helpful and comprehensive guide. Let us know which method worked for you. If you have any queries or suggestions, drop them in the comment section.