如何禁用或启用照片应用程序的删除确认对话框
如果您想在Windows 10中(Windows 10)为照片应用启用删除确认对话框(enable the Delete confirmation dialog for the Photos app),那么本文将为您提供帮助。虽然照片(Photos)应用默认不显示删除确认框,但当您删除文件时,您可以使用本教程启用它。
照片应用程序是适用于(Photos)Windows 10的最佳图像查看器之一。无论您有PNG或JPG图像或视频文件,您都可以使用此应用程序查看计算机上的内容。但是,它有一个问题,用户在从照片(Photos)应用程序中删除文件时会遇到它。
当您通过Windows 10上的“照片”应用(Photos app)删除文件时,您可能会或可能不会看到请求您允许这样做的对话框。如果某些人有意外删除文件的诀窍,则此警告框对于某些人来说是必不可少的。
如果您不小心点击了键盘上的 删除 (Delete )按钮,它会立即删除打开的文件。虽然您可以从回收站(Recycle Bin)中取回它,但它可能会激怒您。如果您单击顶部菜单栏上可见的垃圾桶图标,也会发生同样的事情。或者让我们假设您有 删除确认对话框(delete confirmation dialog),但您选中了 不再显示此警告(Don’t show this warning again) 框。此时,如果您想在Windows 10上打开(Windows 10)照片(Photos)应用程序的删除确认对话框或框,您必须执行以下操作。
对于那些经常通过照片应用删除图像的人来说,每次弹出的对话框都很烦人,我们理解。
如何为照片(Photos)应用启用删除(Delete)确认对话框
要启用或禁用照片(Photos)应用程序的删除确认对话框,请按照以下步骤操作 -
- 打开计算机上的照片(Photos)应用程序。
- 单击右上角(Click)的三点图标。
- 从菜单中选择设置。(Settings)
- 找出显示删除确认对话框(Display delete confirmation dialog)标题。
- 切换相应的按钮将其打开。
要开始使用,您必须在计算机上打开照片(Photos)应用程序。您可以使用此应用打开图像或在任务栏(Taskbar)搜索框中进行搜索。
或者,可以通过单击Windows key + R运行”(Run)对话框,然后键入ms-photos:然后按Enter键。
打开照片(Photos)应用程序后,单击右上角可见的三点图标。你可以在你的头像旁边找到它,上面写着 查看更多(See more)。之后, 从菜单中选择设置 。(Settings )
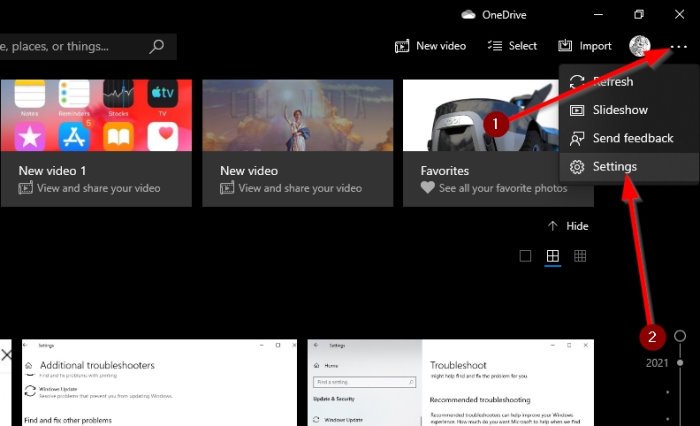
现在,找到名为“显示删除确认对话框(Display delete confirmation dialog)”的标题 并切换开关以将其打开。
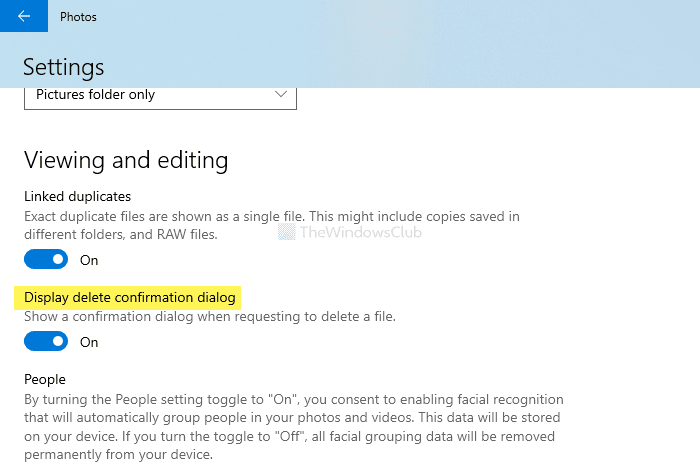
启用删除确认警告后,它会显示消息。如果您在尝试删除文件时看到该对话框,则表示该功能已打开。
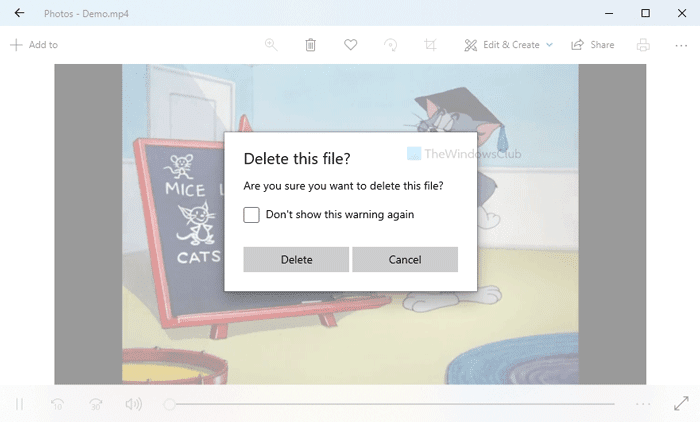
您也可以停止它,而无需导航到应用程序的“设置”(Settings)部分。从对话框中,勾选不再显示此警告(Don’t show this warning again),应该这样做。
如果您想禁用它,您还可以导航到照片(Photos)应用程序中的相同路径,并切换相同的显示删除确认对话框 (Display delete confirmation dialog )按钮。
就这样!希望能帮助到你。
Related posts
Add收藏夹按钮在Photos app中灰白色
哎呀!我们无法保存一个 - 的Windows Photos App
如何在Windows 10 Photos app查看HEIC and HEVC files
Windows 10 Photos app使用File system错误崩溃
此应用程序无法打开Photos,Xbox Game Bar,Calculator等,应用程序的错误
最佳Battery monitor,Analytics&Stats应用程序Windows 10
对于Windows 10最佳Banking and Investments apps
Windows 10前6名Best Photo Editing Apps?
Windows 10 Camera & Photos应用程序保存Pictures & Videos吗?
Top 3 Reddit apps用于Windows 10,可在Windows Store提供
Picsart在Windows 10上提供Custom Stickers & Exclusive 3D Editing
如何在 Windows 10 PC 上运行 iOS 应用程序
一分钟,我们正在更新Windows 11/10上的应用程序消息
指定的用户没有有效的profile error
FIX:Photoshop Elements应用程序在Windows 10 S上崩溃
如何在Windows 10启用或Disable Archive Apps feature
如何在Windows 10使用Moji Maker app创建自己的Emoji
如何使用Windows 10 Photos应用程序 - 提示和技巧
Time Lapse Creator app为Microsoft Store的Windows 10
在Windows 10 Photos App中停止您的Weekend Recap notification
