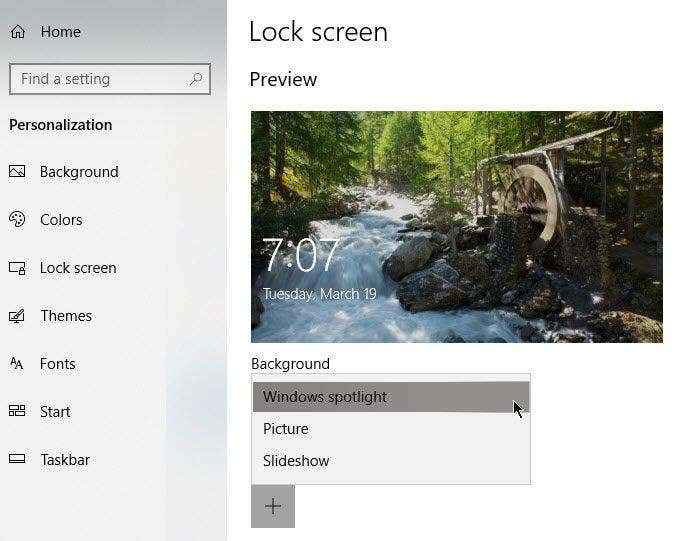Windows 10 通知很重要,但有些人确实觉得它们很烦人。幸运的是,摆脱这些弹出窗口就像编辑一些设置一样简单。
本文将向您展示如何微调您看到的通知类型以获得更愉快的
Windows体验。
关闭所有通知
要关闭通知,您需要转到Windows 设置(Windows
Settings)>系统(System)>通知和操作(Notifications & Actions)。在“通知(Notifications)”部分下,关闭所有要阻止弹出的通知。
您可以选择要打开或关闭的设置:
- (Show)在锁定屏幕上显示通知
-
在锁定屏幕上显示提醒和来电VoIP
- 显示更新后的Windows欢迎体验,偶尔在我登录时显示新功能和建议
- (Get)在使用 Windows 时获取提示、技巧和建议
- 从应用程序和其他发件人那里获取通知

或者,您可以关闭特定的应用通知。这将帮助您选择哪些应用可以向您发送通知。

如果您不想收到任何通知,请在退出前关闭所有功能。
隐藏通知
用户还有一种方法可以隐藏通知而不是完全关闭通知。这可以通过Focus Assist来实现。

转到Windows 设置(Windows Settings)>焦点辅助(Focus Assist)。这将显示一组选项,允许您配置接收的通知类型。您还可以设置Windows停止打扰您的时间。
还可以将Focus Assist(Focus Assist)配置为在您玩游戏或复制显示器时隐藏通知。
请务必注意,Focus Assist不会删除您的通知。它们将存储在Action Center中,并一直保留在那里,直到它们被解雇。
隐藏与关闭通知
您应该隐藏通知还是完全禁用它们?好吧,这完全取决于您使用的应用程序类型。
社交媒体应用程序可以通过推送通知进行攻击。但大多数这些设置都可以从应用程序本身进行管理。例如, Facebook(Facebook)允许您选择发送给您的通知操作类型。
如果您需要阻止Windows中断,那么您几个小时然后隐藏通知更有意义。

但是,如果您主要在工作中使用计算机,那么您希望将通知保密。关闭所有社交媒体通知将是明智的选择。
奖励:禁用锁屏广告
有时您认为通知是伪装的广告。某些广告会在您关闭所有通知的那一刻消失。但是,一些广告会继续存在于其他地方,例如您的锁定屏幕。
虽然它们不一定被视为通知横幅,但摆脱那些讨厌的锁屏广告不是很好吗?就是这样:
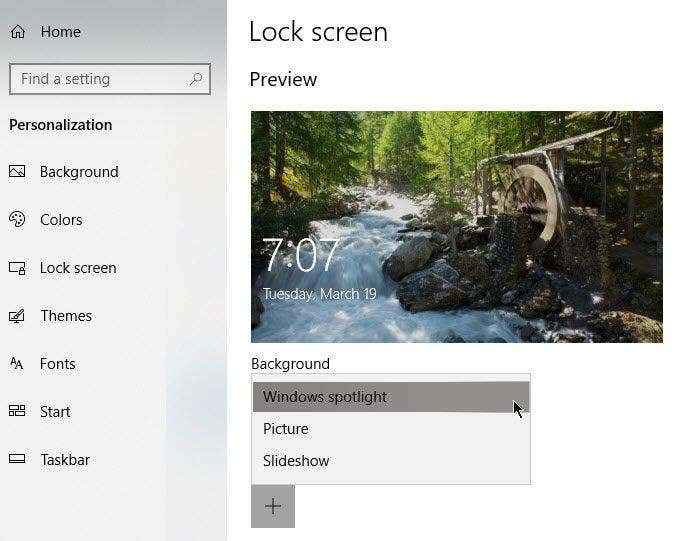
转到Windows 设置(Windows Settings)>个性化(Personalization)>锁定屏幕(Lock Screen)。在背景(Background)下,从下拉菜单中选择图片(Picture)或幻灯片。(Slideshow)
Windows Spotlight显示很酷的壁纸,但偶尔会在(Spotlight)Windows 商店(Windows Store)中投放游戏和其他商品的广告。选择图片(Picture)或幻灯片(Slideshow)可以阻止这种情况发生。
注意:您也可以在“开始(Start)”菜单中关闭广告。转到Windows 设置(Windows
Settings)>个性化(Personalization)
>开始(Start)。

在 Start 中关闭Show Suggestions 偶尔(Show Suggestions Occasionally in Start)。
Prevent Popup Notifications from Appearing on Your Windows Desktop
Windows 10
notifications are important, but some peoplе do find them annoying.
Fortunately, getting rid of these pop-υps are as easy as editing а few
settings.
This article will
show you how you can fine-tune the types of notifications you see for a more pleasant
Windows experience.
Turning Off All Notifications
To turn off the
notifications, you need to go to Windows
Settings > System > Notifications & Actions. Under the Notifications section, turn off all the
notifications you want to prevent from popping up.
You can select
settings that you want to toggle on or off:
- Show notifications on the lock
screen
- Show reminders and incoming VoIP
calls on the lock screen
- Show me the Windows welcome
experience after updates and occasionally when I sign in to highlight what’s
new and suggested
- Get tips, tricks, and suggestions
as you use Windows
- Get notifications from apps and
other senders

Alternatively,
you can turn off specific app notifications. This will help you select which
apps can send you notifications.

If you don’t want
to receive any notification, turn everything off before you exit.
Hiding Notifications
There is also a
way for users to hide notifications rather than turning them off entirely. This
can be achieved through Focus Assist.

Go to Windows Settings > Focus Assist. This will bring up a set
of options that allows you to configure what types of notifications you
receive. You can also set what time Windows should cease from disturbing you.
Focus Assist can
also be configured to hide notifications when you’re playing a game of when
you’re duplicating your display.
It’s important to
note that Focus Assist will not delete your notifications. They will be stored
in Action Center and will remain there until they’re dismissed.
Hiding vs Turning Off Notifications
Should you hide
notifications or disable them altogether? Well, it all depends and what type of
apps you’re working with.
Social media apps can be aggressive with push notifications. But most of those settings can be managed from the app itself. Facebook, for example, lets you choose what type of notifications actions are sent to you.
If you need to prevent Windows from interrupting, you for a few hours then hiding notifications makes more sense.

But if you’re
primarily using your computer at work, then you’d want to keep notifications
private. Turning off all your social media notifications would be the smart
choice.
Bonus: Disabling Lock Screen Ads
Sometimes what
you think are notifications are ads in disguise. Some ads disappear the moment
you turn off all notifications. However, some ads continue to live on in other
places like your lock screen.
While they’re not
necessarily considered as notification banners, wouldn’t it be nice to get rid
of those pesky lock screen ads? Here’s how:
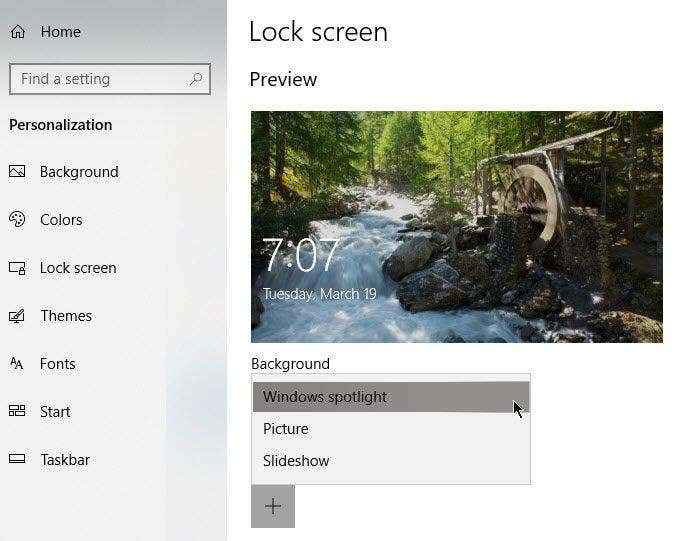
Go to Windows Settings > Personalization > Lock Screen. Under Background, select Picture or Slideshow from the drop-down menu.
Windows Spotlight displays cool wallpapers but would occasionally throw in an ad for games and other items for sale in the Windows Store. Choosing either Picture or Slideshow stops this from happening.
Note: You can
also turn off ads in the Start menu. Go to Windows
Settings > Personalization
> Start.

Turn off Show Suggestions Occasionally in Start.