从 Outlook 的自动完成列表中删除旧的电子邮件 ID
你们中的一些人可能不知道这一点,但Office 365中的(Office 365)Outlook应用程序具有自动完成功能,但并不是每个人都知道如何从列表中删除不需要的电子邮件,甚至如何完全关闭此功能。这可能很烦人,因为该应用程序的几个用户最近一直在抱怨需要从列表中删除某些地址,或者整体上的所有内容。现在,我们已经研究这个问题很长一段时间了,很高兴我们能够想出解决问题的方法。
不久前,我们设法遇到了一些似乎运作良好的东西。事实上,它对我们有用,所以我们现在希望同样的程序也能为您创造奇迹。
(Delete)从Outlook(Outlook)的自动完成列表中删除旧的电子邮件ID(IDs)
Office 365 Outlook应用程序中的自动完成功能很重要,因为您可以在下拉列表中看到您使用过的旧电子邮件地址 - 但有时可能会有点烦人。
- 删除个别地址
- 关闭自动完成列表
- (Delete)从自动完成列表中删除所有条目
1]删除个别地址(1] Remove individual addresses)
好的,现在我们将讨论如何从自动完成中删除单个电子邮件地址。请从“(Please)开始(Start)”菜单启动Outlook应用程序,然后从应用程序中单击“新邮件”,然后在“(New Mail)收件人”(To)部分键入地址的第一个字母。
您现在应该看到一个列表,对吧?将鼠标光标悬停(Hover)在列表中的任何选项上,然后单击右侧的 X 以删除地址。
2]关闭自动完成列表(2] Turn off the Auto-Complete List)
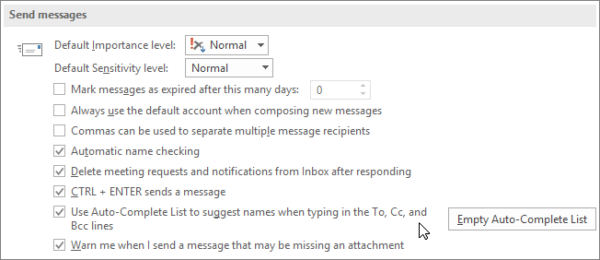
如果您厌倦了必须处理自动完成功能,请不要担心,因为可以选择完全关闭它。为了完成此操作,请单击File、Options,然后单击Mail。在“发送消息(Send messages)”部分下,清除“ 在收件人、抄送和密件抄送行中键入时使用自动完成列表建议姓名”(Use Auto-Complete List to suggest names when typing in the To, Cc, and Bcc lines) 复选框。
3]从自动完成列表中删除所有条目(3] Delete all entries from the Auto-Complete List)
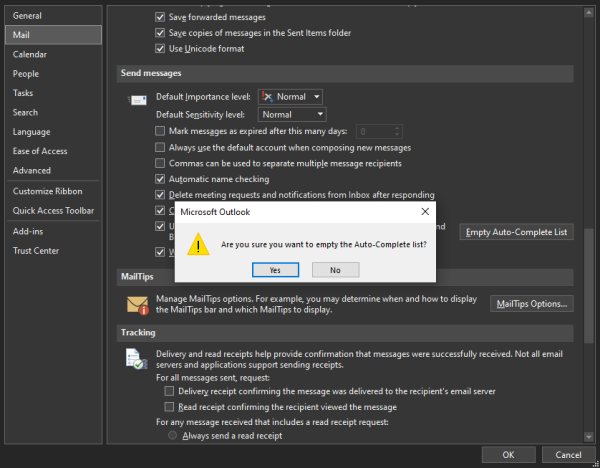
在Outlook(Outlook)应用程序中可以清除自动完成列表中的所有内容,但在撰写本文时,在邮件(Mail)应用程序中并非如此。转到 File > Options > Mail删除(Delete)所有条目。现在,在 Send messages下,选择 Empty Auto-Complete List。
如果您希望在Mail应用程序中执行此操作,那么我们很遗憾地说Microsoft尚未提供完成此操作的官方方法。不过(Nevertheless),您应该订阅我们,毫无疑问,只要有可能,您就会得到更新。
Related posts
如何在Outlook中创建,Edit和Delete Quick Steps
Outlook Trash icon缺失? Get在Outlook上返回Delete button
OutlookTempCleaner:Delete Outlook Temp文件Windows 10
在Android mobile上加载消息Outlook error时出错
如何优化Outlook mobile应用程序为您的手机
在Outlook中发送或接收报告的错误(0x80042109)
如何在Outlook中设置Expiration Date and Time电子邮件
Convert NSF至PST使用免费NSF至PST converter工具
如何Outlook创建Contact Group发送大量电子邮件
Outlook Error 80041004同步您的folder hierarchy
如何发送卡在Microsoft Outlook client Outbox中卡的电子邮件
Autocomplete在Outlook不正常工作
如何在Outlook中共享Calendar
如何设置Outlook作为Mac默认Email Reader
如何在Outlook发出会议邀请
OneDrive中的Remove Outlook .pst在Windows 10中的数据文件
如何将Email保存为Gmail and Outlook中的PDF
如何创建和在Outlook设置custom domain email ID
如何使用Gmail From Outlook.com interface
如何RSS Feeds添加到Outlook中Windows 10
