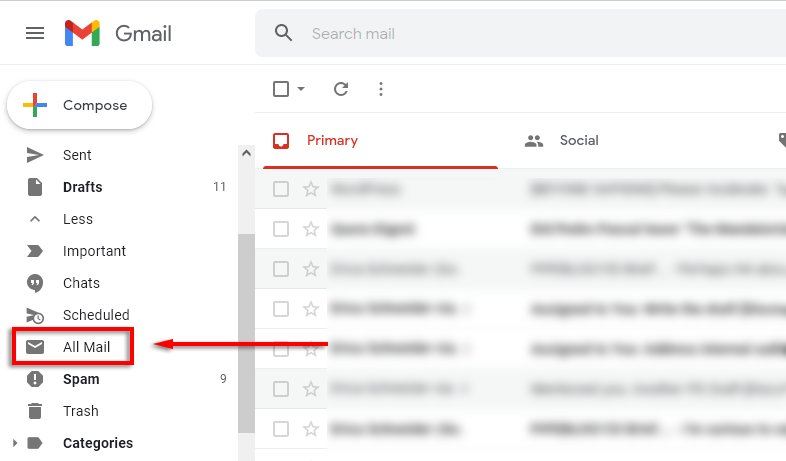在Gmail(Gmail)中归档电子邮件使您能够在不删除旧电子邮件线程的情况下整理收件箱。如果有人通过发送新电子邮件来更新旧线程,它将重新出现在您的收件箱中。否则,归档的电子邮件将隐藏在 Google 服务器上的单独文件夹中。
在本文中,我们将解释Gmail中归档功能的工作原理、如何归档电子邮件以及如何轻松找到已归档的电子邮件。

Gmail 中的存档是什么意思?
一旦不再需要它们,许多人就会简单地删除他们所有的旧电子邮件。(delete all of their old emails)但是,当您将来可能需要再次引用该消息时,您会怎么做?这就是归档有用的地方。
虽然删除的电子邮件会在从 Google 的服务器中擦除之前被发送到垃圾箱(Trash)文件夹 30 天,但存档的电子邮件会被发送到一个隐藏的文件夹,在那里它们会无限期地保留。
这有助于整理收件箱,同时保留可能重要的电子邮件以防万一。
如何在 Gmail 中存档
使用Gmail(Gmail)归档电子邮件有三种简单的方法。
要在 Web 浏览器上存档电子邮件:
- 打开Gmail并登录到您的Gmail帐户。
- 右键单击(Right-click)电子邮件并在下拉菜单中选择存档选项。(Archive )

或者,如果您打开了要存档的电子邮件:
- 选择电子邮件顶部的存档按钮。(Archive )这看起来像一个顶部带有向下箭头的文件夹。

要使用Android或 iOS归档Gmail电子邮件:(Gmail)
- 打开 Gmail 应用程序。
- 找到(Find)并打开您要归档的电子邮件。
- 点击存档(Archive )图标。这与浏览器版本中的图标相同,看起来像一个顶部带有向下箭头的文件夹。

如何在Gmail中查找已(Gmail)归档的电子邮件(Archived Email)
不幸的是,没有单独的Gmail存档文件夹用于存储电子邮件。但是,有两种方法可以找到存档的电子邮件。首先,如果您记得主题或发件人,您可以使用Gmail搜索栏搜索电子邮件。
如果您不记得任何关键术语,您可以通过以下方式在 PC 或 Mac 上找到存档的电子邮件:
- 打开您的 Gmail 收件箱。
- 在左侧菜单中,选择更多(More)。

- 单击所有邮件(All Mail)。
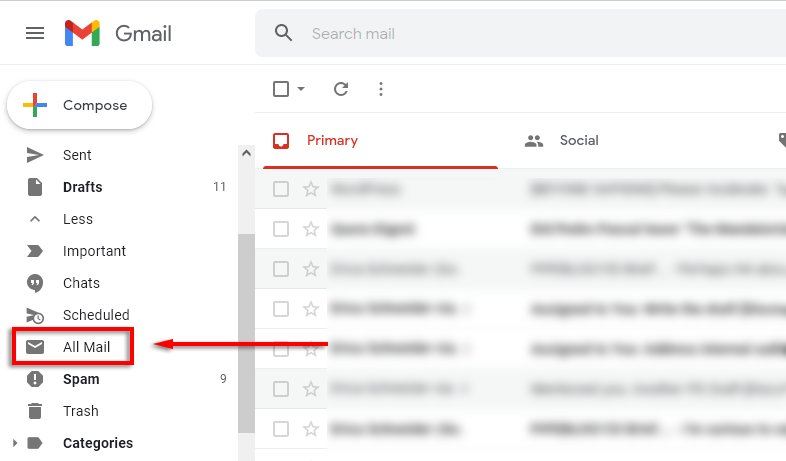
- 此收件箱包含您所有的邮件,无论是否存档。滚动(Scroll)查找您要查找的存档邮件。
注意:(Note: )您也可以使用临时的“所有邮件”标签进行搜索。为此,请在搜索栏中输入“-in:Sent -in:Draft -in:Inbox”。

要在 iPhone 或 Android 上查找已归档的Gmail邮件:(Gmail)
- 打开Gmail 应用程序(Gmail app)。
- 选择左上角的汉堡图标以打开侧边栏菜单。(hamburger )
- 点击所有邮件(All Mail )文件夹。

- 滚动(Scroll)浏览,直到找到存档的电子邮件。
不幸的是,如果您不记得任何关键术语,则搜索所有电子邮件可能需要一些时间。这就是为什么使用更高级的排序策略(more advanced sorting strategy)来减少垃圾邮件和整理电子邮件(reduce spam and organize your email)会很有帮助的原因,尤其是在您使用工作电子邮件时(并且需要遵守安全电子邮件程序)。
如何将存档的电子邮件(Archived Emails)返回到收件箱(Inbox)
如果您不小心归档了一封电子邮件,或者只是想取消归档其中一封已归档的邮件,则可以轻松地将其退回到您的主收件箱。
要在 Microsoft PC 或 Mac 上取消归档电子邮件:
- 打开Gmail并找到您要取消归档的电子邮件。
- 右键单击电子邮件并选择移动到(Move to )然后收件箱( Inbox)。

要在Apple(Apple)或Android设备上取消归档您的消息:
- 打开Gmail 应用(Gmail app)并找到您要取消归档的电子邮件。
- 点击电子邮件将其打开。
- 点击右上角的三个点(three dots)。

- 选择移至收件箱(Move to Inbox)。

眼不见,心不烦
大多数人现在每周都会收到数百封电子邮件,电子邮件归档是清理收件箱的好方法。但是,存档功能并不是最强大的排序技术。要整理您的Gmail收件箱,最好的策略是结合使用归档、删除和类别过滤器。
How Archive in Gmail Works
Archiνing emails in Gmail gives you the ability to organize your inbox without deleting old email threads. If someone renews an old thread by sending a new еmail, it will reappear in your inbox. Otherwise, the arсhivеd email will remain hidden in a seрarate folder on Google’s sеrvers.
In this article, we’ll explain how the archiving function works in Gmail, how you can archive emails, and how you can easily find archived emails.

What Does Archive Mean in Gmail?
Many people simply delete all of their old emails once they are no longer required. But what do you do when you might need to reference that message again in the future? This is where archiving is useful.
While deleted emails are sent to the Trash folder for 30 days before being wiped from Google’s servers, archived emails are instead sent to a hidden folder where they remain indefinitely.
This helps to declutter your inbox while holding onto potentially important email messages just in case.
How to Archive in Gmail
There are three easy ways to archive an email using Gmail.
To archive an email on a web browser:
- Open Gmail and sign in to your Gmail account.
- Right-click the email and select the Archive option in the drop-down menu.

Alternatively, if you’ve opened the email you’d like to archive:
- Select the Archive button at the top of the email. This looks like a folder with a downwards arrow on top of it.

To archive a Gmail email using Android or iOS:
- Open the Gmail app.
- Find and open the email you’d like to archive.
- Tap the Archive icon. This is the same icon featured in the browser version and looks like a folder with a downwards arrow on top of it.

How to Find an Archived Email in Gmail
Unfortunately, there’s no separate Gmail archive folder where the emails are stored. However, there are two ways to find archived emails. Firstly, if you remember the subject matter or sender, you can search for the email using the Gmail search bar.
If you don’t remember any key terms, here’s how you can find archived emails on PC or Mac:
- Open your Gmail inbox.
- In the left side menu, select More.

- Click All Mail.
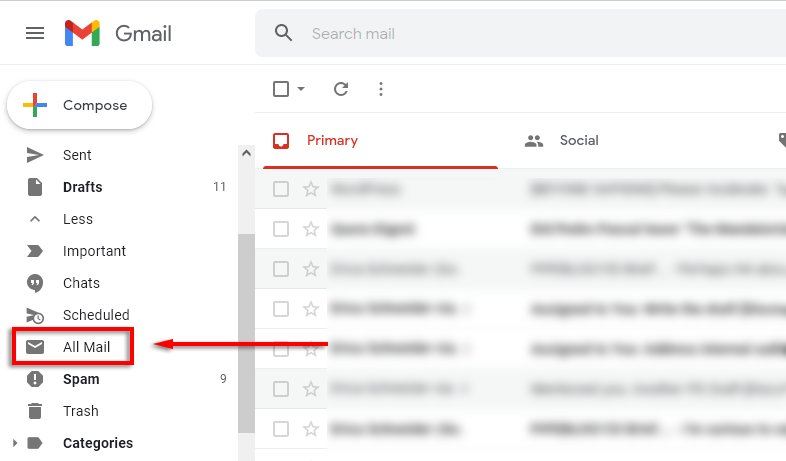
- This inbox features all of your mail, archived or not. Scroll through to find the archived mail that you’re looking for.
Note: You can also search by using the makeshift “All Mail” label. To do this, type “-in:Sent -in:Draft -in:Inbox” in the search bar.

To find archived Gmail messages on iPhone or Android:
- Open the Gmail app.
- Select the hamburger icon in the top-left corner to open the sidebar menu.
- Tap the All Mail folder.

- Scroll through until you find the archived email.
Unfortunately, if you don’t remember any key terms, searching through all of your emails may take some time. This is why it can be helpful to use a more advanced sorting strategy to reduce spam and organize your email, especially if you’re using a work email (and need to remain compliant with secure email procedures).
How to Return Archived Emails to the Inbox
If you’ve accidentally archived an email or simply want to unarchive one of your archived messages, it’s easy to return it to your primary inbox.
To unarchive emails on your Microsoft PC or Mac:
- Open Gmail and find the email you’d like to unarchive.
- Right-click the email and select Move to then Inbox.

To unarchive your message on your Apple or Android device:
- Open the Gmail app and find the email you want to unarchive.
- Tap the email to open it.
- Tap the three dots at the top-right corner.

- Select Move to Inbox.

Out of Sight, Out of Mind
Most people now receive hundreds of emails per week, and email archiving is a great way to clean up your inbox. However, the archive feature isn’t the most powerful sorting technique. To organize your Gmail inbox, the best strategy is to use a combination of archiving, deleting, and category filters.