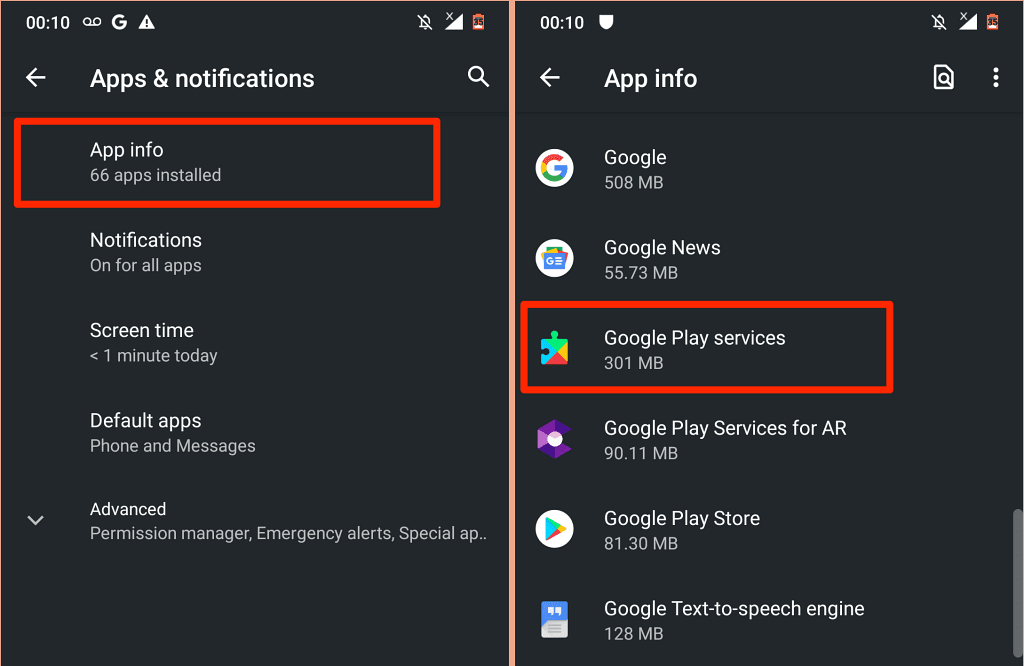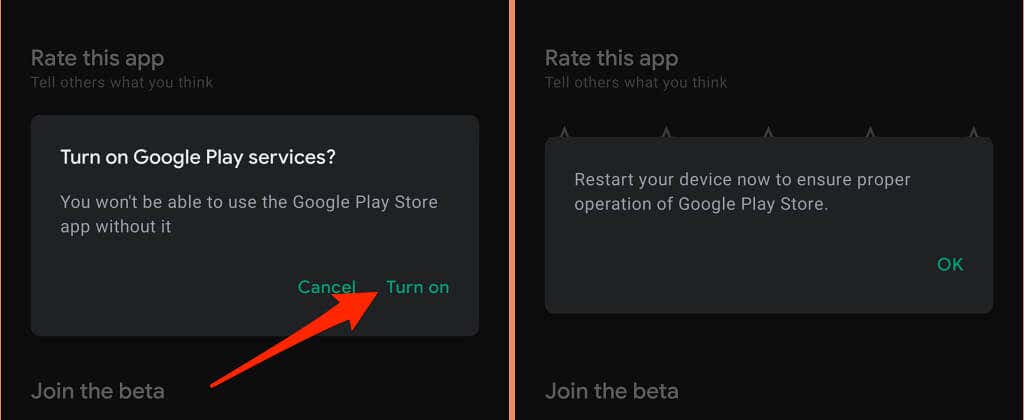Google Play服务是(Google Play)Android设备上许多应用程序和进程的心跳。如果Google Play服务无法正常工作,您的手机就如同没用一样好,或者可能会间歇性地停止。手机上出现Google Play 问题(Google Play issues)的原因可能有多种。
如果Google Play服务不断停止,意外的系统中断(例如您的设备没电了)很可能是根本原因。内存不足、系统设置不正确和软件错误是其他值得注意的致病因素。

我们确信至少以下故障排除步骤之一将解决您设备上的问题。
1.关闭不需要的应用程序
(Google Play)由于内存(或RAM)不足, Google Play服务和其他基本系统进程可能会在Android中崩溃。打开设备的应用切换器并关闭不使用的应用。您还可以使用第三方提速应用程序和 RAM 优化器(speed boosting apps and RAM optimizers)来释放手机内存并提高性能。
2. 检查Google Play 服务(Services) 权限(Permissions)
为了履行其核心职责,Google Play服务需要访问您设备的存储、位置、Wi-Fi 连接、相机、媒体文件、联系人、SMS和许多其他组件。拒绝Google Play服务的权限请求会导致应用不断崩溃。检查应用程序的设置菜单并确保您授予所有权限。
前往设置(Settings)>应用程序和通知(Apps & notifications)>应用程序信息(App info)(或查看所有应用程序(See All Apps))> Google Play 服务(Google Play services)>权限(Permissions),并确保“拒绝”部分中没有任何项目。如果有被拒绝的权限,点击它并选择允许(Allow)。

3. 更新谷歌播放服务
Google Play服务有助于让您的应用程序保持更新。因此,始终在您的设备上安装最新版本的服务才有意义。尽管Android会自动更新Google Play服务,但您应该检查您是否拥有最新版本——尤其是在应用程序出现故障时。
- 转到设置(Settings)>应用和通知(Apps & notifications)>应用信息(App info)> Google Play 服务(Google Play services)。
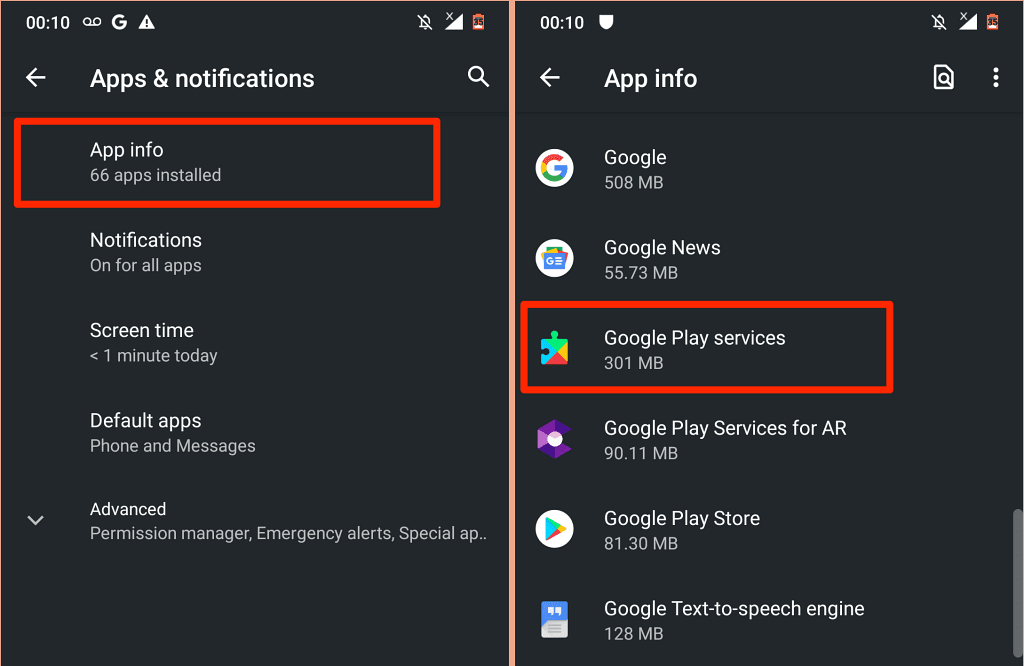
- 展开高级(Advanced)下拉菜单并在“商店”部分中选择应用程序详细信息。(App details)

如果Google Play(Google Play)服务是最新的,您会在页面上找到停用(Deactivate)按钮。否则(Otherwise),点击更新(Update)以安装应用更新。
4.自动化日期(Date)和时间配置(Time Configuration)
如果您设备的日期和时间信息不正确,许多Google应用和服务都会出现故障。Play 商店中的应用下载或更新(App downloads or updates in the Play Store)可能会失败。一些数据同步操作(data synchronization operations)也将停止。事实上,您可能会在访问互联网时遇到困难(difficulties accessing the internet)。
转到Settings > System > Date & Time并确保启用Use network-provided time和Use network-provided time zone。

5.重置Play商店
Google指出,清除Play Store的缓存和存储可以解决 Google Play 服务(fix problems with Google Play services)的问题。
- 点击(Tap)并按住Play 商店(Play Store)图标,然后点击信息图标(info icon)。

- 选择存储和缓存(Storage & cache)。
- 点击清除缓存(Clear Cache)图标,点击清除存储(Clear Storage),然后在确认中选择确定(OK)。

然后(Afterward),将您的手机连接到互联网(最好通过 Wi-Fi)启动Play 商店(Play Store)并等待Android设置商店。
6.更新Android系统Webview
Android System Webview (ASW)是另一个可能影响Play服务性能的系统应用程序。如果ASW(ASW)漏洞百出或过时,您的 Android 设备可能会出现“ Google Play服务不断停止”错误。
- (Locate)在您设备的应用信息菜单(设置(Settings)>应用和通知(Apps & notifications)>应用信息(App info))中找到并选择Android System Webview 。
- 展开Advanced部分并选择App details。

- 点击更新(Update)以在您的设备上安装最新的 Android System Webview版本。

如果ASW是最新的,但Google Play服务不断崩溃,请尝试将ASW重置为出厂默认设置。
- 点击三点菜单图标并选择卸载更新(Uninstall updates)。

如果重置Android 系统 Webview(Android System Webview)不能解决问题,请返回Play 商店(Play Store)并更新应用程序。
7. 重新启用 Google Play 服务
此故障排除解决方案在此Google 社区线程中为许多(Google Community thread)Android用户带来了魔力。仔细按照步骤操作,看看是否有帮助。
- 转到设置(Settings)>安全(Security)并选择设备管理应用程序(Device admin apps)。

- 切换查找我的设备(Find My Device)和其他设备管理应用程序。为您禁用的每个应用程序选择停用此设备管理应用程序。(Deactivate this device admin app)

- 现在,前往Google Play服务应用信息页面(设置(Settings)>应用和通知(Apps & notifications)>应用信息(App info)> Google Play 服务(Google Play services)),选择禁用(Disable),然后在确认消息中选择禁用应用。(Disable App)

- 启动 Play 商店,在要求启用Google Play服务时选择(Google Play)打开(Turn on),然后重新启动您的设备。
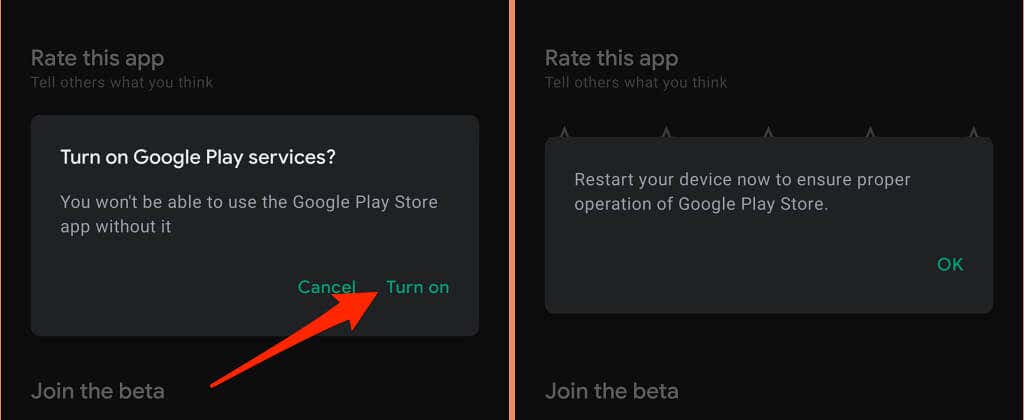
8.重新启动您的设备
此错误可能会令人讨厌地持续存在 - 大多数情况下,它会在您关闭它后立即重新出现。如果这描述了您的体验,重新启动您的设备可能会解决问题。
按住设备的电源按钮,然后在电源菜单中选择重新启动。(Restart)

9. 重置 Google Play 服务
过多或损坏的临时文件(Excessive or corrupt temporary files)也会影响Google Play服务的性能。前往Google Play服务的应用程序菜单,清除其缓存数据,然后检查是否可以解决问题。如果“ Google Play(Google Play)服务不断停止”错误仍然存在,请删除应用程序的存储数据。
这将重置Android中的(Android)Google Play服务,并希望停止错误弹出窗口。
- 打开设置(Settings)应用程序,选择应用程序和通知(Apps & notifications),选择查看所有应用程序(See All Apps)(或应用程序信息(App info)),然后选择Google Play 服务(Google Play services)。
- 选择存储和缓存(Storage & cache)。

- 点击清除缓存(Clear Cache)图标。

- 点击清除存储(Clear Storage)。
- 在下一页上选择清除所有数据,然后在确认中选择(Clear All Data)确定(OK)。

将您的设备放置几分钟,让Android自动重新填充(Android)Google Play服务正常运行所需的文件。
10. 更新您设备的软件
(Bad)在您的设备上运行的Android版本中的(Android)错误代码可能会触发“ Google Play服务不断停止”错误。安装最新的Android更新或安全补丁并重新启动您的设备。
打开“设置”(Settings)应用程序,前往“系统(System)” > “高级(Advanced)” > “系统更新(System update)”,然后安装页面上可用的任何更新。

使用硬重置作为最后的手段
如果这些建议都不能解决问题,您可能需要硬重置您的 Android 设备。(hard reset your Android device)但在您这样做之前,请通过Android 帮助中心联系(Android Help Center)Google或您设备的制造商。
Google Play Services Keeps Stopping? 10 Fixes to Try
Google Play services are the heartbeat of many apps and prоcesses on Android devices. If Google Play services don’t work, your phone is as good as υseless оr may keep stopрing intermittently. There are several possiblе rеasons behind Google Play issues on your phone.
If Google Play services keep stopping, an unexpected system interruption—say your device ran out of battery—is most likely the root cause. Low memory, incorrect system settings, and software bugs are other noteworthy causative factors.

We’re certain that at least one of the troubleshooting steps below will resolve the problem on your device.
1. Close Unneeded Apps
Google Play services and other essential system processes may crash in Android due to insufficient memory (or RAM). Open your device’s app switcher and close apps you aren’t using. You could also use third-party speed boosting apps and RAM optimizers to free up your phone’s memory and improve performance.
2. Check Google Play Services Permissions
To perform its core duties, Google Play services need access to your device’s storage, location, Wi-Fi connections, camera, media files, contacts, SMS, and many other components. Denying Google Play services’ permission requests will cause the app to keep crashing. Check the app’s settings menu and ensure you grant all permissions.
Head over to Settings > Apps & notifications > App info (or See All Apps) > Google Play services > Permissions and make sure no item is in the “Denied” section. If there’s a denied permission, tap on it and select Allow.

3. Update Google Play Services
Google Play services help to keep your apps updated. So it only makes sense to always have the latest version of the service installed on your device. Although Android automatically updates Google Play services, you should check if you have the latest version—especially if the app is malfunctioning.
- Go to Settings > Apps & notifications > App info > Google Play services.
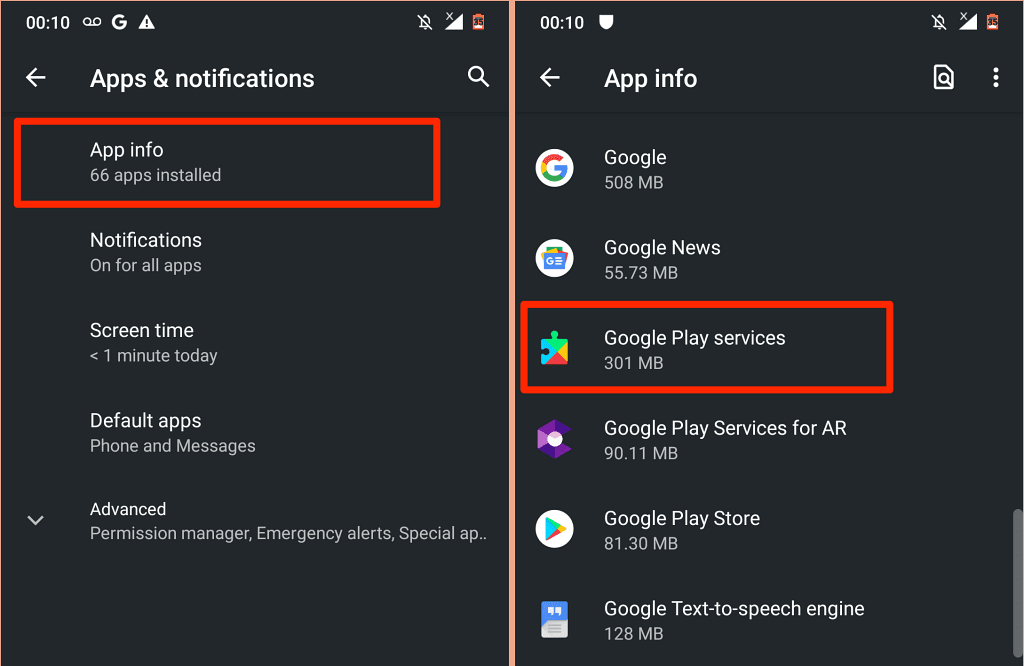
- Expand the Advanced drop-down and select App details in the “Store” section.

You’ll find a Deactivate button on the page if Google Play services are up-to-date. Otherwise, tap Update to install the app update.
4. Automate Date and Time Configuration
Many Google apps and services will malfunction if your device’s date and time information are incorrect. App downloads or updates in the Play Store may fail. Some data synchronization operations will also come to a halt. In fact, you may encounter difficulties accessing the internet.
Go to Settings > System > Date & Time and make sure you enable Use network-provided time and Use network-provided time zone.

5. Reset the Play Store
Google notes that clearing the cache and storage of the Play Store can fix problems with Google Play services.
- Tap and hold the Play Store icon and tap the info icon.

- Select Storage & cache.
- Tap the Clear Cache icon, tap Clear Storage, and select OK on the confirmation.

Afterward, connect your phone to the internet—preferably over Wi-Fi—launch Play Store and wait for Android to set up the store.
6. Update Android System Webview
The Android System Webview (ASW) is another system app that could affect Play services performance. Your Android device may throw up the “Google Play services keeps stopping” error if ASW is bug-ridden or outdated.
- Locate and select Android System Webview in your device’s app info menu (Settings > Apps & notifications > App info).
- Expand the Advanced section and select App details.

- Tap Update to install the latest Android System Webview version on your device.

If the ASW is up-to-date, but Google Play services keep crashing, try resetting ASW to factory default.
- Tap the three-dot menu icon and select Uninstall updates.

If resetting Android System Webview doesn’t fix the problem, return to the Play Store and update the app.
7. Re-Enable Google Play Services
This troubleshooting solution worked the magic for many Android users in this Google Community thread. Follow the steps carefully and see if it helps.
- Go to Settings > Security and select Device admin apps.

- Toggle of Find My Device and other device admin apps. Select Deactivate this device admin app for each app you disable.

- Now, head to the Google Play services app info page (Settings > Apps & notifications > App info > Google Play services), select Disable, and select Disable App on the confirmation message.

- Launch Play Store, select Turn on when asked to enable Google Play services, and restart your device.
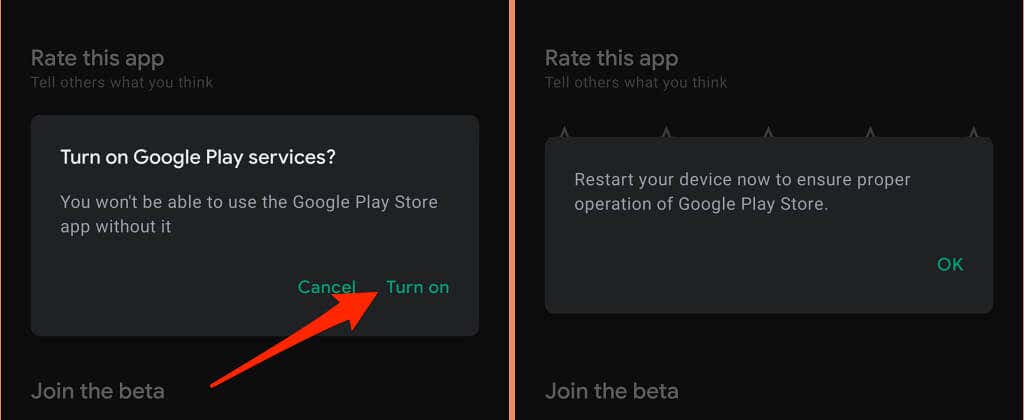
8. Restart Your Device
This error can be annoyingly persistent—most times, it immediately resurfaces soon as you dismiss it. If that describes your experience, rebooting your device might fix the problem.
Press and hold your device’s power button and select Restart in the power menu.

9. Reset the Google Play Services
Excessive or corrupt temporary files can also mess with Google Play services’ performance. Head to the Google Play service’s app menu, clear its cache data, and check if that resolves the problem. Delete the app’s storage data if the “Google Play services keeps stopping” error continues.
That’ll reset Google Play services in Android and hopefully, stop the error pop-up.
- Open the Settings app, select Apps & notifications, select See All Apps (or App info), and select Google Play services.
- Select Storage & cache.

- Tap the Clear Cache icon.

- Tap Clear Storage.
- Select Clear All Data on the next page and select OK on the confirmation.

Leave your device for some minutes and let Android automatically repopulate the files needed for Google Play services to function correctly.
10. Update Your Device’s Software
Bad codes in the Android version running on your device can trigger the “Google Play services keep stopping” error. Install the latest Android update or security patch and restart your device.
Open the Settings app, head to System > Advanced > System update, and install any update available on the page.

Use Hard Reset as a Last Resort
You may have to hard reset your Android device if none of these recommendations fix the problem. But before you do so, contact Google or your device’s manufacturer via the Android Help Center.