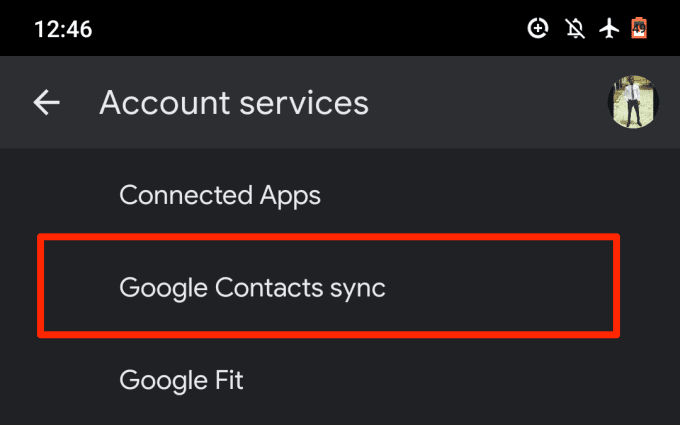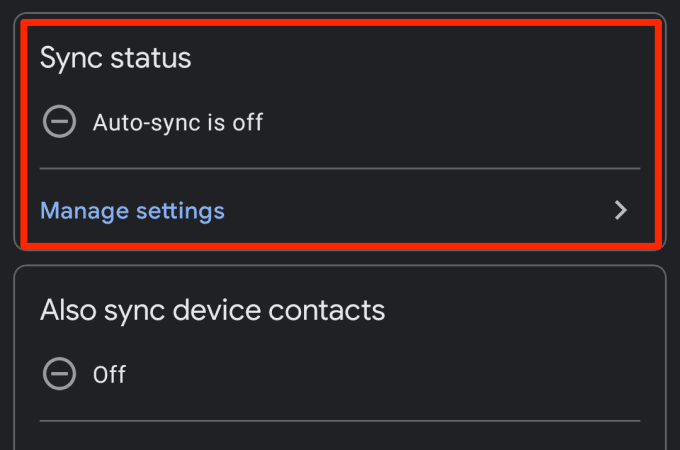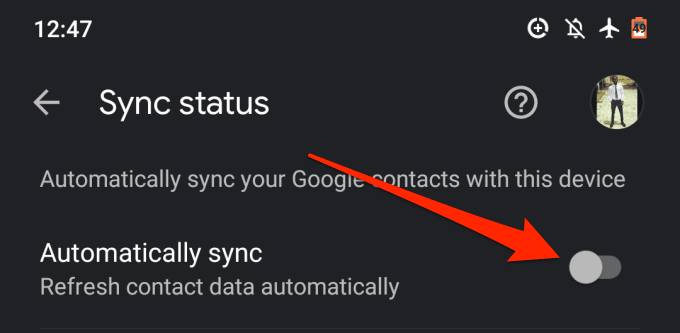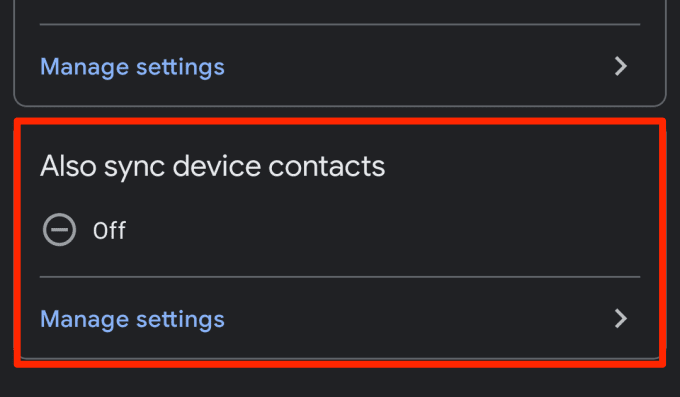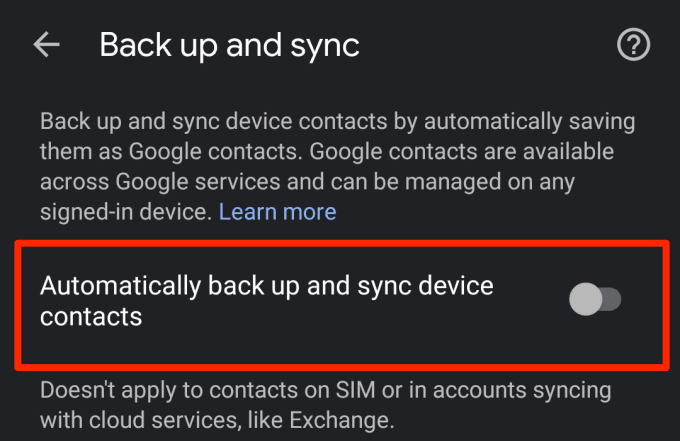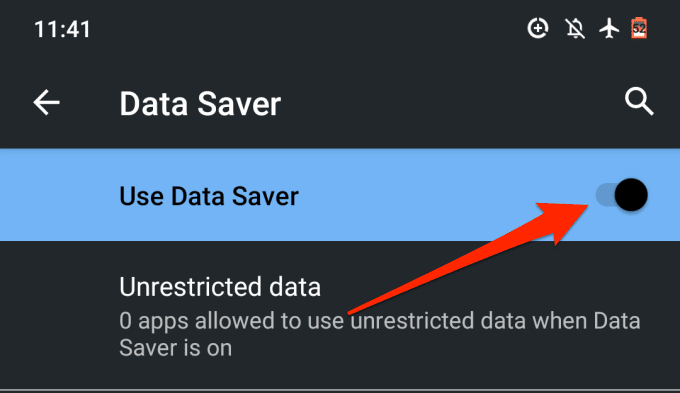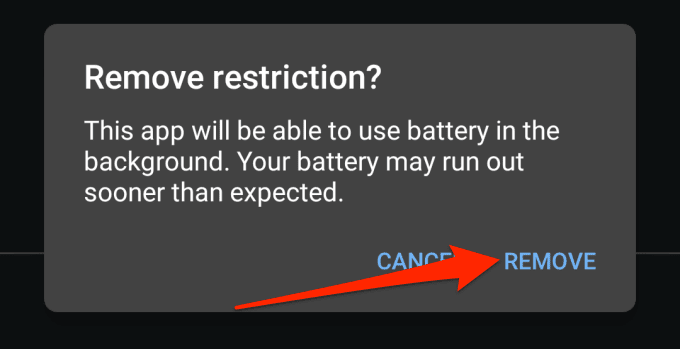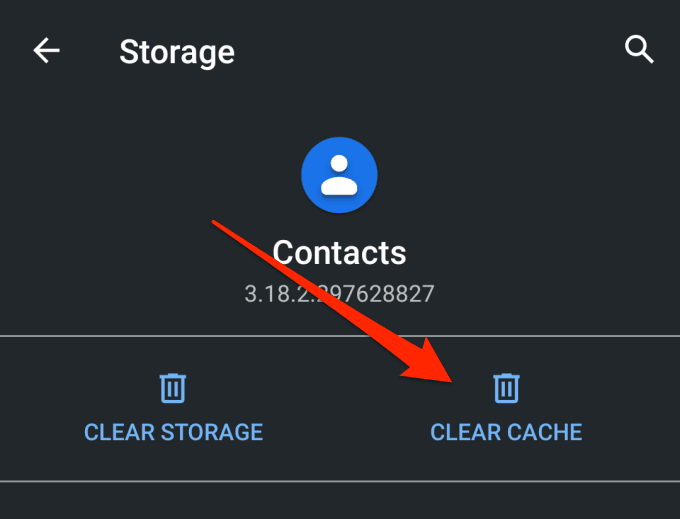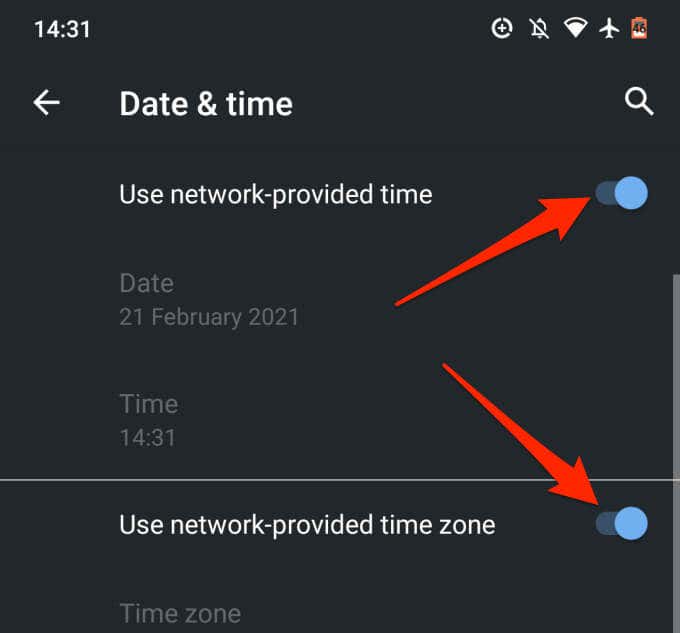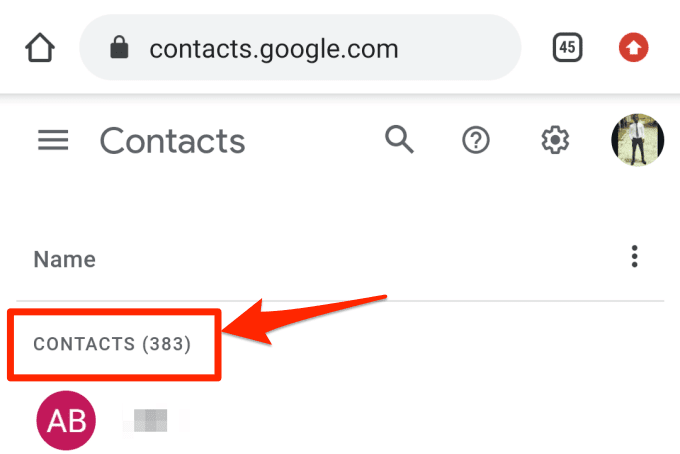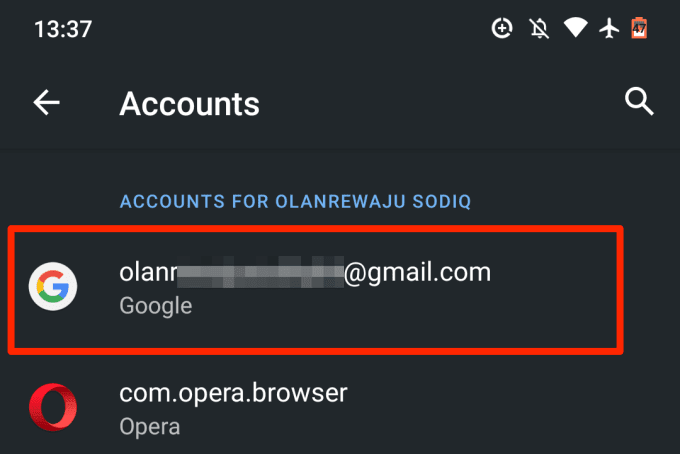保存在您的Android 设备(Android device)上的联系人会自动同步到您的Google 帐户(Google account)。您可以在连接到您帐户的其他设备上远程访问这些联系人。谷歌通讯录同步(Google Contacts synchronization)是直观的,好处是巨大的。
只有一个问题:联系人同步(contact synchronization)有时无法正常工作。如果您的Android 智能手机上保存的某些联系人在(Android smartphone)Google 通讯录(Google Contacts)中丢失,或者您的联系人停止与其他设备同步,(synchronizing to other devices)下面列出的 12 种解决方案之一应该有助于解决Google 通讯录(Google Contacts)不同步的问题。

1. 检查您的互联网连接
您的Android 设备(Android device)需要有效的互联网连接(internet connection)才能将联系人同步到云端。如果您在连接到您的Google 帐户(Google account)的其他设备上找不到某些联系人,请确保保存联系人的主要设备具有互联网连接(internet connection)。
如果您使用蜂窝数据,请切换到 Wi-Fi 连接并检查它是否同步丢失的联系人。您还可以启用飞行模式(Airplane Mode),等待几秒钟,然后将其关闭。这样做可以解决您设备的蜂窝和无线网络连接(network connection)问题。
最后,确保辅助设备也有互联网连接。否则,设备可能无法从Google接收更新的联系信息。
2.检查联系人(Contacts) 同步设置(Synchronization Settings)
仍然无法在您的辅助设备上找到一些Google联系人?(Google)前往(Head)您的帐户设置并确认您已启用联系人同步。
1. 在您的 Android 设备上,转到设置(Settings )>帐户( Accounts)。在Accounts 页面上(Accounts page),确保已打开Automatically sync data选项。选择您的Google 帐户(Google account)以继续。

2. 点击账户同步(Account sync)。

3. 确保联系人(Contacts)已打开。您可以通过禁用该选项并重新打开来手动重新启动联系人同步。(contact synchronization)

或者,点击右上角的三点菜单图标(menu icon),然后选择(corner and select) 立即同步(Sync now)。确保设备有互联网连接。

3.检查谷歌同步设置(Google Synchronization Settings)
(Google)除非您指示,否则Google可能无法将您设备上的某些联系人识别(或同步)为Google 联系人。(Google Contacts)这可能是因为联系人是由另一个应用程序创建的,或者是出于其他一些不为人知的原因。
如果您的设备上的某些联系人无论您尝试什么都没有同步到您的Google帐户,请按照以下步骤将您的设备配置为自动将您设备上的所有联系人保存并同步为(Google)Google联系人。
1. 进入设置(Settings )>谷歌( Google )>账户服务( Account services),然后点击谷歌通讯录同步(Google Contacts sync)。
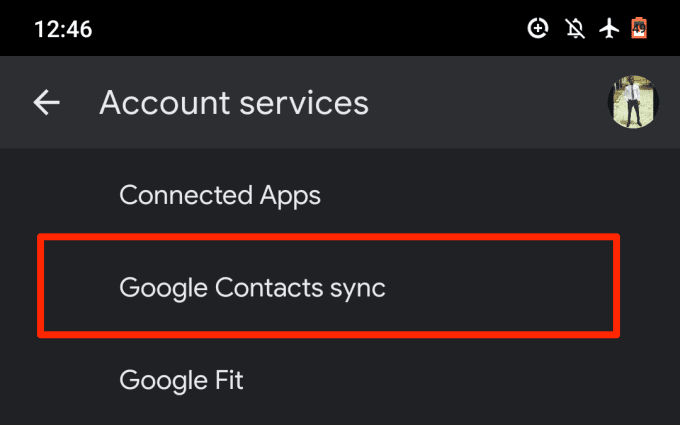
2. 选择同步状态(Sync status)。
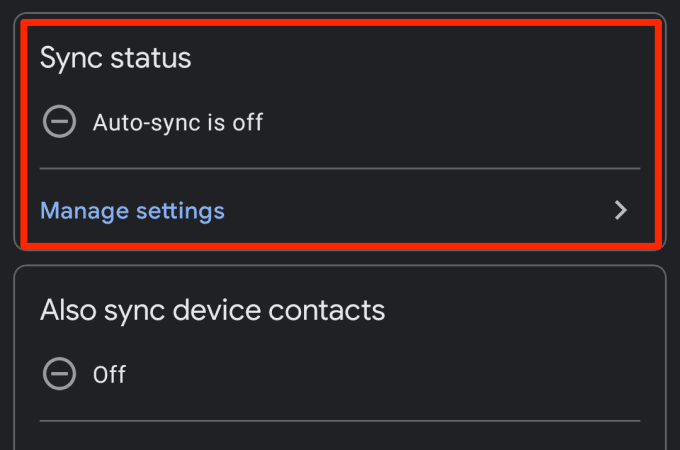
3. 切换自动同步(Automatically sync)选项。
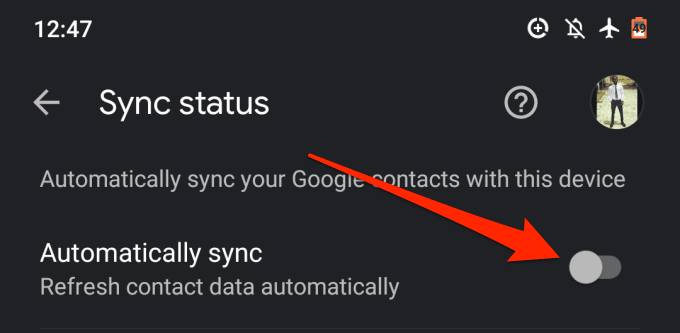
4. 返回Google 通讯录(Google Contacts)同步页面并点击(page and tap) 同时同步设备通讯录(Also sync device contacts)。
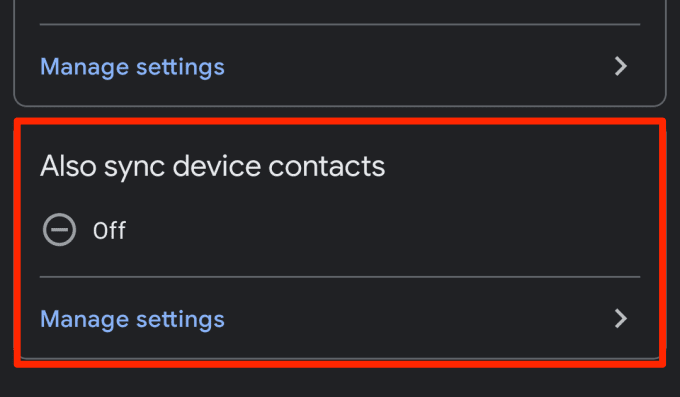
5. 开启自动备份和同步设备联系人(Automatically back up and sync devices contacts)。
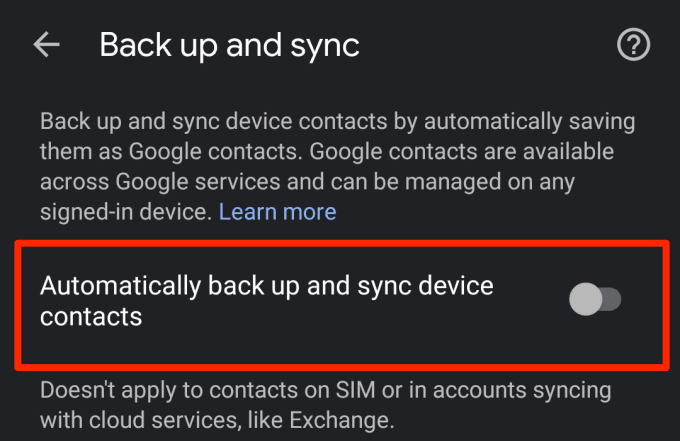
6. 选择您希望设备联系人备份和同步到的帐户。

4.禁用电池保护程序
Android 设备(Android device)具有省电功能(Battery Saver feature),可暂时暂停同步和其他耗电的后台活动。如果Google通讯录未在您的Android 设备(Android device)上同步,请禁用省电模式并重(Battery Saver)试。打开通知面板并点击(notification panel and tap) 省电模式(Battery Saver)以禁用该功能。

如果通知面板(notification panel)上没有此选项(option isn),请转到“设置”(Settings ) > “电池( Battery )” > “省电( Battery Saver)模式” ,然后点击“立即关闭”(Turn Off Now)按钮。

5.禁用数据保护程序
数据保护程序(Data Saver)是另一项 Android 功能,它可能会阻止您的设备之间的联系人同步。(contact synchronization)如果您通过蜂窝数据连接到互联网,启用数据保护程序(Data Saver)将暂时暂停使用后台数据的应用程序和进程,直到您禁用该功能或连接(feature or connect)到 Wi-Fi 网络。
禁用数据保护程序(Data Saver)以恢复联系人同步。转到设置(Settings )>网络和 Internet( Network & Internet ) >数据保护程序( Data Saver)并关闭使用数据保护程序(Use Data Saver)选项。
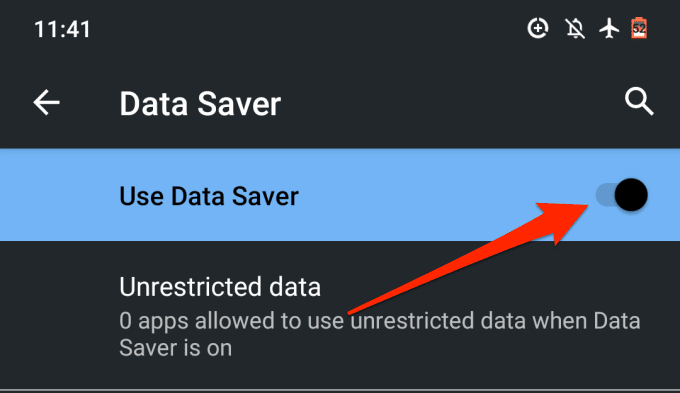
6.允许后台数据和电池使用(Background Data and Battery Usage)
如果您不想禁用Battery Saver 和 Data Saver(Battery Saver and Data Saver),您可以配置联系人应用程序(Contacts app)以绕过对后台数据和电池使用(battery usage)的系统范围限制。这将确保您的联系人不间断同步。
1. 前往设置(Settings )>应用程序和通知( Apps & notifications )>应用程序信息或 (所有应用程序)( App info or (All Apps)),然后从您设备上安装的应用程序列表中选择联系人(Contacts)。

2. 选择移动数据和 Wi-Fi(Mobile data & Wi-Fi)。

3. 切换后台数据(Background data)和无限制数据使用(Unrestricted data usage)。

4. 返回通讯录应用信息页面并点击(Contacts app info page and tap) 电池(Battery)。

5. 如果背景限制(Background restriction)设置为Restricted,单击它并选择Remove。
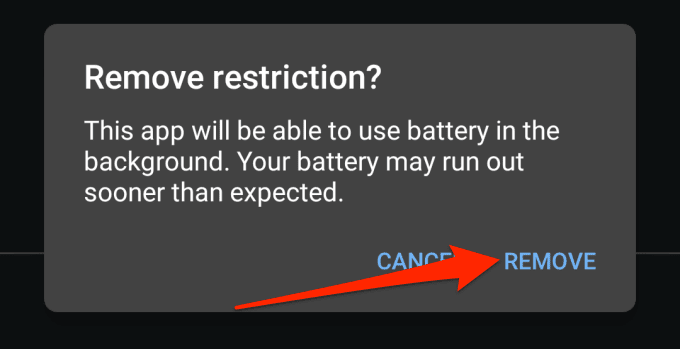
这将允许该应用在后台使用您设备的电池。等待(Wait)大约 3 到 5 分钟,然后检查丢失的联系人现在是否在其他设备上可见。
7.清除联系人应用缓存
如果应用程序的缓存文件损坏,应用程序可能会出现故障。如果您的联系人仍然无法同步到其他设备,请尝试清除联系人应用(Contact app)的缓存数据。启动联系人应用(Contact app) 信息页面(info page)(设置(Settings )>应用和通知( Apps & notifications )>所有应用( All Apps )>联系人( Contacts))并选择存储和缓存(Storage & cache)。

点击清除缓存(Clear Cache)按钮。
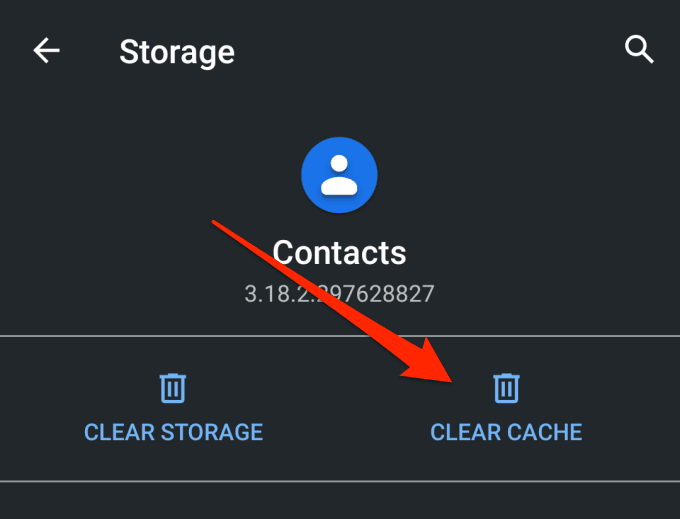
8. 更新通讯录应用
如果联系人应用程序(Contacts app)有问题或过时,您的设备可能无法将您的联系人同步到您的Google 帐户。(Google account)启动Google Play 商店(Google Play Store),搜索通讯录(Contacts),然后检查是否有可用的应用更新。您还可以通过此链接更新(via this link)联系人(Contacts)。
9. 检查日期和时间设置
日期和时间设置不正确(incorrect date & time settings)可能会导致同步问题。转到设置(Settings )>系统( System )>日期和时间( Date & Time),然后打开使用网络提供的时间(Use network-provided time)和使用网络提供的时区(Use network-provided time zone)。
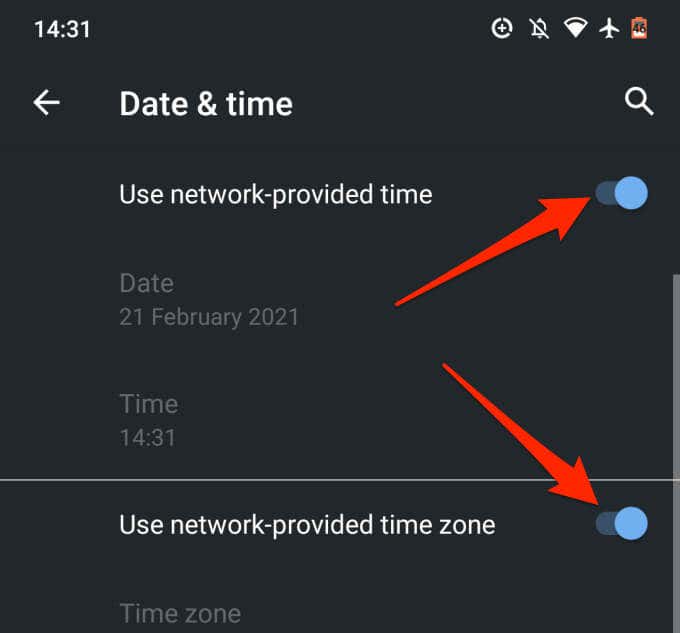
10.编辑联系人姓名
您可以在Android 智能手机或平板电脑(Android smartphone or tablet)上使用您认为合适的任何名称保存联系人。联系人(Contact)姓名可以包括字母、数字、表情符号和特殊字符。但是,请务必注意,您可能无法同步名称中包含某些特殊字符的联系人。
根据我们的研究,我们发现具有以下特殊字符的联系人可能会在联系人同步期间造成问题:
- 撇号 (')
- 与号 (&)
- 等号 (=)
- 星号 (*)
- 井号 (#)
- 连续不止一个时期(……)
作为指导,联系人姓名(contact name)不应包含无法在 Gmail 用户名中使用的特殊字符(special characters that cannot be used in a Gmail username)。
11.检查谷歌通讯录存储
您的Google 帐户(Google account)只能保存 25,000 个联系人。在大小方面,您Google 帐户(Google account)上为联系人分配的存储空间为20MB。
要查看您拥有的Google联系人数量,请访问您首选浏览器上的Google 联系人信息中心(Google Contacts dashboard)并登录(browser and log)您的Google 帐户(Google account)。您应该会在列表中的名字之前看到您帐户中的联系人总数。
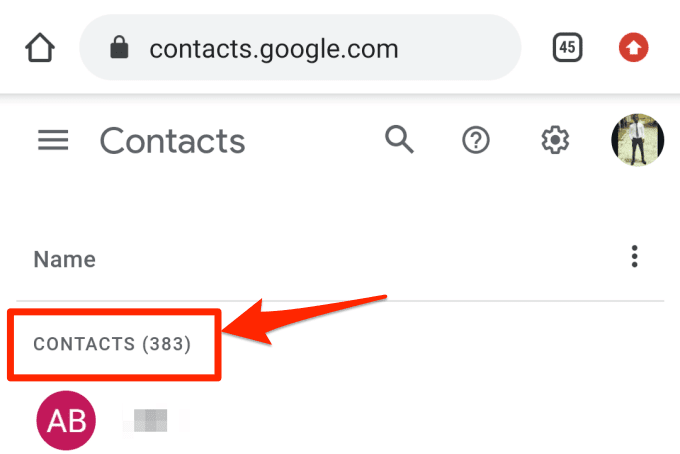
如果您有多达 25,000 个项目,请删除一些不需要的联系人以恢复同步。
12.重新添加谷歌账户
如果您的联系人仍未同步到Google,请断开连接并重新添加您的Google 帐户(Google account)作为最后的手段。转到设置(Settings )>帐户( Accounts)并选择受影响的Google 帐户(Google account)。
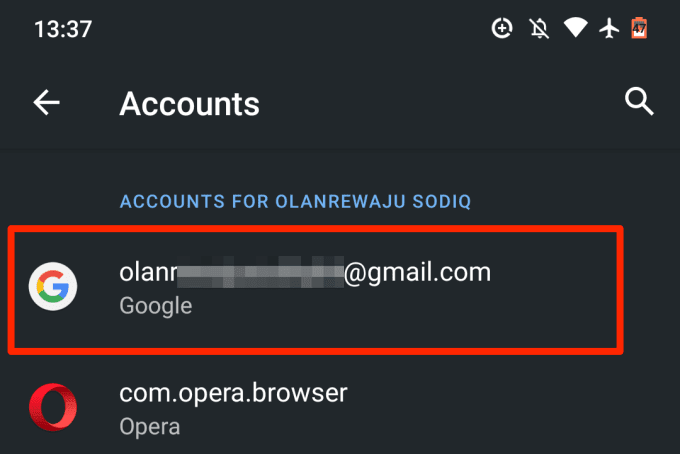
点击删除帐户(Remove Account) 按钮并等待(button and wait)该帐户与您的设备断开连接。

返回帐户(Accounts) 页面并点击(page and tap) 添加帐户(Add account)以重新添加 Google 帐户。

享受无故障同步
这些故障排除技术之一应该可以解决您的Android 设备上的(Android device)Google 通讯录(Google Contacts)不同步问题。我们应该提到,重新启动您的设备或安装最新的Android操作系统(operating system)也可能会有所帮助。试一试,让我们知道它是怎么回事。
Google Contacts Not Syncing on Android? Try These 12 Fixes
Contacts saved on your Android device аre automatically synced to your Google account. Yоu can remotely access these сontacts on other devices connected to your account. Google Contacts synchronizаtion is intuitive and the benefits are enormоυs.
There’s just one problem: contact synchronization sometimes fails to work. If some contacts saved on your Android smartphone are missing on Google Contacts, or your contacts stop synchronizing to other devices, one of the 12 solutions listed below should help fix the problem with Google Contacts not syncing.

1. Check Your Internet Connection
Your Android device needs an active internet connection to synchronize contacts to the cloud. If you can’t find some contacts on other devices connected to your Google account, make sure the primary device where the contact is saved has an internet connection.
If you’re using cellular data, switch to a Wi-Fi connection and check if it syncs the missing contacts. You can also enable Airplane Mode, wait for some seconds, and turn it back off. Doing so could fix issues with your device’s cellular and wireless network connection.
Finally, make sure the secondary device also has an internet connection, too. Otherwise, the device may not receive updated contact information from Google.
2. Check Contacts Synchronization Settings
Still can’t find some Google contacts on your secondary devices? Head to your account’s settings and confirm that you enabled contact synchronization.
1. On your Android device, go to Settings > Accounts. On the Accounts page, make sure the Automatically sync data option is toggled on. Select your Google account to proceed.

2. Tap Account sync.

3. Make sure Contacts is toggled on. You can manually restart contact synchronization by disabling the option and turning it back on.

Alternatively, tap the three-dotted menu icon at the top-right corner and select Sync now. Make sure the device has an internet connection.

3. Check Google Synchronization Settings
Google may not recognize (or sync) some contacts on your device as Google Contacts unless you instruct it to. This could be because the contacts were created by another app or for some other obscure reason.
If some contacts on your device aren’t synced to your Google accounts no matter what you try, follow the steps below to configure your device to automatically save and sync all contacts on your device as Google contacts.
1. Go to Settings > Google > Account services and click Google Contacts sync.
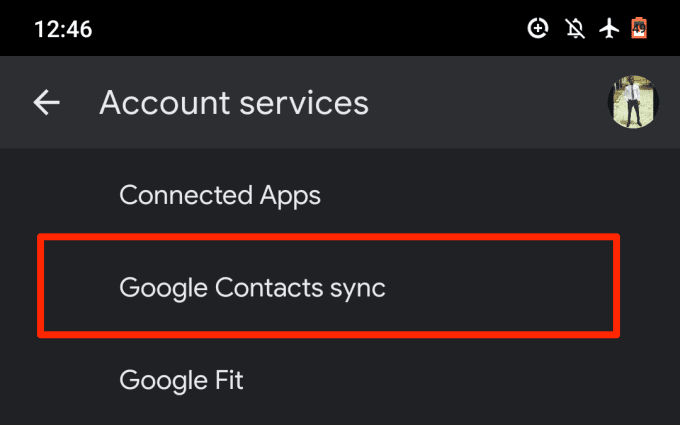
2. Select Sync status.
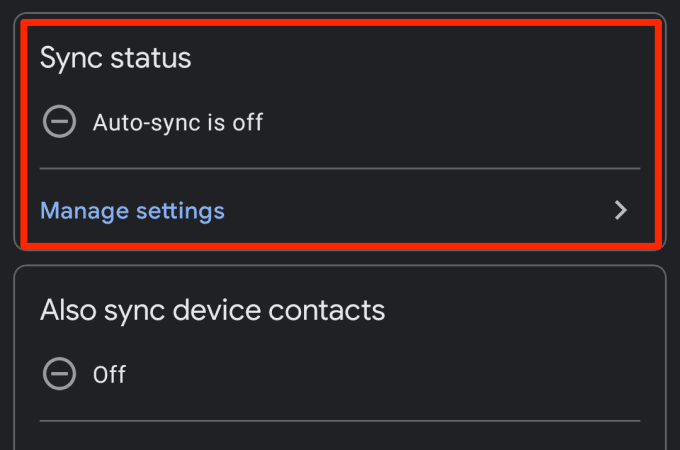
3. Toggle on the Automatically sync option.
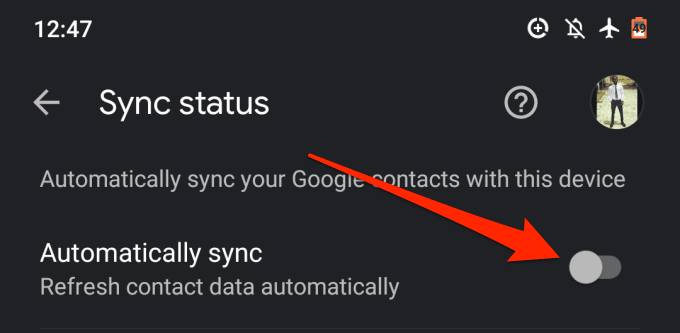
4. Return to the Google Contacts sync page and tap Also sync device contacts.
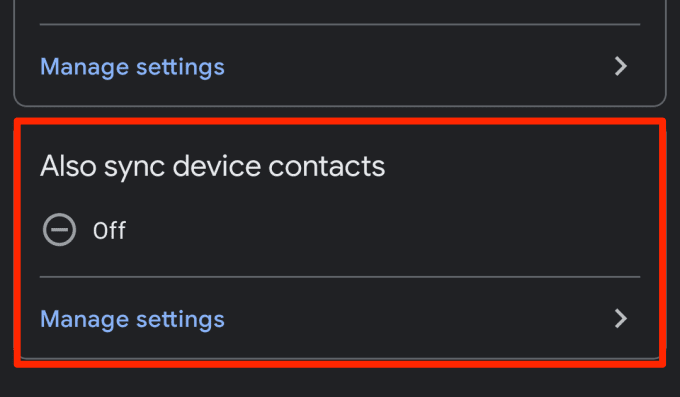
5. Toggle on Automatically back up and sync devices contacts.
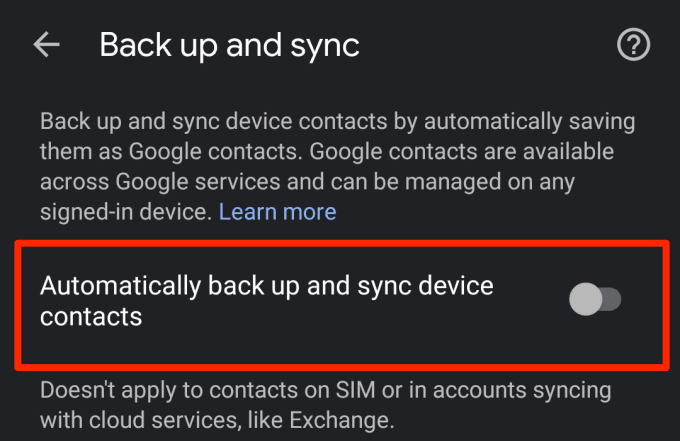
6. Select the account you want your device’s contacts backed up and synced to.

4. Disable Battery Saver
Android devices have a Battery Saver feature that temporarily suspends synchronization and other battery-draining background activities. If Google contacts aren’t syncing on your Android device, disable Battery Saver and try again. Open the notification panel and tap Battery Saver to disable the feature.

If this option isn’t on the notification panel, go to Settings > Battery > Battery Saver and tap the Turn Off Now button.

5. Disable Data Saver
Data Saver is another Android feature that may prevent contact synchronization across your devices. If you’re connected to the internet via cellular data, enabling Data Saver will temporarily suspend apps and processes using background data until you disable the feature or connect to a Wi-Fi network.
Disable Data Saver to resume contact synchronization. Go to Settings > Network & Internet > Data Saver and toggle off the Use Data Saver option.
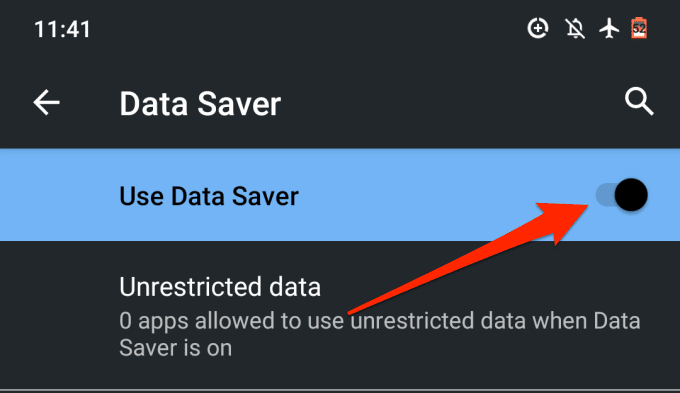
6. Allow Background Data and Battery Usage
If you’d rather not disable Battery Saver and Data Saver, you can configure the Contacts app to bypass the system-wide restriction on background data and battery usage. That will ensure uninterrupted synchronization of your contacts.
1. Go to Settings > Apps & notifications > App info or (All Apps) and select Contacts from the list of apps installed on your device.

2. Select Mobile data & Wi-Fi.

3. Toggle on Background data and Unrestricted data usage.

4. Return to the Contacts app info page and tap Battery.

5. If Background restriction is set to Restricted, click on it and select Remove.
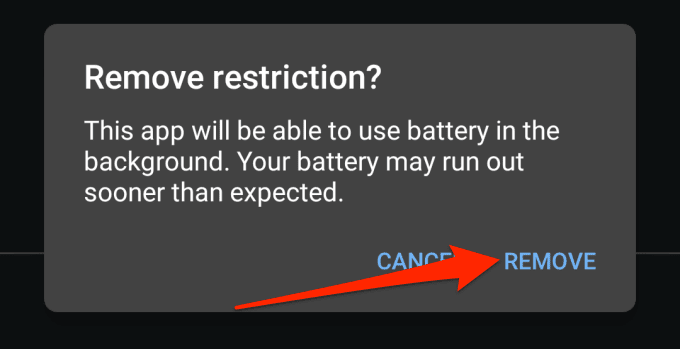
That will allow the app to use your device’s battery in the background. Wait for about 3 – 5 minutes and check if the missing contact(s) is now visible on other devices.
7. Clear the Contacts App Cache
An app may malfunction if its cache files become corrupt. If your contacts still won’t sync to other devices, try clearing the Contact app’s cache data. Launch the Contact app info page (Settings > Apps & notifications > All Apps > Contacts) and select Storage & cache.

Tap the Clear Cache button.
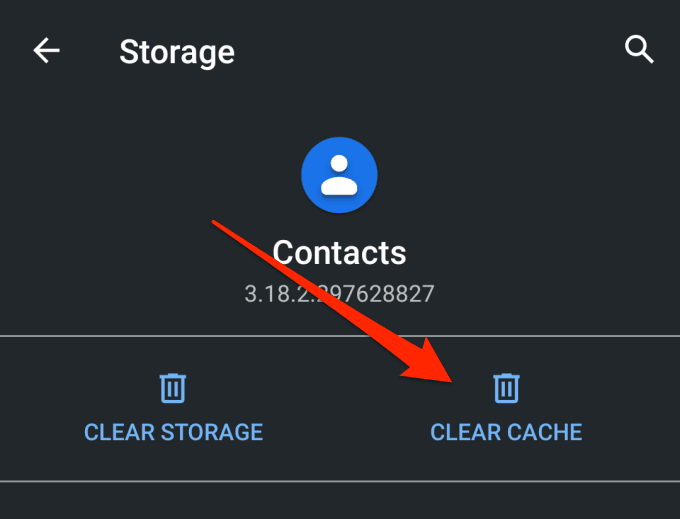
8. Update the Contacts App
Your device may fail to synchronize your contacts to your Google account if the Contacts app is buggy or outdated. Launch the Google Play Store, search for Contacts, and check if there’s an available update for the app. You can also update the Contacts via this link.
9. Check Date and Time Settings
Having incorrect date & time settings could lead to synchronization problems. Go to Settings > System > Date & Time and toggle on Use network-provided time and Use network-provided time zone.
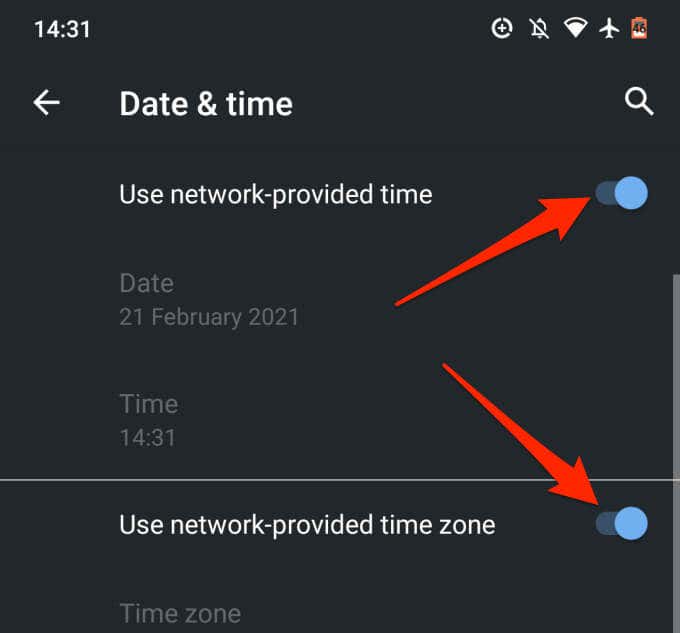
10. Edit the Contact Name
You can save a contact on your Android smartphone or tablet with pretty much any name you deem fit. Contact names can include alphabets, numbers, emojis, and special characters. However, it’s important to note that you may be unable to sync contacts that have certain special characters in their names.
From our research, we discovered contacts with the following specials characters may pose a problem during contact synchronization:
- Apostrophe (‘)
- Ampersand (&)
- Equal sign (=)
- Asterisk (*)
- Hash sign (#)
- More than one period in a row (…..)
As a guide, a contact name shouldn’t contain special characters that cannot be used in a Gmail username.
11. Check Google Contacts Storage
You can only save 25,000 contacts on your Google account. Size-wise, the allotted storage for contacts on your Google account is 20MB.
To check the number of Google contacts you have, visit the Google Contacts dashboard on your preferred browser and log in to your Google account. You should see the total contacts on your account just before the first name on the list.
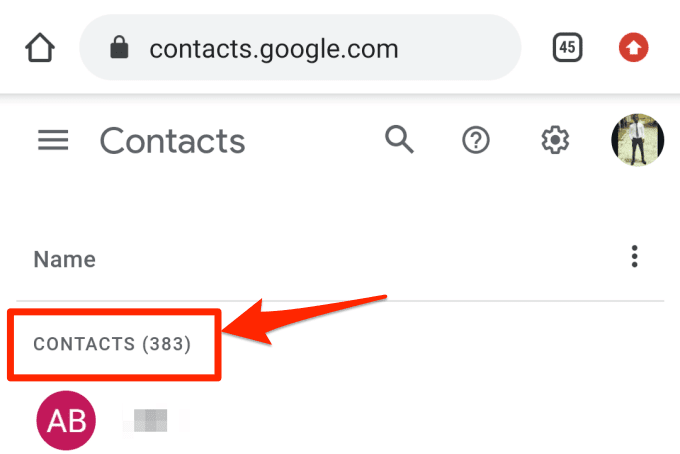
If you have up to 25,000 items, delete some unneeded contacts to resume synchronization.
12. Re-Add Google Account
If your contacts still aren’t syncing to Google, disconnect and re-add your Google account as a last resort. Go to Settings > Accounts and select the affected Google account.
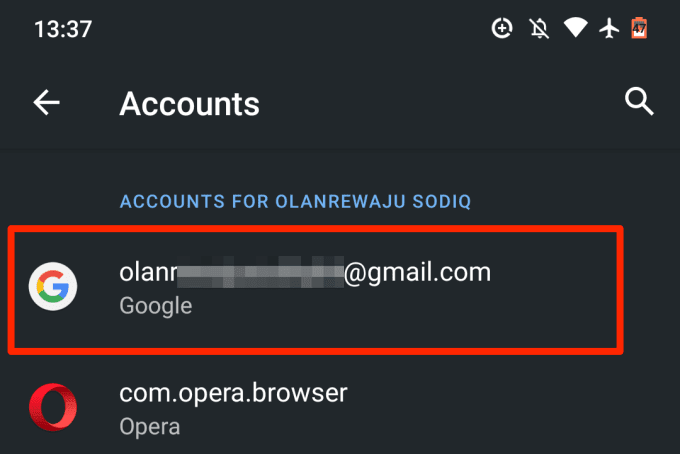
Tap the Remove Account button and wait till the account is disconnected from your device.

Return to the Accounts page and tap Add account to re-add the Google account.

Enjoy Glitch-Free Synchronization
One of these troubleshooting techniques should fix Google Contacts not syncing issues on your Android device. We should mention that restarting your device or installing the latest Android operating system may also help. Try them out and let us know how it goes.