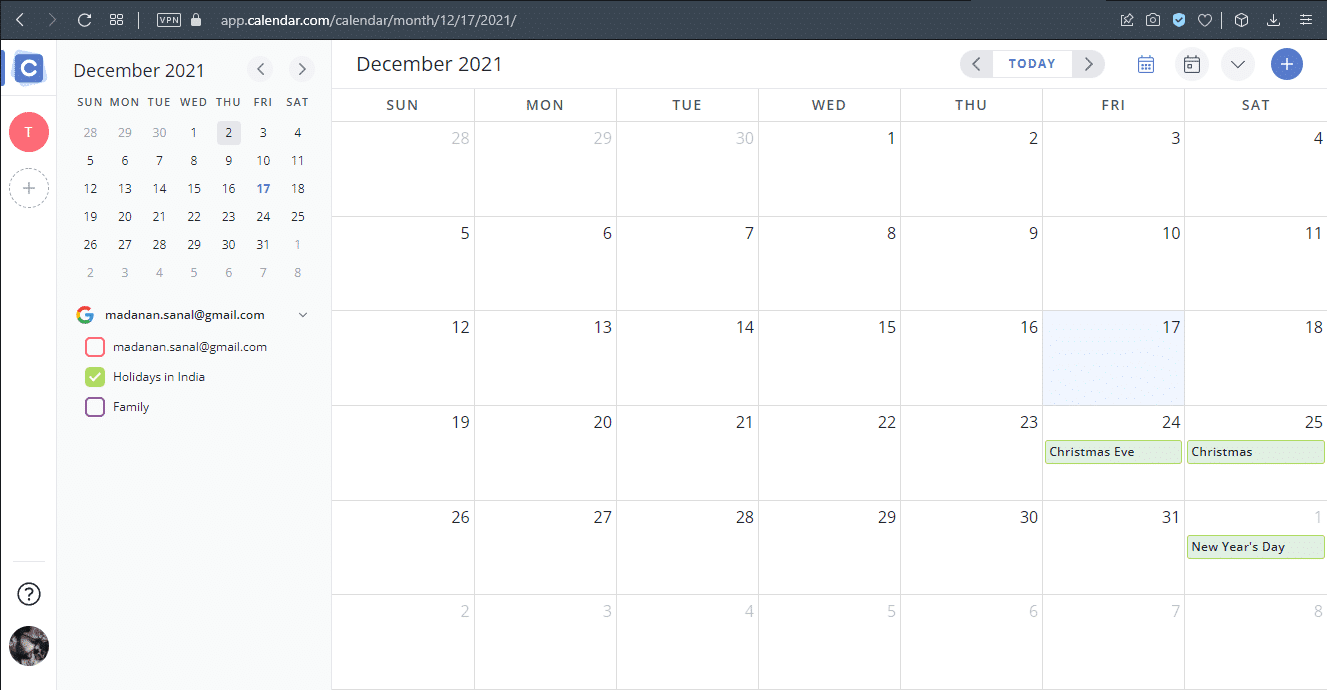日历非常重要,不仅可以知道今天是哪一天/日期,还可以标记重要日期、计划日程安排以及记住亲人的生日。随着技术的发展,日历也从纸质(paper calendar)日历演变为存在于所有电子设备中的数字日历。下面列出了一些适用于Windows 11的最佳(Windows 11)日历应用程序(Calendar apps)的建议,这些应用程序可以增强您的日期记录体验。Windows 11在任务栏中(Taskbar)提供了一个日历小部件(Calendar widget)。您可以单击它来查看日历卡片(Calendar card)。但是,它确实在通知中心(Notification Center)占用了很多空间. 因此,我们还提供了一个完美的指南,可以在Windows 11通知中心隐藏(notification center)日历(Calendar)。

适用于 Windows 11 的最佳日历应用(Best Calendar Apps for Windows 11)
首先,阅读我们的适用于Windows 11的最佳免费(Windows 11)日历应用列表,然后阅读在(calendar apps)通知中心(Notification center)最小化或最大化日历的步骤。
1.谷歌日历(1. Google Calendar)
Google 日历是一款功能丰富的(featured-packed) 日历应用(calendar app),可在所有主要平台上使用。它会在使用同一Google 帐户(Google account)登录的所有设备上同步您的数据。谷歌日历(Google Calendar)是免费使用的。它有它的小好处,比如:
- 与他人共享您的日历,
- 创建事件
- 邀请客人,
- 访问世界时钟,以及
- 与 CRM 软件同步。
所有这些功能都有助于提高(increase the efficiency)用户的效率。由于(Due)集成了Google帐户,该应用程序是您常用日历应用(calendar app)程序的一个不错的选择。

2. 邮件和日历(2. Mail And Calendar)
邮件和日历(Mail and Calendar)应用程序来自Microsoft之家。它拥有您对基本日历应用程序(calendar app)的一切期望。邮件和日历(Mail and Calendar)应用程序也可以免费使用,您可以从Microsoft Store获取。
- 它集成了 Microsoft 应用程序(integrated Microsoft apps),如待办事项、人员和邮件,使(mail making)切换成为一键式轻松。
- 它提供了自定义选项,例如明暗主题、背景颜色(background color)和您选择的图像。
- 它还支持云集成以及主要的电子邮件平台。

(Also Read:)另请阅读:如何关闭(Off)Outlook 电子邮件已读回执(Outlook Email Read Receipt)
3. Outlook 日历(3. Outlook Calendar)
Outlook 日历(Outlook Calendar)是专门为Microsoft Outlook设计的(Microsoft Outlook)日历组件(calendar component)。在浏览器中访问Outlook以试用具有以下惊人功能的日历应用程序:(Calendar app)
- 它集成了联系人、电子邮件和其他与 Outlook 相关的功能(outlook-related features)。
- 您可以创建活动和约会、组织会议并邀请您的联系人参加会议。
- 此外,您还可以查看群组和其他人的日程安排等等。
- 它还支持多个日历(upports multiple calendars),您可以并排查看它们。
- 您还可以使用电子邮件发送日历并使用Microsoft SharePoint网站进行共享。(email and share)

4. 日历(4. Calendar)
日历(Calendar)适合工作区场景对功能日历应用程序(calendar app)的需求,并且可以免费使用。
- 它允许您为多个日历添加多个工作区。(add multiple workspaces)
- 它使您可以分析您的个人和工作生活(work life),以了解在做什么上花费了多少时间。
- 日历还允许您安排会议和创建活动。
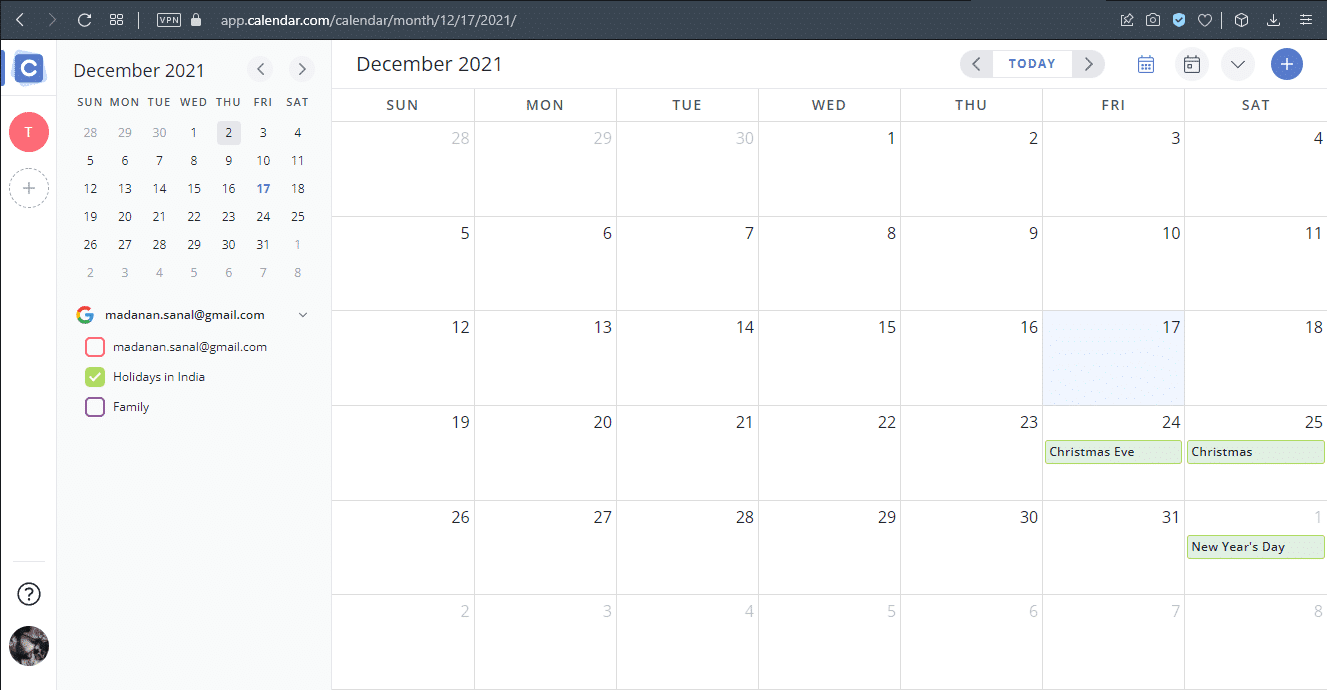
另请阅读:(Also Read:)如何修复 Windows 11(Fix Windows 11) 任务栏(Taskbar)不工作
5. 时间树(5. Timetree)
(Timetree)对于需要以目的为导向的日历(purpose-driven calendar)的人来说,Timetree是一个好主意。您可以访问Timetree官方网站进行下载。
- 您可以自定义(customize)日历的外观。
- 您可以根据自己的需要填写。
- 它可用于管理工作计划、时间和任务(time and assignments)等。
- 它很容易使用。
- 此外,它还为您提供笔记支持(notes support)以记下要点。

6. 日桥(6. Daybridge)
Daybridge对于这个列表来说是相当新的,因为它仍处于beta 测试阶段(beta testing phase)。但是,这并不意味着它缺少您可以在其他竞争对手中找到的任何功能。您可以通过试用这款令人惊叹的Daybridge(Daybridge)日历应用程序来加入等候名单。
- Daybridge最突出的功能之一是它的旅行帮助(Travel help),可以跟踪您的行程和睡眠习惯。
- 它带有IFTTT 集成(IFTTT integration),可让应用程序连接(app connect)到其他服务和产品,使自动化变得轻而易举。

另请阅读:(Also Read:) 修复 Outlook 密码提示再次出现(Fix Outlook Password Prompt Reappearing)
7. 亲历(7. Kin Calendar)
这个开源日历项目(calendar project)用于Mailbird(to be used with Mailbird)。如果您是现有的Mailbird 用户(Mailbird user),您一定会喜欢它。您可以在此处注册Kin 日历(Kin Calendar)。
- 这是一个付费应用程序(paid application),每月费用约为 2.33 美元。
- 这是Microsoft最接近 Sunrise 日历的替代品。(closest alternative for Sunrise)
- 它支持许多社交媒体日历集成,以确保您跟踪您的社交生活以及您的职业生活。

8. 一个日历(8. One Calendar)
一个日历将您从Google 日历(Google Calendar)、Outlook Exchange、iCloud、Office 365和许多其他服务中的所有日历集中到一个地方。从而(Thereby)证明了它的名字。您可以从 Microsoft Store 免费获取One Calendar。
- 它支持多种查看模式(multiple viewing modes)并管理所有不同日历的约会。
- 它还提供日历主题(calendar theming)和多种语言选项。
- 它带有对可自定义的 Windows Live 磁贴的小部件支持(widget support for Windows Live tiles)。
- 有趣的是,它也可以在没有任何互联网连接的情况下工作。但是,该功能仅限于查看和管理约会。

另请阅读:(Also Read:)如何将小部件添加(Add Widgets)到Windows 10 桌面(Desktop)
9.闪电日历(9. Lightning Calendar)
Lightning Calendar是Mozilla Thunderbird邮件服务的日历扩展。(calendar extension)试试Thunderbird 邮件中的Lightning 日历(Lightning Calendar)。
- 它是开源的(open-source),对所有人完全免费。
- 您可以执行所有基本日历任务。
- 同样由于其开源性质,Lightning Calendar得到了巨大的社区支持(huge community support)。
- 它提供进度跟踪和高级推迟等功能,这对适当的(progress tracking)会议管理(meeting management)有很大帮助。
- 此外,它还为用户提供选项和设置,以根据自己的需要进行自定义;无论是个人还是组织。

另请阅读:(Also Read:)如何在Windows 11中禁用(Windows 11)通知徽章(Notification Badges)
如何在 Windows 11 通知中心最小化或隐藏日历(How to Minimize or Hide Calendar in Windows 11 Notification Center)
通知中心(Notification center)的扩展日历可能会扰乱您的桌面布局、工作区和工作流程。它在通知中心(Notification Centre)上占用了太多空间并有效地使其混乱。在监视警报时,让日历远离您的唯一方法是将其最小化。这有助于创建一个干净整洁的通知中心(Notification Centre),它只关注相关的通知。
注意:(Note:)当您最小化日历时,即使您重新启动或关闭您的计算机,它仍会保持最小化 -(computer —) 当天(for that day)。之后,它会在第二天恢复完整显示。
按照下面列出的步骤在Windows 11通知中心最小化(Notification Center)日历(Calendar):
1. 单击任务栏右下角的时钟(Taskbar)/Clock/Date icon。

2. 然后,点击通知中心(Notification Center)日历(Calendar)卡片右上角的向下箭头图标(downward-pointing arrow icon)。

3. 最后,日历卡片(Calendar card)将被最小化,如图所示。

专业提示:如何在 Windows 11 通知中心最大化日历(Pro Tip: How to Maximize Calendar in Windows 11 Notification Center)
最小化的日历可以在通知中心为其他警报腾出大量空间。不过,如果我们想简单地正常查看,单击日历磁贴( Calendar tile)右上角的向上箭头( upward arrowhead)即可恢复最小化的日历。
推荐的:(Recommended:)
- 如何更改Microsoft Teams 个人资料头像(Microsoft Teams Profile Avatar)
- 如何下载海克斯修复工具
- 如何使用波浪号 Alt 代码键入 N
- 如何在Windows 11中启用(Windows 11)休眠模式(Hibernate Mode)
我们希望您发现此适用于 Windows 11 PC的(PC helpful)最佳日历应用程序(Best Calendar Apps for Windows 11) 列表对您有所帮助。如果您对自己的日历应用程序(calendar apps)有任何建议,请告诉我们。我们希望您也学会了如何在通知中心(Notification center)最小化或最大化日历。将您的查询放在下面的评论框中(comment box)。
9 Best Calendar Apps for Windows 11 2022
Τhe calendar is reallу important not only to know which day/date іt is today but also, to mark important dates, to plan schedules, & to remember the birthdays of your loved ones. As technology devеloped, the calеndar evolved too from a paper calendаr to a digital one residing in all electronic devices. Lіsted below are a few recommendations for the best Calendar apps for Windows 11 that could enhance your date-keeping experience. Windows 11 provides a Calendar widget in the Taskbar. You can click it to view the Calendar card. But, it does take a lot of space in the Notification Center. So, we have also provided a perfect guide to hide Calendar in Windows 11 notification center.

Best Calendar Apps for Windows 11
First, read our list of best free calendar apps for Windows 11 and then, the steps to minimize or maximize calendar in Notification center.
1. Google Calendar
Google Calendar is a featured-packed calendar app that is available on all major platforms. It syncs your data across all devices signed in using the same Google account. Google Calendar is free to use. It comes with its little perks like:
- Sharing your calendar with others,
- Creating events
- Inviting guests,
- Access to World clock, and
- Syncing with CRM software.
All these features help increase the efficiency of the user. Due to the integration of Google accounts, the app is a good pick over your usual calendar app.

2. Mail And Calendar
Mail and Calendar app comes from the house of Microsoft. It has got everything you may expect from a basic calendar app. Mail and Calendar app is also free to use and you can get it from the Microsoft Store.
- It has integrated Microsoft apps like To Do, People, and mail making switching into one, one-click easy.
- It provides customization options like a light and dark theme, background color, and images of your choice.
- It also supports cloud integration along with major email platforms.

Also Read: How to Turn Outlook Email Read Receipt On Off
3. Outlook Calendar
Outlook Calendar is the calendar component made specifically keeping Microsoft Outlook in mind. Visit Outlook in your browser to try this Calendar app with these amazing features:
- It integrates contacts, email, and other outlook-related features.
- You can create events and appointments, organize the meeting and invite your contacts to the meeting.
- Additionally, you can check groups and other people’s schedules, and much more.
- It also supports multiple calendars and you can view them side by side.
- You can also send your calendar using email and share it using Microsoft SharePoint websites.

4. Calendar
Calendar fits the need for a functional calendar app for workspace scenarios and is free to use.
- It lets you add multiple workspaces for multiple calendars.
- It allows you to analyze your personal and work life to see how much time is spent doing what.
- The calendar also allows you to schedule meetings and create events.
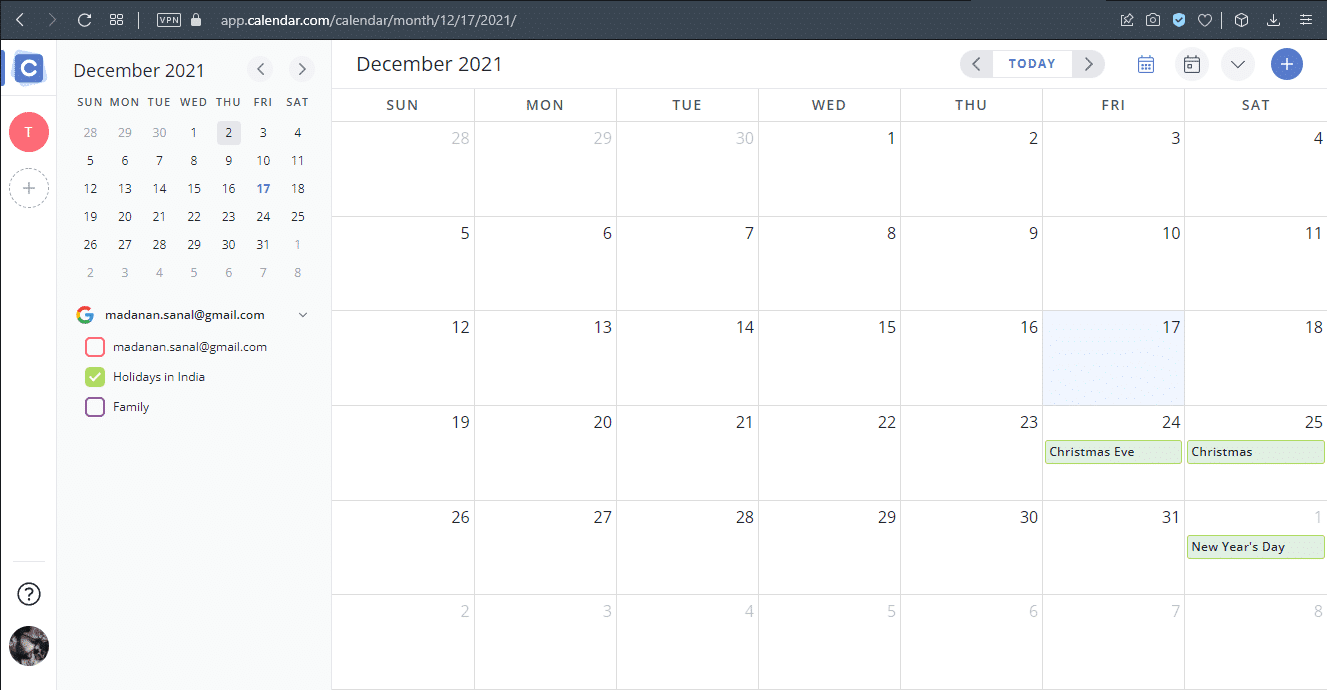
Also Read: How to Fix Windows 11 Taskbar Not Working
5. Timetree
Timetree is a great idea for people who need a purpose-driven calendar. You can visit the official Timetree website to download it.
- You can customize how your calendar looks.
- You can fill it according to your needs.
- It can be used to manage work schedules, time and assignments, etc.
- It is easy to use.
- Moreover, it gives you notes support to jot down important points.

6. Daybridge
Daybridge is quite new for this list as it is still in its beta testing phase. However, this does not mean it lacks any feature that you could find in its other rivals. You can join the waiting list by trying this amazing Daybridge calendar app.
- One of the most highlighted features of Daybridge is its Travel help that keeps track of your itinerary and sleep routine.
- It comes with IFTTT integration which lets the app connect to other services and products making automation a breeze.

Also Read: Fix Outlook Password Prompt Reappearing
7. Kin Calendar
This open-source calendar project is made to be used with Mailbird. If you are an existing Mailbird user, you would certainly love it. You can sign up for Kin Calendar here.
- It is a paid application that costs about $2.33 a month.
- This is the closest alternative for Sunrise calendar by Microsoft.
- It supports many social media calendar integrations to make sure you keep track of your social life along with your professional life.

8. One Calendar
One calendar brings all your calendars from Google Calendar, Outlook Exchange, iCloud, Office 365, and many other services to one place. Thereby, justifying its name. You can get One Calendar for free from the Microsoft Store.
- It supports multiple viewing modes and manages appointments across all different calendars.
- It also offers calendar theming, and multiple languages options.
- It comes with widget support for Windows Live tiles which is customizable.
- Interestingly, it can also work without any internet connection. However, the functionality cuts down to viewing and managing appointments only.

Also Read: How To Add Widgets To Windows 10 Desktop
9. Lightning Calendar
Lightning Calendar is the calendar extension from the Mozilla Thunderbird mailing service. Try Lightning Calendar in the Thunderbird Mail.
- It is open-source and completely free for all.
- You can do all basic calendar tasks.
- Also due to its open-source nature, Lightening Calendar has got huge community support.
- It offers features like progress tracking and advanced postponing which helps a lot in proper meeting management.
- Moreover, it provides options and settings to the user to customize it according to their needs; be it an individual or an organization.

Also Read: How to Disable Notification Badges in Windows 11
How to Minimize or Hide Calendar in Windows 11 Notification Center
An expanded calendar in the Notification center can disrupt the layout of your desktop, workspace, and the flow of your work. It takes up too much room on the Notification Centre and effectively clutters it. The only method to get the calendar out of your way when monitoring your alerts is to minimize it. This contributes to the creation of a clean and tidy Notification Centre, one that focuses on pertinent notifications only.
Note: When you minimize the calendar, it remains minimized even if you restart or shut down your computer — for that day. After that, it resumes being displayed fully the next day.
Follow the steps listed below to minimize Calendar in Windows 11 Notification Center:
1. Click on the Clock/Date icon in the bottom right corner of the Taskbar.

2. Then, click on the downward-pointing arrow icon in the top right corner of the Calendar card in the Notification Center.

3. Finally, Calendar card will be minimized, as shown.

Pro Tip: How to Maximize Calendar in Windows 11 Notification Center
A minimized Calendar frees up a lot of room in the notifications center for other alerts. Although, if we want to view it normally simply, click the upward arrowhead in the top-right corner of the Calendar tile to restore the minimized calendar.
Recommended:
We hope you found this list of the Best Calendar Apps for Windows 11 PC helpful. Let us know if you have any suggestions of your own calendar apps. We hope you learned how to minimize or maximize calendar in Notification center too. Drop your queries in the comment box down below.