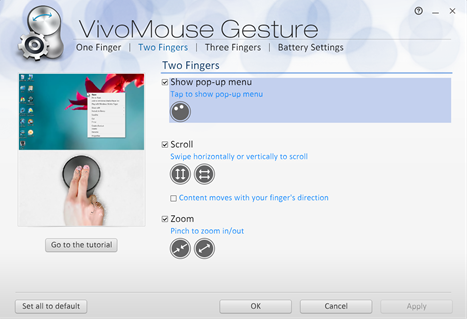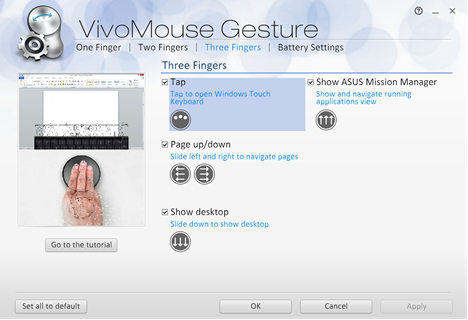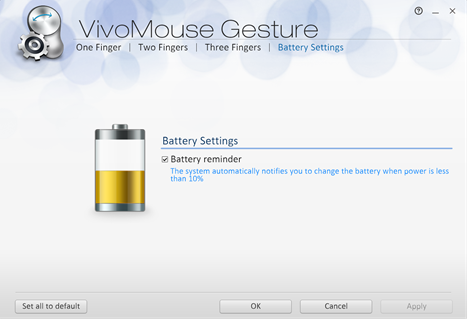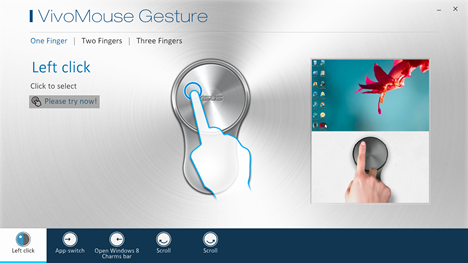随着Windows 8.1等操作系统模糊了触摸和非触摸界面之间的界限,制造商已经开始尝试许多有趣的外围设备,而不仅仅是鼠标。其中一款设备是ASUS VivoMouse WT710 - 一款三合一PC 控制器(3-in-1 PC controller),可让您在其表面上执行所有Windows 8.1的触摸手势,而无需使用触摸屏。最重要的是,它还设计为您的 PC 的无线遥控器。我们已经对该设备进行了一周的测试,我们想邀请您阅读我们的完整评论并了解有关该产品所提供的更多信息。
华硕 VivoMouse WT710 是什么?
正如华硕(ASUS)所展示的那样, VivoMouse并不像您所期望的那样完全是传统的电脑鼠标。(computer mouse)他们将此设备定位为3 合 1 PC 控制器 - 鼠标、触摸板和无线遥控器(3-in-1 PC controller - a mouse, touchpad, and wireless remote)。华硕(ASUS)试图用这款设备做的是提供一种更直观的方式来与没有触摸屏的Windows 8.1系统(如经典台式机或笔记本电脑)进行交互。(Windows 8.1)

VivoMouse WT710(VivoMouse WT710)使用 2.4 GHz无线通信技术(communication technology)和具有 1200 DPI 分辨率(DPI resolution)的光学跟踪传感器(tracking sensor)。它与Windows 7和Windows 8兼容,仅重 115 克,有两种配色方案:灰色(Grey)和钢灰色(Steel gray)。ASUS VivoMouse WT710的包装包含控制器、USB 接收器(USB receiver)、2节 AA 碱性(AA Alkaline)电池、USB 延长(USB extender)线和一组用户文档。在控制器的背面,您可以找到电源开关(power switch)旁边的光学传感器和一个用于卸下盖子的按钮。

取下后盖可以看到电池仓(battery compartment)和USB 接收器(USB receiver)。

使用华硕 VivoMouse WT710
如前所述,该设备不仅仅是鼠标。它兼作 PC 的触摸板和无线遥控器。自然,第一个冲动是将VivoMouse用作无线鼠标(wireless mouse)。所以我做到了。我将无线接收器(wireless receiver)插入其中一个免费的USB端口,并希望获得最好的结果。在使用它浏览Windows 8.1时,我首先想到的是“感觉不太对劲”("Something doesn't feel quite right"). 该设备在用作鼠标时的握持相当不舒服,因为与触摸板相比,握持区域太小了。当你把它放在桌子上时,它的结构感觉很奇怪。我实际上相信如果抓握面积更大,抓地力会好很多。它的构建方式让我觉得我的手下没有什么可以抓握的。最重要的是,有一个表盘形式的物理按钮,可以激活左键和右键。不幸的是,表盘相当大,我经常发现自己激活的是右键而不是左键。总而言之,鼠标模式(mouse mode)体验比我生产使用所需的要少。继续,让我们看看VivoMouse WT710如何(VivoMouse WT710)票价作为触摸板。鉴于此设备在构建时考虑到了Windows 8.1触摸手势,我期望在现代Windows 8.1界面中使用它时性能完美无缺。在大多数情况下,触摸板运行良好,手势按预期工作。但是,即使驱动程序已正确安装,有时它也无法响应不同的手势。我在将它用作触摸板时发现的最大问题是设备的重量。VivoMouse太轻(VivoMouse),无法正确用作触摸板,尤其是在高品质鼠标(high-quality mousepad)垫上,例如Steelseries 4HD我试过了。大多数时候,当我尝试对其进行触摸手势时,我最终将整个设备移动到我的桌子上。如果您要将它用作触摸板,请确保不要对其施加太大压力,否则您将四处移动它而不是实际激活触摸手势。然而,将该设备用作无线遥控器却是一种非常愉快的体验。您可以通过简单的滑动在Windows 8.1应用程序之间切换,或者通过在触摸板底部滑动手指来滚动(swipe or scroll)文档、网页或其他应用程序内部。软件中包含的教程解释了如何使用这些功能。这种使用场景是对(usage scenario)家庭娱乐系统(home entertainment system)的一个很好的补充连接到大屏幕并且设备更容易像这样使用,因为您将它握在手中时有更好的抓地力。将此与Windows 8.1界面相结合,可提供相当令人愉悦的用户体验。
VivoMouse 手势软件
华硕(ASUS)提供与Windows 7、Windows 8 和Windows 8.1兼容的软件和驱动程序(software and drivers)。您可以在他们的下载页面(download page)上找到驱动程序。为VivoMouse WT710(VivoMouse WT710)提供的软件称为VivoMouse Gesture,安装后您会看到主屏幕,这恰好是单指(One Finger)手势设置类别,您可以在进一步的屏幕截图中看到。用户界面分为四类,您可以启用或禁用任何一种可用的触摸手势。手势类别如下:

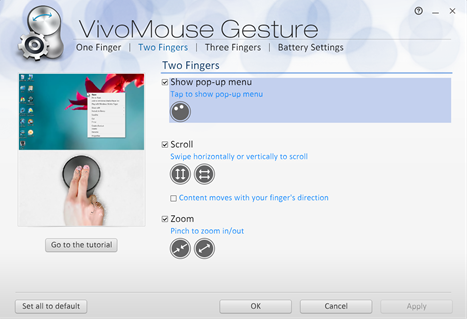
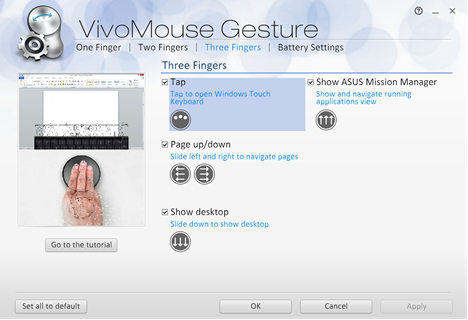
还有一个电池设置(Battery Settings)部分,您可以在其中启用或禁用电池提醒(Battery reminder)功能。当您需要更换VivoMouse的电池或为电池充电时,它会自动通知您。
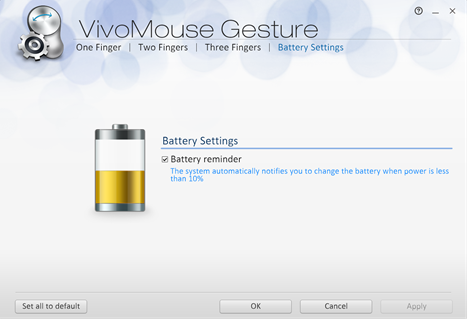
该软件还包含一个教程(Tutorial)模式,它教您如何使用该设备以做出正确的手势。您可以在下面的屏幕截图中看到教程的示例。(Tutorial)
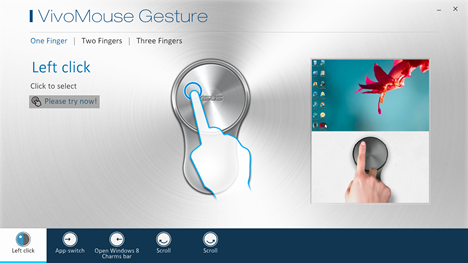
我们强烈建议您阅读完整的教程,以便您了解如何正确使用此设备。
判决
该设备有力地证明了要构建一个万事通(jack of all trades)的控制器并不容易。将其用作鼠标是一种相当糟糕的体验,并且它的设计也不能使其成为理想的触摸板,尽管它确实取决于您使用它的表面。但是,将设备用作触摸板比将其用作鼠标效果要好一些。该设备真正发挥作用的唯一场景是无线遥控器(remote control)。如果您拥有基于Windows 8.1的家庭娱乐系统,您会喜欢的(home entertainment system)连接到大屏幕,您想要一种更像电视的方式来使用它。我们建议您在购买或从具有良好退货政策(return policy)的商店购买此产品之前对其所有功能进行测试,以防您对它不满意。
Reviewing the ASUS VivoMouse WT710 - A 3-in-1 PC Controller for Windows 8
With operating systems like Windows 8.1 blurrіng the lines between touch and non-tоuch interfaceѕ, manυfacturеrs have stаrted еxperimenting with many interesting peripherals that act as more than just a mouse. One of these devices is the ASUS VivoMouse WT710 - a 3-in-1 PC controller that allows you to perform all of Windows 8.1's touch gestures on its surface, without having to use a touch screen. On top of that, it is also designed to work as a wireless remote for your PC. We've tested the device for a week and we would like to invite you to read our full review and learn more about what this product has to offer.
What is the ASUS VivoMouse WT710?
The VivoMouse, as ASUS presents it, is not exactly a traditional computer mouse, as you would expect. They position this device as a 3-in-1 PC controller - a mouse, touchpad, and wireless remote. What ASUS tried to do with this device is to offer a more intuitive way of interacting with Windows 8.1 systems that do not have touch screens, like a classic desktop or a laptop.

The VivoMouse WT710 uses the 2.4 GHz wireless communication technology and an optical tracking sensor with a 1200 DPI resolution. It is compatible with both Windows 7 and Windows 8, weighs only 115 grams and comes in two color schemes: Grey and Steel gray. The packaging of the ASUS VivoMouse WT710 contains the controller, the USB receiver, 2 AA Alkaline batteries, a USB extender cable and a set of user documents. On the back of the controller, you can find the power switch next to the optical sensor and a button used to remove the cover.

Taking the back cover off reveals the battery compartment and the USB receiver.

Using the ASUS VivoMouse WT710
As mentioned earlier, this device is more than just a mouse. It doubles as both a touchpad and a wireless remote for your PC. Naturally, the first impulse was to use the VivoMouse as a wireless mouse. And so I did. I plugged the wireless receiver into one of the free USB ports and hoped for the best. The first thing that came to my mind while navigating through Windows 8.1 with it was "Something doesn't feel quite right". The grip of this device while using it as a mouse is rather uncomfortable because the grip area is too small compared to the touchpad. The construction of the device feels very weird when you hold it on the desk. I actually believe that the grip would have been a lot better if the gripping area was bigger. The way it's built made me feel as if there were nothing under my hand to grip. On top of this, there is a single physical button in the form of a dial, that activates both left and right click. Unfortunately, the dial is rather big and I often found myself activating the right click instead of the left one or the other way around. All in all, the mouse mode experience was less than I needed for productive use. Moving on, let's see how the VivoMouse WT710 fares as a touchpad. Given the fact that this device was built with Windows 8.1 touch gestures in mind, I expected nothing short of a flawless performance while using it in the modern Windows 8.1 interface. The touchpad works well and the gestures work as expected in most cases. There were, however, moments when it failed to respond to different gestures, even if the driver was correctly installed. The biggest problem that I have found while using it as a touchpad was the device's weight. The VivoMouse is too light to be properly used as a touchpad, especially on a high-quality mousepad, such as the Steelseries 4HD that I have tried it on. Most of the times when I tried doing a touch gesture on it I ended up moving the entire device on my desk. If you are going to use it as a touchpad, make sure not to apply too much pressure on it otherwise, you will be moving it around instead of actually activating the touch gesture. Using the device as a wireless remote, however, turned out to be quite an enjoyable experience. You can switch between Windows 8.1 apps with a simple swipe or scroll through documents, web pages or inside other apps by gliding your finger across the bottom of the touchpad. The tutorial included in the software does its job at explaining how to use these functions. This usage scenario is a great addition to a home entertainment system connected to a large screen and the device is much easier to use like this, given the fact that you have a much better grip while holding it in your hand. Combining this with the Windows 8.1 interface, it makes for a rather pleasing user experience.
VivoMouse Gesture Software
ASUS provides software and drivers that are compatible with Windows 7, Windows 8 and Windows 8.1. You can find the drivers on their download page. The software provided for the VivoMouse WT710 is called VivoMouse Gesture and once you install it you are greeted with the main screen, which happens to be the One Finger gesture settings category, as you can see in a screenshot further on. The user interface is split into four categories and you can enable or disable any one of the available touch gestures. The gesture categories are the following:
-
One Finger - here you can enable or disable one finger gestures, such as Tap, Activate, Drag, App-switching function, Open Windows 8 Charms bar and Scroll.

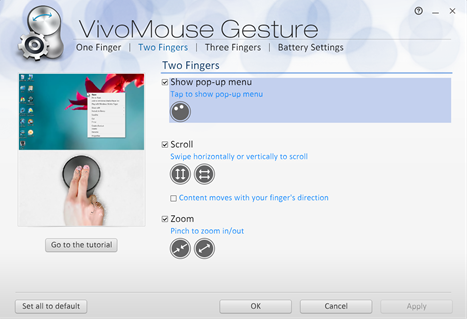
-
Three Fingers - here you can enable or disable three fingers gestures, such as Tap, Page up/down, Show Desktop and Show ASUS Mission Manager.
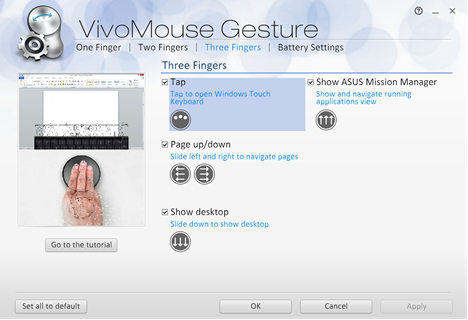
There is also a Battery Settings section where you can enable or disable the Battery reminder functionality. This will automatically notify you when you need to change or recharge the batteries of the VivoMouse.
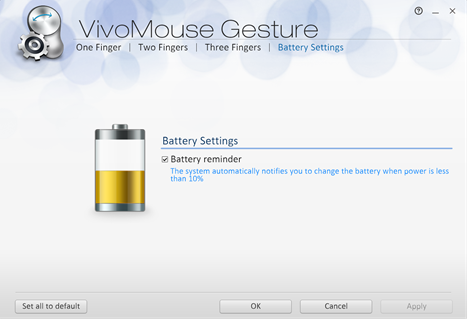
The software also has a Tutorial mode included, which teaches you how to use the device in order to make the correct gestures. You can see an example of the Tutorial in the screenshot below.
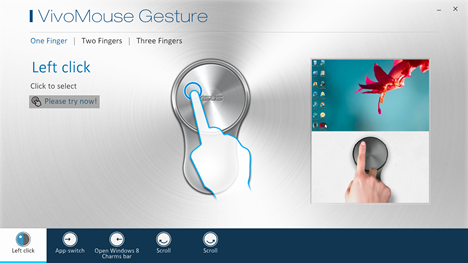
We highly recommend going through the complete tutorial so that you learn how to properly use this device.
Verdict
This device is the solid proof that it's not easy to build a controller that is a jack of all trades and a master of all of them, too. Using it as a mouse is a rather poor experience and its design doesn't make it ideal as a touchpad either, although it does depend on the surface you are using it on. However, using the device as a touchpad works slightly better than using it as a mouse. The only scenario where this device truly makes itself useful is the wireless remote control. You will like it if you have a Windows 8.1 based home entertainment system connected to a big screen and you want a more TV-like approach towards using it. We recommend testing this product with all of its functions before buying it or buying it from a shop with a good return policy, in case you are not happy with it.