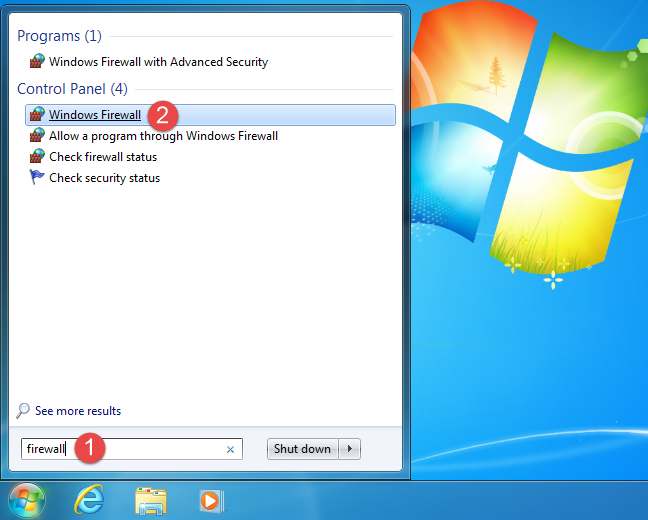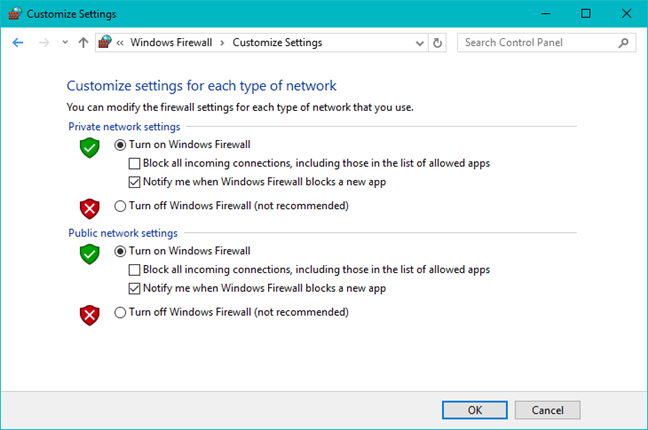Windows 防火墙(Windows Firewall)是一种静默工具,可以保护我们的系统免受各种网络威胁,并且在过去十年中已包含在每个版本的Windows中。(Windows)因为它是一个沉默的盟友,它的大部分工作都是在后台完成的,很少有用户定期与它互动,更不用说知道这个工具是什么以及它是如何工作的。这就是为什么在本文中,我们将解释Windows 防火墙(Windows Firewall)是什么、它的作用、如何找到它以及如何启用或禁用它,具体取决于您是否要使用它。让我们开始吧:
什么是 Windows 防火墙?
Windows 防火墙(Windows Firewall)是由Microsoft创建并内置于Windows中的安全应用程序(security application),旨在过滤进出Windows 系统的网络数据传输,并阻止有害通信(Windows system and block harmful communications)和/或启动它们的程序。Windows 防火墙(Windows Firewall)最初包含在Windows XP中(早在 2001 年),此后在每个新版本的Windows中都对其进行了改进。在 2004 年之前,它曾被命名为Internet 连接防火墙(Internet Connection Firewall),当时,它是一个相当基本且漏洞百出的防火墙,存在很多兼容性问题。Windows XP Service Pack 2更名为Windows 防火墙(Windows Firewall),并引入和改进了核心功能,例如过滤和阻止传入连接。
Windows 防火墙(Windows Firewall)为您做什么?
Windows 防火墙(Windows Firewall)可以为您的计算机或设备(computer or device)提供保护,使其免受来自本地网络或 Internet 的攻击,同时仍允许您访问网络和 Internet。由于Windows 防火墙(Windows Firewall)会过滤您计算机上的流量,因此它还可以阻止使用网络流量(network traffic)进行自我传播的恶意软件类型,例如特洛伊木马(Trojan horse)攻击和蠕虫。另一个有用的功能是它可以过滤到Windows 计算机的传出和传入连接,并阻止(Windows computer and block)那些不需要的连接。防火墙对这两种类型的网络流量(network traffic)使用一组预定义的规则,但其规则可以由用户和用户安装的软件进行编辑和更改。
默认情况下,Windows 防火墙(Windows Firewall)允许您执行许多操作,例如浏览 Internet、使用即时消息应用程序(messaging apps)、连接到本地网络上的家庭组(Homegroup)、共享文件、文件夹和设备等等。根据为活动网络连接(network connection)设置的网络配置文件(network profile set),规则的应用方式有所不同。如果您不熟悉这个概念,我们建议您阅读这篇文章:简单问题:Windows中的网络位置是什么?。
大多数需要Internet 和网络访问(internet and network access)的Windows 程序会自动将它们的例外添加到Windows 防火墙(Windows Firewall),以便它们能够正常工作。如果他们不添加此类例外,Windows 防火墙(Windows Firewall)会显示Windows 安全警报(Windows Security Alert),他们会在其中要求您允许他们访问网络。您可以在下面的屏幕截图中看到一个示例。

默认情况下,Windows 防火墙(Windows Firewall)会选中适合您正在使用的网络连接的复选框。(network connection)您可以选择其中一个选项或同时选择这两个选项,具体取决于您要执行的操作。如果您想允许程序连接到网络和 Internet,请单击或点击(click or tap) 允许访问(Allow Access)。如果您想阻止访问,请按取消(Cancel)。
如果您使用非管理员用户帐户使用(user account)Windows,您将不会看到此类提示。所有程序和应用程序都根据Windows 防火墙(Windows Firewall)中存在的规则进行过滤。如果一个应用程序不符合这个规定,它会被自动阻止,不会显示任何提示。Windows 防火墙在现代(Windows Firewall)Windows版本(如Windows 10、Windows 7 和Windows 8.1 )中默认打开,它作为服务在后台静默运行。它仅在用户需要做出决定时提示他们。除非您想查看其状态或配置其工作方式,否则您不必打开它。
Windows 防火墙(Windows Firewall)不做什么?
Windows 防火墙(Windows Firewall) 无法(cannot)保护您免受任何恶意攻击。它是一种应始终与良好的防病毒程序(antivirus program)一起使用的工具,因为它充当了您的计算机与外部世界之间的屏障。它无法保护您的Windows 计算机(Windows computer)免受已经存在的恶意软件的侵害。如果碰巧您的计算机感染了间谍软件或勒索软件,那么Windows 防火墙(Windows Firewall)将无法阻止恶意代码与远程黑客之间的通信。你需要一个第三方工具来完成这个任务,比如Heimdal Pro。
在哪里可以找到 Windows 防火墙
要打开Windows 防火墙(Windows Firewall),您有多种选择。其中之一是转到"Control Panel -> System and Security -> Windows Firewall."这适用于Windows Windows 10、Windows 7 和 Windows 8.1。

在Windows 10中,您可以通过让Cortana搜索“防火墙(firewall)”来使用她。一旦她得到答案,您可以单击或点击Windows 防火墙(Windows Firewall)搜索结果。

在 Windows 7 中,您可以使用开始菜单(Start Menu)搜索框并键入单词firewall。单击如下所示的Windows 防火墙搜索结果。(Windows Firewall)
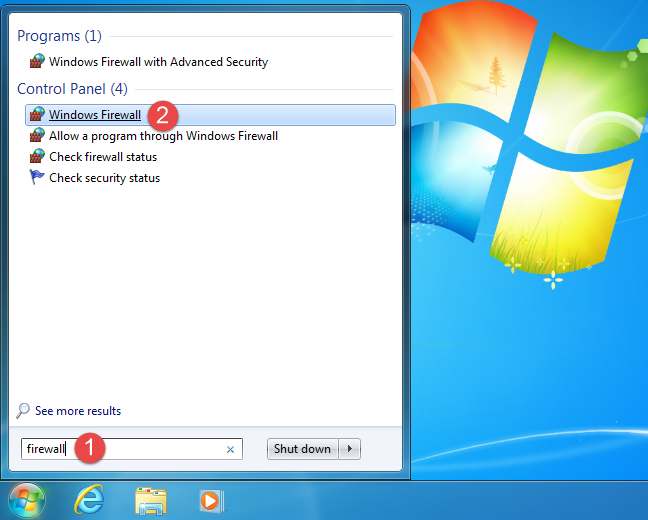
在 Windows 8.1 中,转到“开始(Start)”屏幕并键入单词firewall。然后,单击或点击Windows 防火墙(Windows Firewall)搜索结果。

当您打开它时,您将看到一个类似于下图的窗口:显示您连接的网络类型以及防火墙是打开还是关闭。

如何打开 Windows 防火墙
要激活或停用Windows 防火墙(Windows Firewall),请单击或点击Windows 防火墙(Windows Firewall)窗口左侧的“打开或关闭 Windows 防火墙”链接。("Turn Windows Firewall on or off")

默认情况下,Windows 防火墙(Windows Firewall)对两种类型的网络位置都打开:私有(在Windows 7中为(Windows 7)家庭或工作(home or work))和公共。如果您想为这些网络位置中的任何一个打开或关闭它,请选中相应的"Turn on/off Windows Firewall" 框,然后按OK。
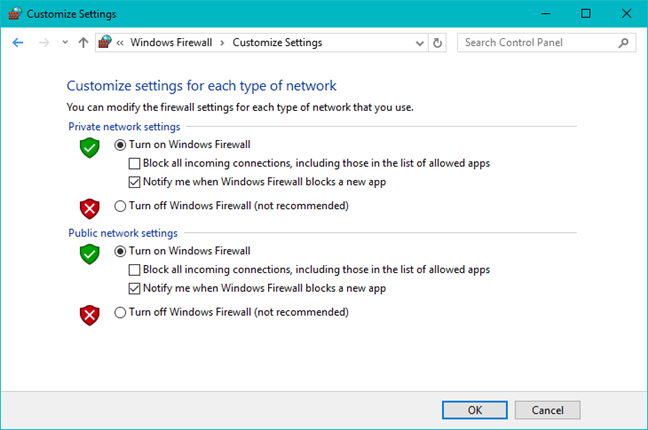
如何关闭Windows防火墙(Windows Firewall)
要禁用Windows 防火墙(Windows Firewall),您需要为两种类型的网络选择“关闭 Windows 防火墙” ,然后按("Turn off Windows Firewall")OK。

最后一点,请记住,只有您是管理员才能打开或关闭Windows 防火墙。(Windows Firewall)您的设置适用于Windows 设备(Windows device)上存在的所有用户帐户。此外,如果您选择禁用Windows 防火墙(Windows Firewall),请确保您安装了可靠的替代方案,例如第三方防火墙或 Internet安全套件(security suite)。
结论
正如您从本文中看到的那样,有关Windows 防火墙(Windows Firewall)的基础知识及其工作原理并不复杂。但是,如果您想亲自动手并配置管理其工作方式的更高级的规则,则需要在这样做之前对自己进行一些教育。这就是为什么我们建议您阅读下面共享的指南。在您出发之前,请满足我们的好奇心:您使用的是Windows 防火墙(Windows Firewall),还是更喜欢第三方的其他防火墙?使用下面的评论表分享您的意见。
Simple questions: What is the Windows Firewall and how to turn it on or off?
The Windows Firewall is a silent tool that keeps our systems safe from all kinds of network threats and has been included in each version of Windows for the last decade. Because it is a silent ally, doing most of its work in the background, few users interact with it on a regular basis, and even fewer know what this tool is and how it works. That's why, in this article, we will explain what the Windows Firewall is, what it does, how to find it and how to enable it or disable it, depending on whether you want to use it or not. Let's get started:
What is the Windows Firewall?
The Windows Firewall is a security application created by Microsoft and built into Windows, designed to filter network data transmissions to and from your Windows system and block harmful communications and/or the programs that are initiating them. Windows Firewall was first included in Windows XP (back in 2001), and since then it has been improved in each new version of Windows. Before 2004 it used to be named Internet Connection Firewall and, at that time, it was a rather basic and buggy firewall with lots of compatibility issues. Windows XP Service Pack 2 changed its name to Windows Firewall and introduced and improved core capabilities such as that of filtering and blocking incoming connections.
What does the Windows Firewall do for you?
Windows Firewall can provide your computer or device with protection against attacks from your local network or the internet, while still giving you access to the network and the internet. Because Windows Firewall filters the traffic that goes on your computer, it can also stop types of malicious software that use network traffic to spread themselves, like Trojan horse attacks and worms. Another useful capability is that it can filter both outgoing and incoming connections to your Windows computer and block those which are unwanted. The firewall uses a predefined set of rules for both types of network traffic, but its rules can be edited and changed both by the user and the software that the user installs.
By default, the Windows Firewall lets you do many things such as browsing the internet, using instant messaging apps, connecting to the Homegroup on your local network, sharing files, folders and devices, and so on. The rules are applied differently depending on the network profile set for the active network connection. If you are not familiar with this concept, we recommend you to read this article: Simple questions: What are network locations in Windows?.
Most Windows programs that need internet and network access, automatically add their exceptions to the Windows Firewall, so that they can work correctly. If they don't add such an exception, the Windows Firewall displays a Windows Security Alert, in which they ask you to allow them access to the network. You can see an example in the screenshot below.

By default, the Windows Firewall selects the checkbox that is appropriate for the network connection that you are using. You can select either of the options or both, depending on what you want to do. If you want to allow a program to connect to the network and the internet, click or tap Allow Access. If you want to block access, press Cancel.
If you are using Windows with a user account that is not an administrator, you will not see such prompts. All programs and apps are filtered according to the rules that exist in the Windows Firewall. If an application doesn't comply with this regulation, it is automatically blocked, without any prompts being displayed. Windows Firewall is turned on by default in modern Windows versions such as Windows 10, Windows 7 and Windows 8.1, and it runs silently in the background as a service. It only prompts users when they need to make a decision. You won't have to open it unless you want to see its status or configure the way it works.
What doesn't the Windows Firewall do?
The Windows Firewall cannot protect you against any malicious attacks. It is a tool that should always be used in conjunction with a good antivirus program because it acts as a barrier between your computer and the outside world. It cannot protect your Windows computer from malware that's already present on it. If it happens that your computer is infected with spyware or a ransomware, then Windows Firewall is not going to be able to stop the communications between the malicious code and the remote hackers. You would need a third-party tool for this task, like Heimdal Pro.
Where to find the Windows Firewall
To open the Windows Firewall, you have several options. One of them is to go to "Control Panel -> System and Security -> Windows Firewall." This applies to both Windows Windows 10, Windows 7, and Windows 8.1.

In Windows 10, you can use Cortana by asking her to search for "firewall." Once she has the answer, you can click or tap on the Windows Firewall search result.

In Windows 7, you can use the Start Menu search box and type the word firewall. Click on the Windows Firewall search result shown below.
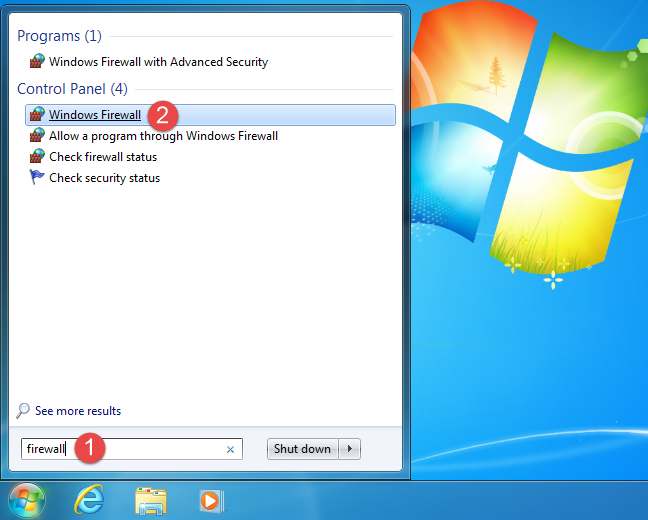
In Windows 8.1, go to the Start screen and type the word firewall. Then, click or tap the Windows Firewall search result.

When you open it, you will see a window similar to the one below: showing the type of network you are connected to and whether the firewall is turned on or off.

How to turn the Windows Firewall on
To activate or deactivate the Windows Firewall, click or tap the "Turn Windows Firewall on or off" link, found on the left side of the Windows Firewall window.

By default, the Windows Firewall is turned on for both types of network locations: private (home or work in Windows 7) and public. If you want to turn it on or off for any of these network locations, check the appropriate "Turn on/off Windows Firewall" box and press OK.
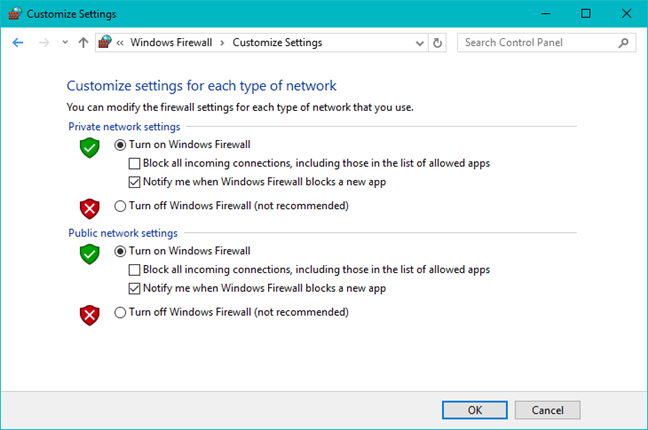
How to turn the Windows Firewall off
To disable Windows Firewall, you need to select "Turn off Windows Firewall" for both types of networks and press OK.

On a final note, please keep in mind that you can turn the Windows Firewall on or off only if you are an administrator. Your setting applies to all the user accounts that exist on your Windows device. Also, if you choose to disable the Windows Firewall make sure that you have a reliable alternative installed, like a third-party firewall or internet security suite.
Conclusion
As you can see from this article, the basics about the Windows Firewall and how it works are not that complicated. However, if you want to get your hands dirty and configure the more advanced rules that govern how it works, you will need to educate yourself a bit before doing so. That's why we recommend you to read the guides shared below. And before you go, satisfy our curiosity: are you using the Windows Firewall, or do you prefer another firewall from a third-party? Use the comments form below to share your opinions.