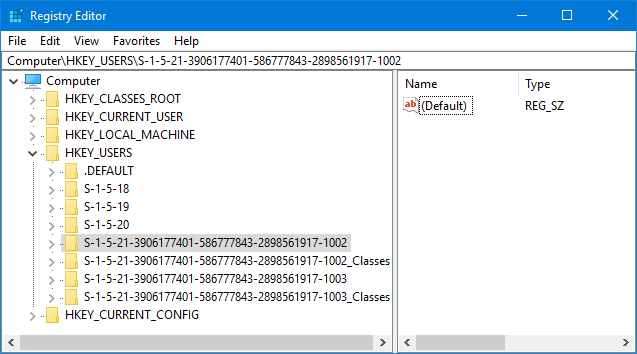与任何其他操作系统(operating system)一样,要使用Windows 计算机或设备(Windows computer or device),您需要一个用户帐户(user account)。这是我们很多人认为理所当然的概念之一,我们相信我们知道它是什么以及它做了什么。但是你知道所有需要知道的吗?本指南将分享用户帐户(user account)、用户名及其属性的详细定义。您还将学习如何列出任何Windows系统上存在的所有用户帐户(user account),以及如何查看哪些用户同时登录。
Windows 中的用户帐户是什么?
用户帐户(user account)是Windows和其他操作系统用于了解您的偏好和控制您访问的文件和文件夹、您被允许执行的任务、您被允许使用的设备和资源以及很快。用户(User)帐户是验证和接收使用Windows 设备(Windows device)的授权的唯一方式。如果不使用用户帐户(user account)登录,您将无法使用Windows。用户(User)帐户还用于区分使用同一台计算机或设备的人(computer or device)并确保它们不会弄乱彼此的文件、设置或应用程序。当多人使用同一台计算机时,用户帐户(user account)会将每个人的文件、设置和应用程序保密。
例如,在全家人使用的Windows 计算机(Windows computer)上,您可以为每个父母提供一个用户(user account)帐户(user account),为每个孩子提供一个用户帐户(user account),为来访的客人提供一个用户帐户,并可能需要临时使用该计算机。
Microsoft 帐户(Microsoft account)和用户帐户(user account)之间有什么联系?
在Windows 7或更早版本的Windows中,我们只有本地用户帐户(user account)。这些用户帐户的名称仅对它们所在的计算机或(user account)业务网络(business network)是唯一的。但是,在Windows 8.1和Windows 10中,我们也有Microsoft 帐户(Microsoft account)。这些帐户有一个在Microsoft(Microsoft)注册的电子邮件地址,它们可以在Microsoft设备和服务中使用。例如,使用同样是Microsoft 帐户的同一(Microsoft account)用户帐户(user account),您可以登录您的Windows 笔记本电脑(Windows laptop)、您的 Xbox One 主机、装有Windows 10 移动版(Mobile)的智能手机等等。这对于本地用户帐户(user account)是不可能的。
如果您想了解更多关于Microsoft 帐户(Microsoft account)以及它们是否值得使用的信息,请阅读这篇文章:您应该在Windows 10中使用本地帐户还是(Windows 10)Microsoft 帐户(Microsoft account)?
Windows中(Windows)用户帐户(user account)的属性是什么?
任何用户帐户(user account)都具有以下特征:
- 用户名或帐户名
- 唯一标识符
- 密码
- 用户帐户图片
- 用户类型
- 用户组

接下来,我们将详细了解所有主要属性。
Windows中的用户名是什么?
用户名是您提供给用户帐户的(user account)显示名称(display name)。Microsoft也将其称为帐户名称(account name)。您可以将用户名设置为您想要的任何内容,并且它在您的设备上不必是唯一的。

输入用户名或账户名(account name)时,可以使用大小写字母、空格和数字。您不能使用下面屏幕截图中显示的特殊字符(!、+ 等)。Windows中的用户名不允许使用它们。

此外,Windows中的用户名不能超过 20 个字符,包括空格。
Windows中用户帐户(user account)的SID是什么?
对于每个用户帐户(user account),Windows还会生成一个唯一的安全标识符(Security Identifier)( SID ),它不会显示在用户界面中,但在内部用于存储您的设置。SID有一个可变长度的唯一值,它看起来像这样:S-1-5-21-1180699209-877415012-3182924384-500。
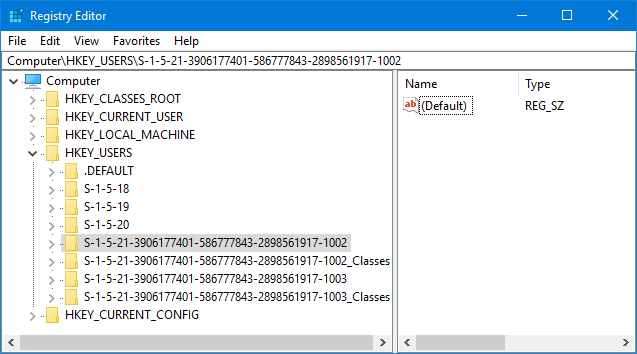
虽然显示名称可能不是唯一的,但隐藏的SID始终是唯一的。每次用户帐户(user account)登录时,Windows都会从其用户帐户(user account)数据库中检索该用户的SID。然后,它使用SID在所有后续交互中识别用户。如果您想了解有关此概念的更多信息,Microsoft在此处提供了一些技术文档:安全标识符(Security Identifiers)。
用户帐户(user account)的密码是什么?
如果您使用计算机、电子邮件服务和智能手机,那么密码的概念对您来说不应该是陌生的。密码是保护帐户并确保只有其所有者才能访问它的最基本方法。在装有Windows的计算机上,每个用户都应该有其他用户不知道的唯一密码。

每个用户帐户(user account)都有一个密码。但是,如果您使用的是本地用户帐户(user account),则此密码可能为空。Windows 8.1 和Windows 10还引入了PIN和图片密码(Picture Password)的概念,它们并没有取代传统密码,只是补充它。您可以创建PIN或图片密码(Picture Password)并使用它们更快地登录。如果不先提供标准的字母数字密码(alphanumeric password),就无法设置它们。要了解有关这些概念的更多信息,请阅读本指南:
- 如何在Windows 10中使用PIN 或图片密码(A PIN Or A Picture Password)创建和登录(Create & Login)
- 介绍Windows 8和 8.1:如何在登录选项之间切换(Between Sign-In Options)
Windows 中的用户类型是什么?
每个用户帐户(user account)都有一个分配给它的类型。在Windows 7及更早的版本中,我们曾经只有三种类型的用户帐户(user account):
- 管理员(Administrator) –完全控制操作系统(operating system)、其应用程序和设置的用户帐户。(– user)
- 标准(Standard)– 这是一种有限类型的用户帐户(user account),只能使用现有软件,不能安装任何类型的应用程序。此外,这些用户帐户(user account)不能修改影响其他用户的系统设置。
- 来宾(Guest)——一种有限类型的用户帐户。Windows 7或 Windows 8.1 设备上只有一个访客用户(Guest user)帐户,并且没有密码。它仅用于临时访问 PC,并且只能用于运行现有应用程序。此用户帐户类型(account type)无法修改任何系统设置。这种帐户在Windows 10(Windows 10)中不再存在。要了解有关此主题的更多信息,请阅读本指南:您无法在Windows 10中启用(Windows 10)来宾帐户(Guest account)。别再尝试了!
如果您想了解如何在 Windows 中更改用户(Windows)帐户类型(user account type),请阅读本教程:在Windows中更改用户(Windows)帐户(user account)类型(标准或管理员(Standard or Administrator))的 3 种方法。
Windows 8 和Windows 10引入了两种新的帐户:Microsoft 帐户(Microsoft account)和本地帐户。他们都可以设置为管理员和标准用户帐户。要了解有关这些帐户以及何时使用其中一个帐户的更多信息,请阅读以下内容:
- 您应该在Windows 10中使用本地帐户还是Microsoft 帐户(Microsoft account)?
- 介绍 Windows 8.1:您应该使用本地(Local)帐户还是Microsoft 帐户(Microsoft Account)?
Windows 中的用户组是什么?
用户组是在(user group)Windows中共享公共安全权限的多个用户帐户(user account)的集合。一个用户帐户(user account)是至少一个用户组(user group)的成员,而用户组(user group)可以有任意数量的成员,包括没有。属于组的用户帐户(user account)继承其所有权限及其限制。
如果您想详细了解什么是用户组、Windows为什么使用它们以及如何使用它们,您应该阅读本指南:什么是Windows中的用户组(User Group)及其作用?
谁可以在 Windows 中创建帐户?
多方可以创建用户帐户:
- (Windows)当您安装它或使用某些功能时,Windows会创建多个用户帐户。例如,Windows 7 创建以下用户帐户:Administrator、Guest和HomeGroupUser$。前两个用户帐户(user account)被禁用,必须由具有管理员权限的用户帐户手动启用。(user account)HomeGroupUser $ 已启用并用于提供对您的PC 或设备(PC or device)的家庭组访问。
- 管理员可以创建任意数量的用户帐户。
- 第三方软件和服务(software and services)可以创建用于运行不同服务的隐藏用户帐户。最常见的示例是VMware Player之类的虚拟化软件:它会创建一个名为(VMware Player)___VMware_Conv_SA___的用户帐户,用于运行VMware Converter独立服务器作业。
您在哪里可以找到Windows(Windows)中存在的所有用户帐户?
有多种方法可以显示Windows 设备(Windows device)上存在的用户帐户。如果您拥有 Windows 7 的专业(Windows 7)版(Professional)、旗舰版或企业版(Ultimate or Enterprise edition),或者Windows 8或Windows 10的专业版(Pro)或企业版(Enterprise edition),则可以使用计算机管理(Computer Management)工具。本指南中共享了完整的分步说明:The Geek在Windows中管理用户(Managing User)帐户(Accounts)和组(Groups)的方式(Way)。
如果您有其他版本的Windows,您也可以使用命令提示符(Command Prompt)来查找此信息。本指南中共享了完整的分步说明:如何使用在Windows中(Windows)找到的所有(Found)用户(User) 帐户(Accounts) 生成列表。
您如何知道哪些用户帐户已登录?
任务管理器(Task Manager)是一个有用的工具,用于查看哪些用户帐户已登录到您的Windows PC 或设备(Windows PC or device)以及它们正在运行哪些应用程序。按CTRL+Shift+Esc启动任务管理器(Task Manager)。如果它显示在其紧凑视图中,请按“更多详细信息”("More details"),然后转到“用户(Users)”选项卡。现在您可以看到登录到您的Windows 设备(Windows device)的用户帐户及其状态的列表。

如果您想了解如何使用任务管理器(Task Manager)以便跟踪谁已登录,请阅读本指南:如何使用任务管理器管理已登录的(Task Manager)用户(User) 帐户(Accounts)。
结论
现在您了解有关用户帐户、用户名等的所有信息。如果有任何我们没有回答的问题,请使用下面的评论告诉我们。我们将尽最大努力帮助和改进本指南。
Simple questions: What is a user account or a username in Windows?
Juѕt as with any other operating system, to use а Windows computer or device, you need a user account. This is onе of those concepts that a lot of us take for granted and we belieνe we know what it is and what it doeѕ. But do you know everything there is to know? This guide will share the detailed definition of the user account, the username, and their attributes. Υou will also learn how to list all the user accounts that еxist on anу system wіth Windows and how to see which usеrs are signed in at the same time.
What is a user account in Windows?
A user account is a collection of settings that is used by Windows and other operating systems for understanding your preferences and for controlling the files and folders you access, the tasks you are allowed to perform, the devices and resources you are allowed to use, and so on. User accounts are the only way of authenticating and receiving the authorization to use your Windows device. Without logging in with a user account, you cannot use Windows. User accounts are also used to separate the people who use the same computer or device and make sure that they do not mess with each other's files, settings or applications. When multiple people use the same computer, user accounts keep everyone's files, settings, and applications private.
For example, on a Windows computer that is used by the whole family, you can have a user account for each parent, a user account for each child and a user account for guests that come to visit and may need to use the computer temporarily.
What is the connection between a Microsoft account and a user account?
In Windows 7 or older versions of Windows, we only had local user accounts. These user accounts had a name which was unique only to the computer or the business network where they existed. However, in Windows 8.1 and Windows 10, we also have Microsoft accounts. These accounts have an e-mail address that is registered with Microsoft, and they can be used across Microsoft devices and services. For example, with the same user account that is also a Microsoft account, you can sign into your Windows laptop, your Xbox One console, a smartphone with Windows 10 Mobile, and so on. This isn't possible with local user accounts.
If you want to learn more about Microsoft accounts and whether they are worth using, read this article: Should you use a local or a Microsoft account in Windows 10?
What are the attributes of a user account in Windows?
Any user account has the following characteristics:
- the username or account name
- a unique identifier
- the password
- a user account picture
- the user type
- the user group

Next, we will take a look at all the major properties, in detail.
What is the username in Windows?
The username is the display name that you give to a user account. Microsoft also calls it the account name. You can set the username to anything you wish, and it doesn't have to be unique on your device.

When entering the username or the account name, you can use lowercase and uppercase letters, spaces and numbers. You can't use special characters (!,+ and so on) like the ones shown in the screenshot below. They are not allowed for user names in Windows.

Also, usernames in Windows cannot have more than twenty characters, including spaces.
What is the SID of a user account in Windows?
For each user account, Windows also generates a unique Security Identifier (SID) that's not displayed in the user interface but is used internally for storing your settings. The SID has a unique value of variable length, and it looks like this: S-1-5-21-1180699209-877415012-3182924384-500.
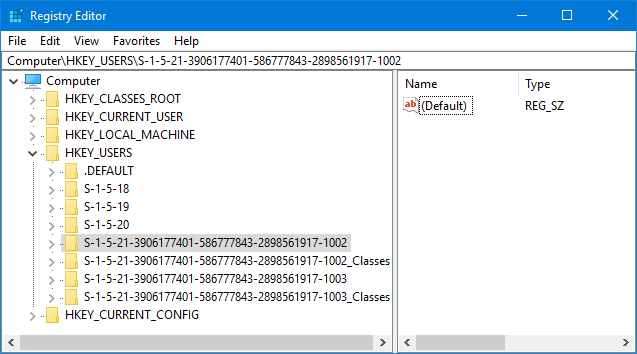
While display names may not be unique, the hidden SID is always unique. Each time a user account logs on, Windows retrieves the SID for that user from its database of user accounts. Then, it uses the SID to identify the user in all subsequent interactions. If you would like to read more about this concept, Microsoft offers some technical documentation here: Security Identifiers.
What is the password for a user account?
If you are using computers, e-mail services, and smartphones, the concept of passwords shouldn't be foreign to you. A password is the most basic way of securing an account and making sure that only its owner can access it. On a computer with Windows, each user should have their unique password that is not known by other users.

Every user account has a password. However, this password may be blank, if you are using local user accounts. Windows 8.1 and Windows 10 have also introduced the concepts of PIN and Picture Password which do not replace the traditional password but only complement it. You can create a PIN or Picture Password and use them to log in faster. They cannot be set up without first providing a standard alphanumeric password. To learn more about these concepts, read this guide:
What is the user type in Windows?
Every user account has a type assigned to it. In Windows 7 and earlier versions, we used to have only three types of user accounts:
- Administrator – user accounts that have complete control over the operating system, its apps, and settings.
- Standard – this is a limited type of user account which can only use existing software and cannot install applications of any kind. Also, these user accounts cannot modify system settings that affect other users.
- Guest – a limited type of user account. There is only one Guest user account on a Windows 7 or Windows 8.1 device, and it has no password. It is meant only for temporary access to the PC, and it can be used only for running existing applications. This user account type cannot modify any system settings. This kind of account no longer exists in Windows 10. To learn more about this subject, read this guide: You can't enable the Guest account in Windows 10. Stop trying!
If you would like to learn how to change the user account type, in Windows, read this tutorial: 3 ways to change the type of a user account (Standard or Administrator), in Windows.
Windows 8 and Windows 10 have introduced two new kinds of accounts: the Microsoft account and the local account. Both of them can be set as administrator and standard user accounts. To learn more about these accounts and when to use one or the other, read the following:
What is a user group in Windows?
A user group is a collection of multiple user accounts that share common security rights in Windows. A user account is a member of at least one user group while user groups can have any number of members, including none. A user account that is part of a group inherits all its permissions as well as its restrictions.
If you want to learn in detail what user groups are, why Windows uses them and how, you should read this guide: What Is A User Group In Windows & What Does It Do?
Who can create accounts in Windows?
Many parties can create user accounts:
- Windows creates several user accounts when you install it or when you use certain features. For example, Windows 7 creates the following user accounts: Administrator, Guest and HomeGroupUser$. The first two user accounts are disabled and must be manually enabled by a user account with administrator permissions. The HomeGroupUser$ is enabled and used to provide homegroup access to your PC or device.
- Administrators can create any number of user accounts.
- Third-party software and services can create hidden user accounts that are used to run different services. The most common example is virtualization software like VMware Player: it creates a user account named ___VMware_Conv_SA___ which is used to run VMware Converter standalone server jobs.
Where do you find all the user accounts that exist in Windows?
There are many methods for displaying the user accounts that exist on your Windows device. If you have a Professional, Ultimate or Enterprise edition of Windows 7 or the Pro or Enterprise edition of Windows 8 or Windows 10, you can use the Computer Management tool. Complete step by step instructions are shared in this guide: The Geek's Way of Managing User Accounts and Groups in Windows.
If you have another edition of Windows, you can also use the Command Prompt to find this information. Complete step by step instructions are shared in this guide: How to Generate a List with All the User Accounts Found in Windows.
How do you know which user accounts are signed in?
The Task Manager is a useful tool for seeing which user accounts are signed in to your Windows PC or device and what apps they are running. Press CTRL+Shift+Esc to start the Task Manager. If it is displayed in its compact view, press "More details" and then go to the Users tab. Now you can see a list of the user accounts that are signed into your Windows device and their status.

If you would like to learn how to use the Task Manager so that you keep track of who is signed in, read this guide: How to Manage Signed In User Accounts with the Task Manager.
Conclusion
Now you know everything there is to know about user accounts, usernames and so on. If there are any questions that we have not answered, let us know using the comments below. We will do our best to help and improve this guide.