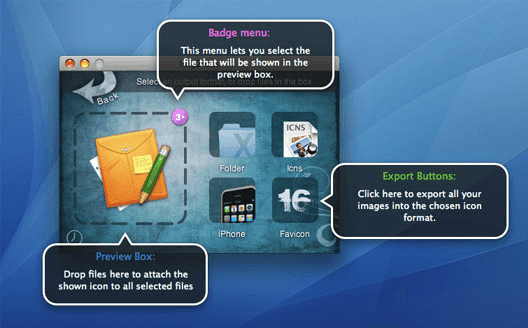您(Are)是否正在寻找一种快速拍摄任何BMP、JPG或PNG 格式(PNG format)的图片并将其转换为ICO 格式的(ICO format)Windows 图标(Windows icon)的方法?您可以为Windows下载大量自定义图标集,但如果您真的想个性化您的计算机,您可以创建一个由您家人的面孔组成的图标集!(icon set)
从您自己的图片创建自定义图标是一个相当简单的过程,主要需要您将照片缩小到适当的大小。Windows图标非常小,所以首先要了解的是,当转换为 16×16 或 32×32 像素的图标时,您惊人的海滩广角照片会显得微不足道!(shot photo)
无论如何,这是您在创建 Windows 图标时可以使用的东西。有几种不同的方法可以创建你的图标,最简单的方法是使用在线工具。您可以下载桌面程序(desktop program),但实际上没有必要。我还会提到一个可以用来创建Mac图标的程序,不幸的是,我找不到在线工具。
在线工具
ConvertIcon是一个免费的在线工具(online tool),用于将PNG、GIF 和 JPG 格式(GIF and JPG formats)转换为ICO文件。它做得非常出色,并且具有恰到好处的功能。我也很惊讶没有广告或弹出窗口或任何其他类型的广告,您通常会在免费服务中看到这些广告。
当您到达该站点时,单击“开始(Get Started)使用” ,系统会立即要求您上传照片。除了看起来像OS X(OS X)中的对话框的小窗口之外,什么也没有加载。

继续并选择您的图像,它会向您显示它的缩略图预览。您必须在导入图像之前对其进行编辑,因为该网站没有任何裁剪或编辑选项(cropping or editing options)。

此外,您一次只能导入一张图像。接下来,单击导出(Export),您将可以为您的ICO文件选择不同的大小,包括 16×16、24×24、32×32、48×48、64×64 等等。

选择尺寸后,只需单击另存(Save)为即可!它将下载您选择的所有不同大小的单个ICO 文件。(ICO file)然后,您可以在Windows中使用此图标。例如,如果您想将桌面上的文件夹图标(folder icon)更改为这个新图标,只需右键单击该文件夹并选择Properties。单击自定义(Customize)选项卡,然后单击更改图标( Change Icon)按钮。

单击浏览(Browse)按钮,然后导航到保存导出的ICO 文件(ICO file)的文件夹。选择它,你就完成了!现在您甚至可以在Windows中更改(Windows)图标大小(icon size),如果您在导出时选择了所有大小(我会建议),那么图标大小(icon size)也会自动更改。这是我桌面上的一个示例。

RW-Designer.com是另一个可以毫不费力地将图像转换为图标的网站。它的界面与ConvertIcon(ConvertIcon)略有不同,但除此之外,您可以完成相同的事情。单击(Click)选择文件(Choose file)按钮,然后选择其中一个单选按钮。这个网站试图通过让你选择你想要图标的操作系统来让它变得更简单一些。但是,如果您需要特定尺寸,只需在“自定义尺寸(Custom sizes)”框中输入它们即可。您还可以选择创建收藏图标或工具栏图标(Fav icon or toolbar icon),如果您拥有一个网站,这会很方便。

最后,如果你想为OS X创建图标,那么你可以下载一个名为IMG3icns的免费程序。只需将图像拖放(Just drag and drop)到程序界面(program interface)中,然后选择要导出为图标的输出即可。他们还有一个价格为 3.90 美元的专业版,它可以让您导出收藏图标和 iPhone 图标,并保留您导出的所有图标的历史记录。
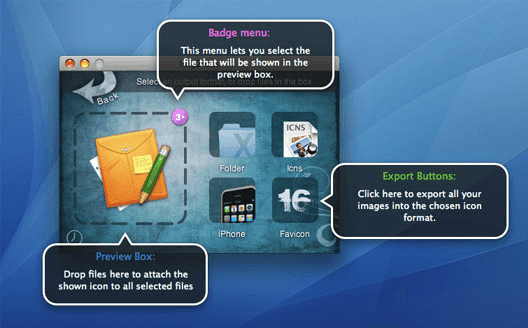
如您所见,在Windows 或 OS X(Windows or OS X)中创建自己的图标非常容易。如果您对创建图标有任何疑问,或者无法用自己的自定义图标替换(custom icon)默认图标(default icon),请在评论中告诉我们,我们会尽力提供帮助。享受!
Guide to Converting Images into Windows or Mac Icons
Are you looking for a quick way to take any picture thаt is in BMP, JPG, or PNG format and convert it into a Windows icоn in ICO format? There are tons of custom icons sets you can download for Windows, but if you really want to personalize your computer, you could create a іcon set made up of the faces of your family, for instance!
To create custom icons from your own pictures is a fairly simple process and mostly requires you to shrink the photo to the appropriate size. Windows icons are pretty tiny, so the first thing to understand is that your amazing wide shot photo of the beach will look minuscule when converted to a 16×16 or 32×32 pixel icon!
Anyway, that’s something you can play around with when you are creating your Windows icon. There are a couple of different ways you can create your icon, the easiest being using online tools. You can download a desktop program, but it’s really not necessary. I’ll also mention a program you can use to create Mac icons, which unfortunately, I could not find an online tool for.
Online Tools
ConvertIcon is a free online tool for converting PNG, GIF and JPG formats into ICO files. It does a fantastic job and has just the right features. I was also surprised that there were no ads or popups or any other type of advertising, which you normally see with services that are free.
When you get to the site, click Get Started and instantly you’ll be asked to upload your photo. Nothing else even loads except for a small window that looks like a dialog from OS X.

Go ahead and choose your image and it’ll show you a thumbnail preview of it. You’ll have to edit the image before you import it because the website doesn’t have any cropping or editing options.

Also, you can only import one image at a time. Next, click on Export and you’ll get to choose the different sizes for you ICO file including 16×16, 24×24, 32×32, 48×48, 64×64 and a few more.

Once you have selected the sizes, just click Save as and you’re done! It will download a single ICO file with all the different sizes you chose. You can then use this icon in Windows. For example, if you wanted to change a folder icon on your desktop to this new icon, just right-click on the folder and choose Properties. Click on the Customize tab and click on the Change Icon button.

Click the Browse button and then navigate to the folder where you saved the exported ICO file. Choose that and you’re done! Now you can even change the icon sizes in Windows and if you chose all the sizes when exporting (which I would suggest), then the icon size will automatically change too. Here is an example from my desktop.

RW-Designer.com is another site that converts images to icons with no fuss. It’s interface is slightly different than ConvertIcon, but otherwise, you can accomplish the same thing. Click the Choose file button and then choose one of the radio buttons. This site tries to make it a little simpler by just letting you choose which operating system you want the icons for. However, if you want specific sizes, just type them down in the Custom sizes box. You can also pick to create a Fav icon or toolbar icon, which can be handy if you own a website.

Lastly, if you want to create icons for OS X, then you can download a free program called IMG3icns. Just drag and drop the image into the program interface and select the output to export as icons. They also have a pro version for a strange price of $3.90, which lets you export fav icons and iPhone icons and also keeps a history of all the icons you export.
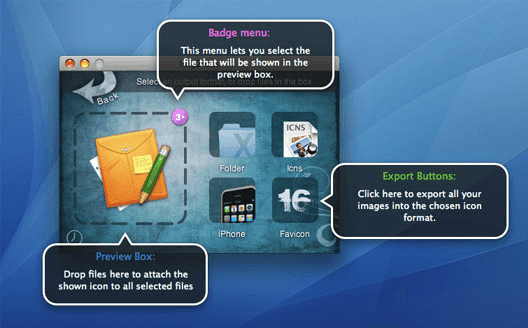
As you can see, creating your own icons in Windows or OS X is very easy. If you have any questions about creating icons or if you can’t replace a default icon with your own custom icon, let us know in the comments and we’ll try to help. Enjoy!