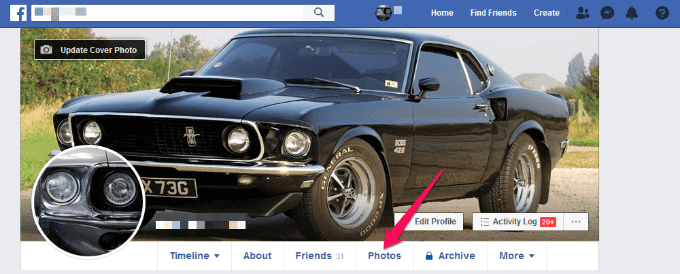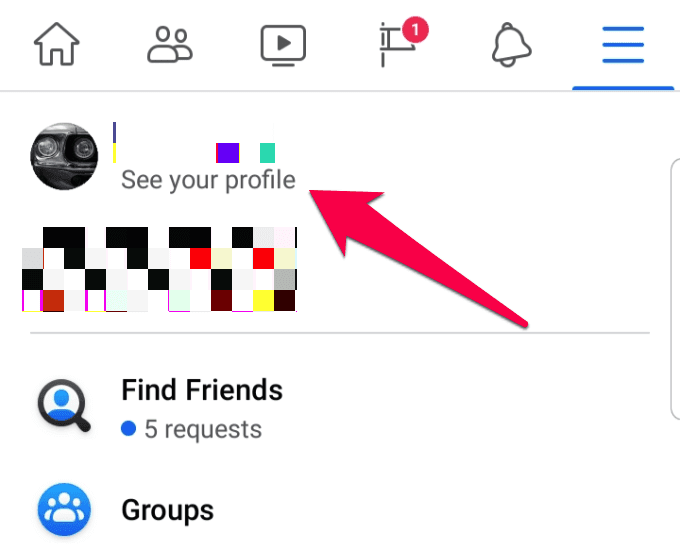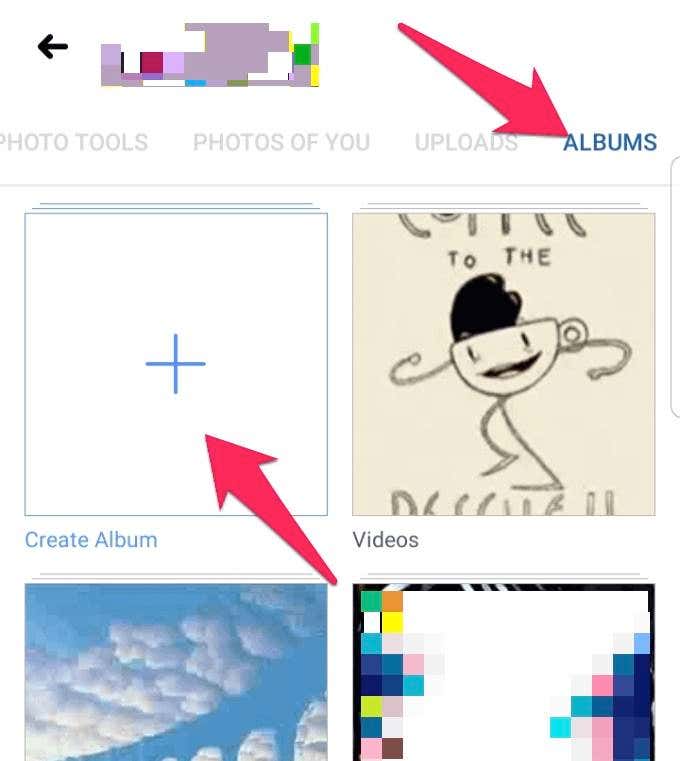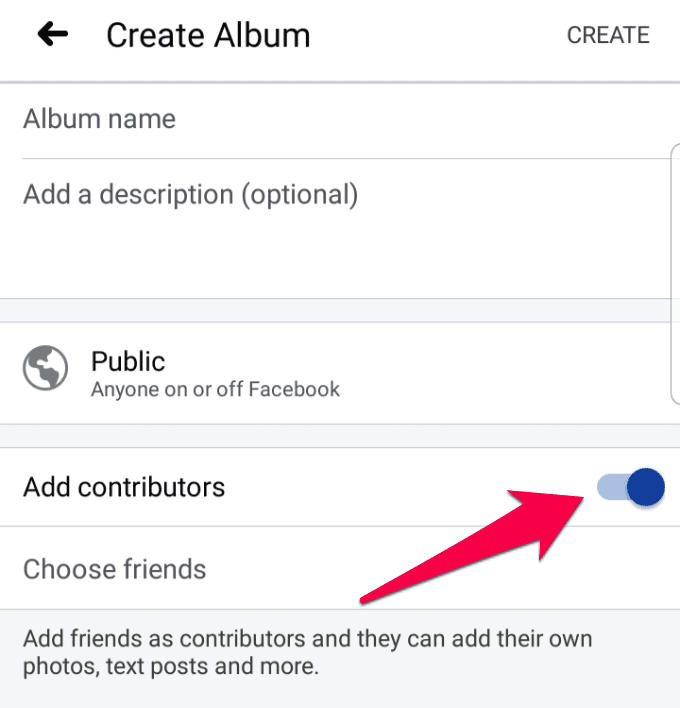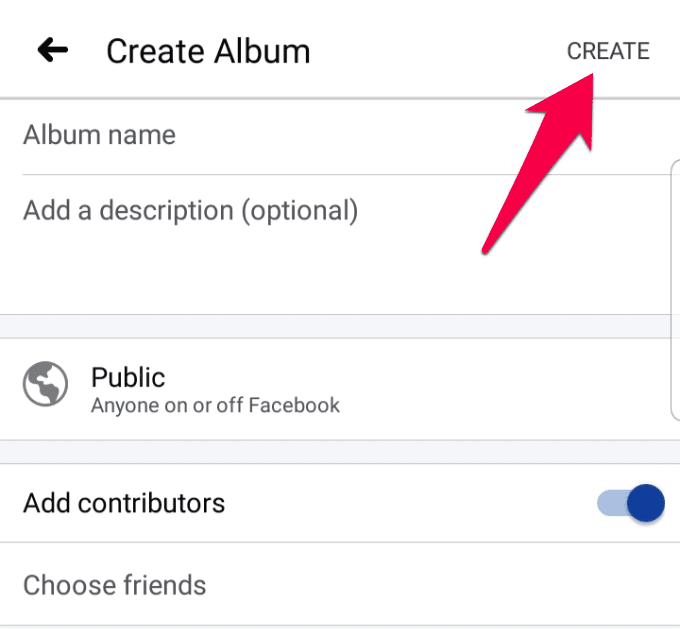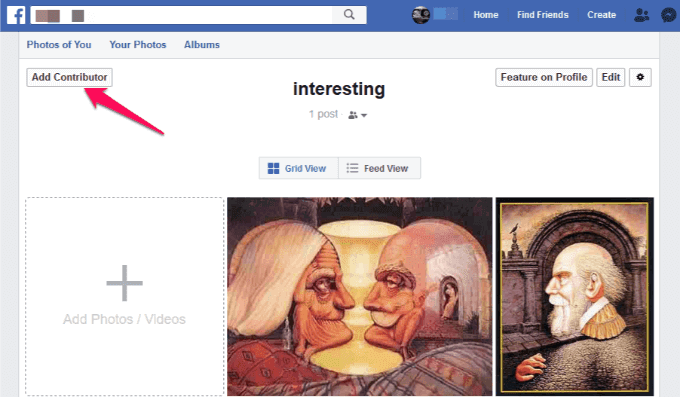您(Did)知道Facebook每秒上传 4,000 张照片吗?该社交媒体平台在全球拥有超过 10 亿用户,预计 2020 年这一数字将增加 6.9 亿。每天上传的照片数量是压倒性的。
如果您多年来上传了一系列照片,根据您首次加入该平台的时间,Facebook允许您将照片移动到相册中进行整理。然后,您可以与家人和朋友分享它们,并保留回忆。

我们将向您展示如何在Facebook 上(Facebook)移动照片,以便您可以组织您的收藏,以便您更轻松地管理、检索和分享您的收藏。
如何在 Facebook 中创建相册(How To Create a Photo Album In Facebook)
Facebook 上(Facebook)的相册与您插入照片、图片或图章的常用相册类似,但它是一个虚拟相册。此外,您可以通过在相册本身或您希望他们看到的不同照片上标记他们来与尽可能多的人分享。
如果您没有将个人资料的隐私设置设置为 私人(profile’s privacy settings to private),您的朋友和关注者可以在他们访问您的页面时浏览您的相册。

然而,在Facebook 上(Facebook)添加和管理照片并不总是那么容易,因为它们往往会相当频繁地更改用户界面。
就在您熟悉添加个人资料照片或整理相册等简单操作时,会添加新的尺寸要求或完全改变界面。
在Facebook中,您需要先创建相册,然后才能将照片移动到其他相册。
- 为此,请转到您的新闻提要(News Feed)并单击屏幕左上角的您的姓名,以打开您的个人资料。

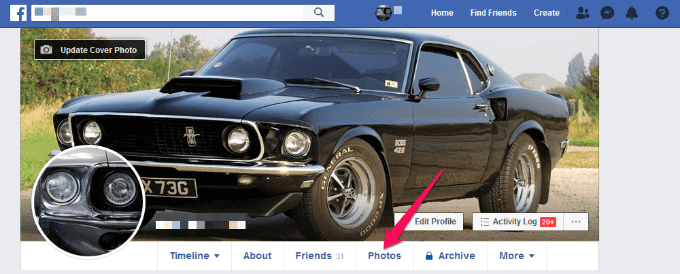

- 选择要添加到相册的照片或视频,然后单击打开(Open)。

- 给相册一个标题、描述或位置。您还可以标记您的朋友或家人,添加贡献者(contributors),并选择谁可以查看相册中的照片。例如,您可以选择好友、公开(Friends, Public )等。

- 单击发布(Post)以创建相册。如果需要,您可以更改专辑封面(change your album covers),让它们看起来有趣有趣。

注意:(Note:)如果您创建多个相册,您可以移动的不仅仅是照片(move more than just photos)。Facebook 现在允许您移动视频、文本帖子、签到等。您还可以关注朋友的相册并在更新时收到提醒,此外,您还可以通过在个人资料中显示精选相册来突出显示您最喜欢的收藏。
使用 Facebook 应用创建相册(Create a Photo Album Using The Facebook App)

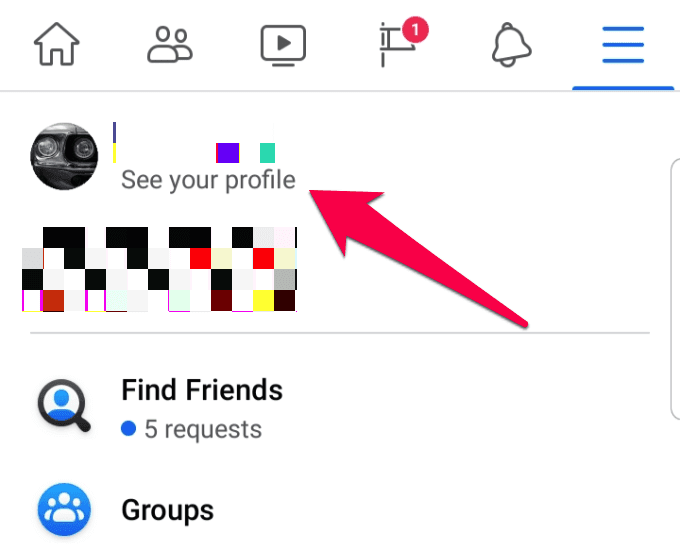
- 点击照片(Photos),选择一张照片,然后点击完成(Done)。

- 点击相册(Album),然后点击创建相册(Create Album)。为专辑命名并给出描述。
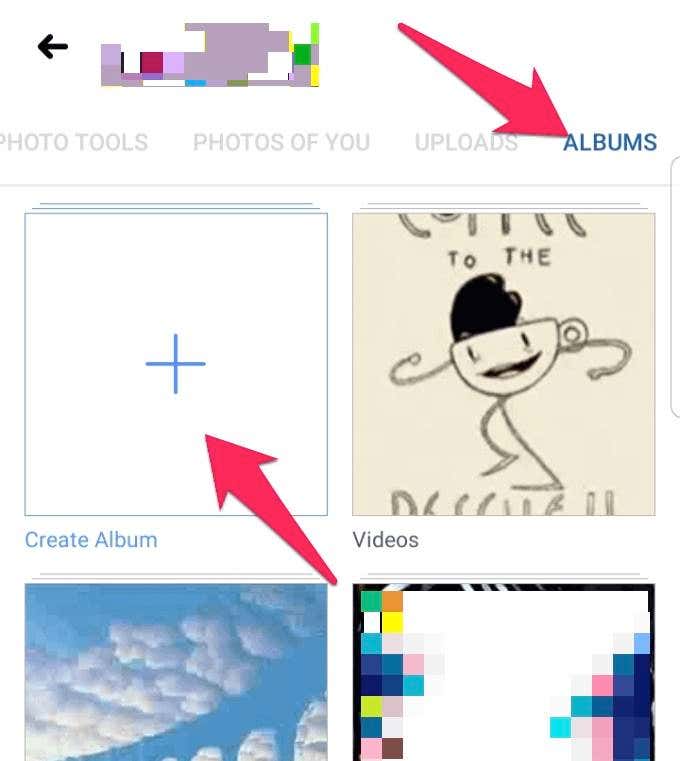
- 如果您希望您的相册具有受限访问权限或可供公众使用,请点击以选择隐私设置,然后点击创建(Create)。

- 如果您希望其他人为您的相册做出贡献,请切换贡献者(Contributors)开关并从您的朋友列表中选择名称(names from your Friends list)。点击完成(Done)。
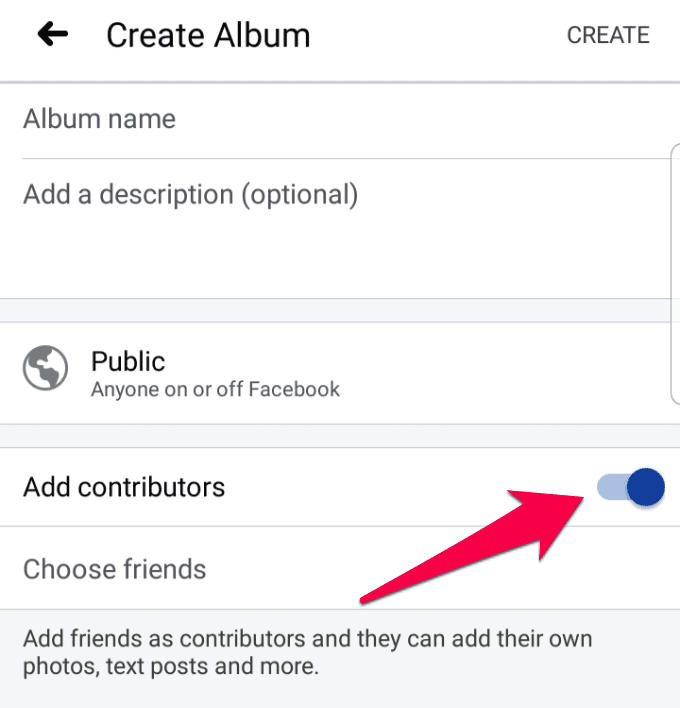
- 完成后,点击创建(Create),您的新相册就准备好了。
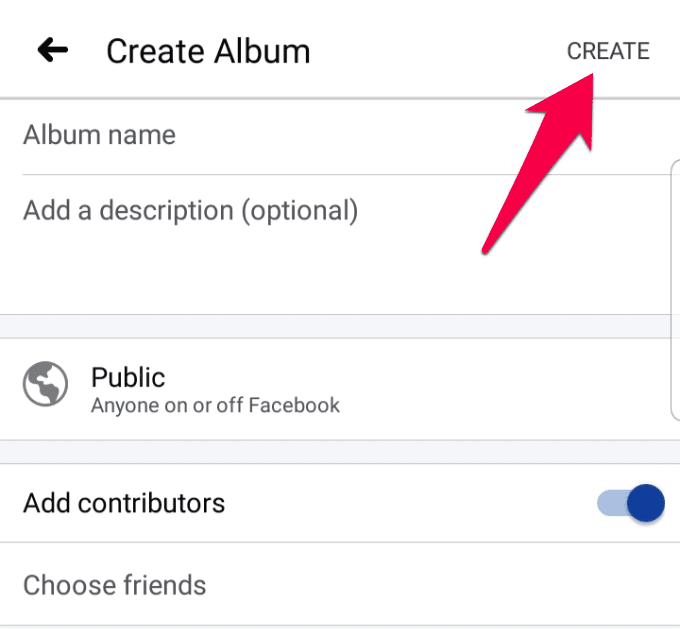
创建共享相册(Creating a Shared Album)
Facebook 上(Facebook)的共享相册允许您和您的家人或朋友向相册贡献照片和其他媒体,因此您不会为同一件事创建多个相册。
例如,如果您有上次舞会的照片,而您的朋友也有照片要分享,您可以将它们全部放在共享相册中,并在相册更新时收到通知。
- 要创建共享相册,请转到相册,然后在左上角找到并单击添加贡献者。(Add Contributor.)
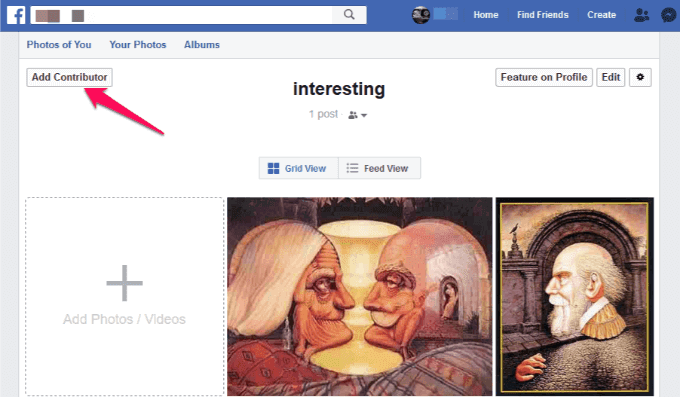
- 键入要添加到相册的贡献者的姓名,然后选择受众( choose an audience)。观众只能是专辑贡献者、(Album)专辑(Album)贡献者的朋友或Public。


- 将贡献者添加到相册后,他们可以自由添加其他贡献者、标记照片、添加照片或视频,甚至编辑相册。
注意:(Note:)共享相册的贡献者只能删除或编辑他们上传的照片或视频。相册所有者对共享相册中的所有内容拥有删除权限。如果您从相册中删除贡献者,他或她可以转到他们的活动日志以删除他们添加的照片。
Facebook:将照片移至相册(Facebook: Move Photos To Album)
现在您已准备好相册,是时候在相册之间移动照片了。
- 为此,请转到您的时间线,然后单击封面 照片下的照片。(Photos)
- 单击(Click)包含您要移动到其他相册的照片的相册。将打开一个新页面,显示该相册中的所有照片。将光标移到照片上或单击右上角的编辑(Edit)(如果您愿意,可以单击铅笔图标)。

注意:(Note:) 封面(Cover)照片和个人资料相册没有编辑选项。
- 将鼠标悬停在照片上,然后单击右上角的箭头。单击移至其他相册(Move to Other Album)。

注意:(Note: )如果您要在Facebook中移动的照片是帖子的一部分,您将收到一个通知弹出窗口。
- 在您要移动的照片下,单击下拉列表,然后选择目标相册。

- 单击移动照片(Move Photo)。您的照片已被移动,但您仍会在原始相册的页面上。如果您想查看照片,请单击相册(Albums)链接,然后单击包含您刚刚移动的照片的相册。
注意:(Note:)您无法通过智能手机或平板电脑在Facebook相册之间移动照片和视频。(Facebook)
Facebook:删除相册(Facebook: Delete a Photo Album)
并非Facebook 上(Facebook)的所有相册都可以删除,例如Profile Photos,但您可以删除此类相册中的任何照片。
- 不过,对于其他相册,您可以通过转到Facebook个人资料页面并单击照片(Photos)来删除它们。单击相册(Albums),然后单击要删除的相册。

- 单击右上角(Click)的齿轮图标,然后单击删除相册(Delete Album)。

Move Photos to a Different Album in Facebook
Did you know that Facebook gets 4,000 phоto uploads every sеcond? The soсial media platform has more than a billion users worldwide, and that nυmber is expected to go up by 690 million in 2020. That’s an overwhelming number of photos being uploaded every day.
If you have a collection of photos uploaded over the years, depending on when you first joined the platform, Facebook lets you move photos into photo albums to organize them. You can then share them with your family and friends, and preserve memories.

We’re going to show you how to move photos around on Facebook so you can organize your collection to make it easier for you to manage, retrieve and share your collection.
How To Create a Photo Album In Facebook
A photo album on Facebook works like the usual photo albums that you insert photographs, pictures or stamps, except it’s a virtual photo book. Plus, you can share it with as many people as you want by tagging them on the album itself, or different photos you’d like them to see.
If you haven’t set your profile’s privacy settings to private, your friends and followers can browse your photo albums whenever they visit your page.

However, adding and managing photos on Facebook isn’t always easy, because they tend to change the user interface rather frequently.
Just when you’re familiar with doing simple things like adding a profile photo or organizing your photo albums, new size requirements are added or they change the interface altogether.
In Facebook, before you can move photos to a different album, you’ll need to create the albums.
- To do this, go to your News Feed and click on your name in the upper left side of the screen, to open your profile.

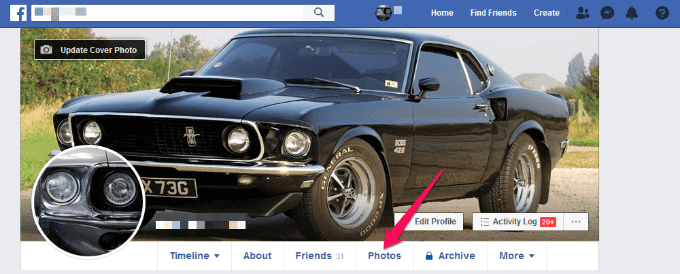

- Choose the photos or videos you want to add to your album, and then click Open.

- Give the album a title, description or location. You can also tag your friends or family, add contributors, and choose who can view the photos in the album. For example, you can choose either Friends, Public and so on.


Note: If you create multiple albums, you can move more than just photos. Facebook now allows you to move videos, text posts, check-ins, and more. You can also follow friend’s albums and get alerts when they’re updated, plus you can highlight your favorite collections by displaying featured albums on your profile.
Create a Photo Album Using The Facebook App
- If you’re using Facebook from your smartphone or tablet to create a photo album via the Facebook app, tap on the menu (three horizontal lines) at the top right side of the screen.

- Tap your profile name to open your profile page.
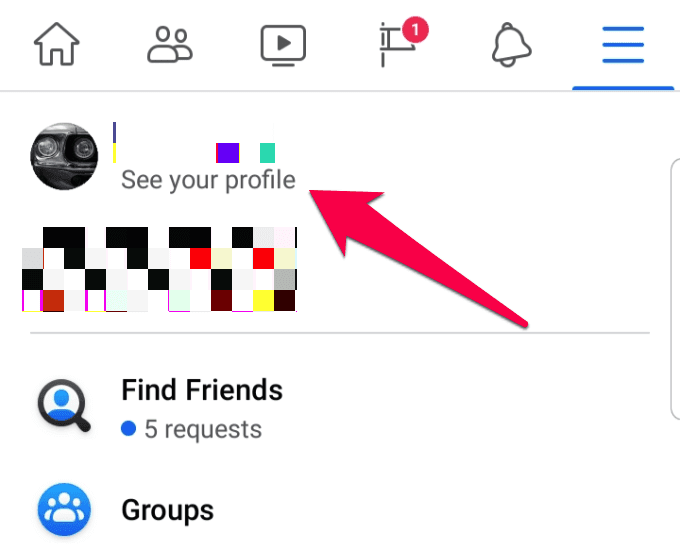
- Tap Photos, choose a photo and tap Done.

- Tap Album and then tap Create Album. Name the album and give it a description.
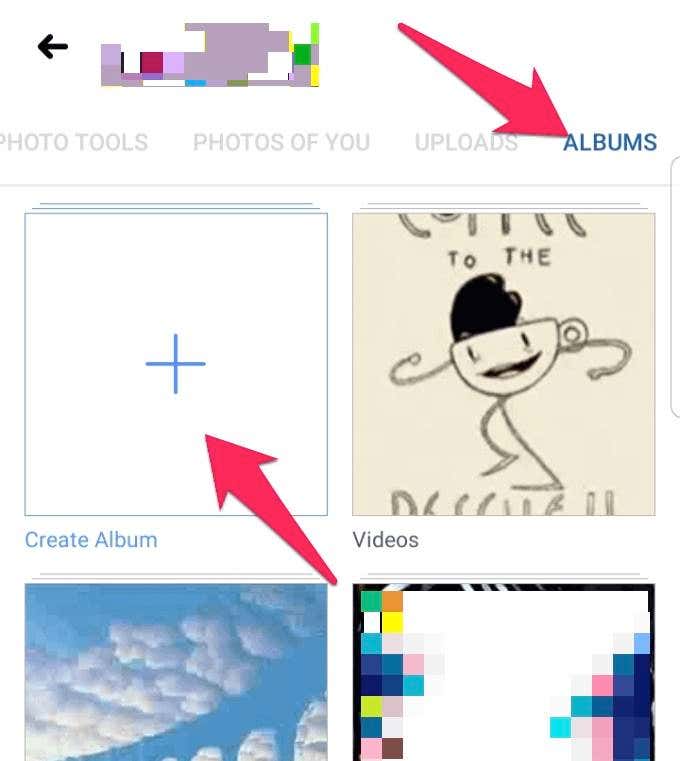
- If you want your album to have restricted access or available to the public, tap to choose privacy settings, and then tap Create.

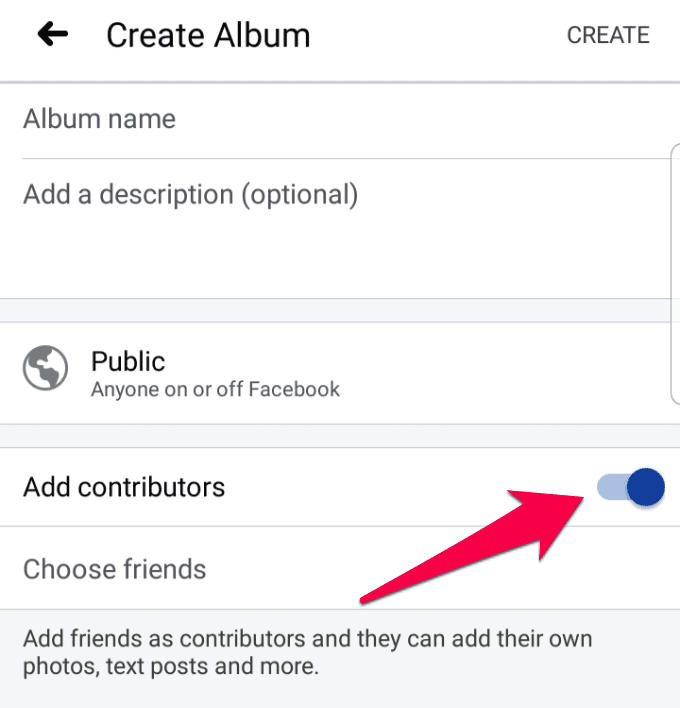
- Once you’re done, tap Create and your new album is ready.
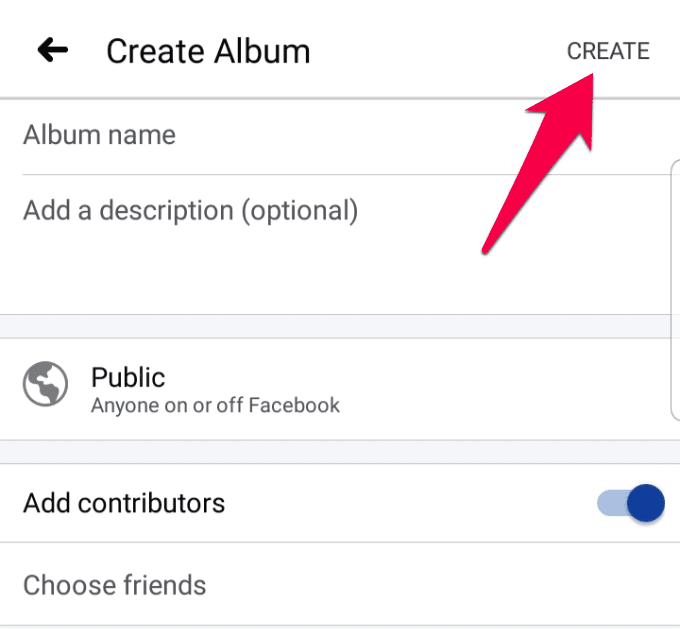
Creating a Shared Album
A shared album on Facebook allows you and your family or friends to contribute photos and other media to albums, so you don’t have multiple albums for the same thing.
For example, if you have photos from your last prom, and your friends also have photos to share, you can put them all in a shared album and get notifications when it’s updated.
- To create a shared album, go to an album, and in the upper left side, find and click Add Contributor.
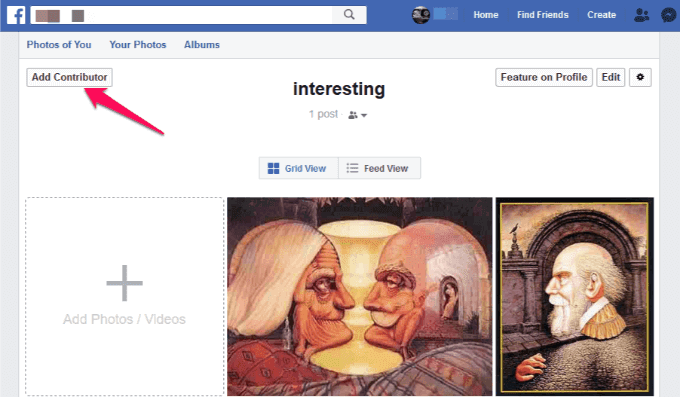
- Type the names of the contributors you want added to the album, and then choose an audience. The audience can be Album contributors only, Friends of Album contributors, or Public.


- Once you add contributors to the album, they’re free to add other contributors, tag photos, add photos or videos, and even edit the album.
Note: Contributors to a shared album can only delete or edit the photos or videos they upload. The album owner has deletion rights to all the content in the shared album. If you remove a contributor from the album, he or she can go to their activity log to delete the photos they added.
Facebook: Move Photos To Album
Now that you have your albums ready, it’s time to move your photos between albums.
- To do this, go to your timeline and click Photos under your cover photo.
- Click the photo album that holds the photo/photos you’d like to move to a different album. A new page will open showing all the photos on that album. Move your cursor over a photo or click Edit at the top right side (you can click the pencil icon if you prefer).

Note: Cover photos and profile photo albums don’t have the option to edit.
- Mouse over the photo and click on the arrow at the top right side. Click Move to Other Album.

Note: If the photo you want to move in Facebook is part of a post, you’ll get a notification popup.
- Under the photo you want to move, click the drop-down list, and select the destination album.

- Click Move Photo. Your photo/photos have been moved, but you’ll still be on the original album’s page. If you want to see the photo, click the Albums link, and click the album that holds the photo you just moved.
Note: You can’t move photos and videos between Facebook albums from your smartphone or tablet.
Facebook: Delete a Photo Album
Not all photo albums on Facebook can be deleted, for example Profile Photos, but you can delete any photos in such albums.
- For other albums though, you can delete them by going to your Facebook profile page, and clicking Photos. Click Albums and click on the photo album you’d like to delete.

- Click the gear icon at the upper right side and then click Delete Album.

- Click again to confirm the action.