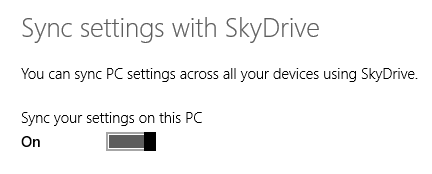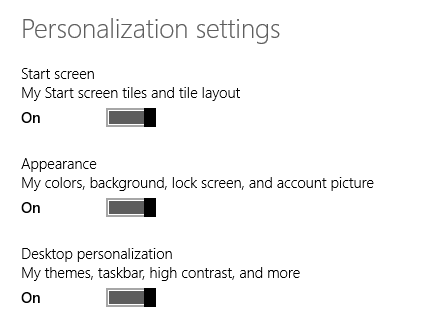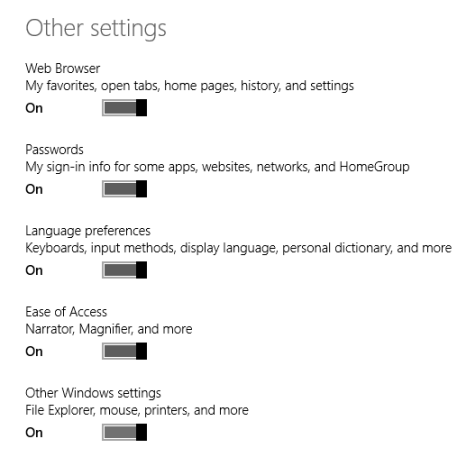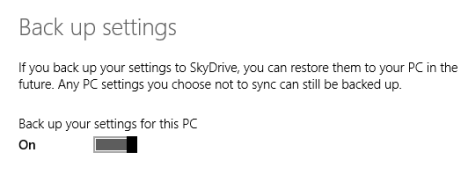Windows 8中首次引入并在Windows 8.1中进一步改进的一项重要功能是能够通过SkyDrive服务同步重要的 Windows 设置。Windows 8.1的新功能是它还可以自动备份您的设置,以便您可以在需要时手动恢复它们。以下是如何在Windows 8.1中使用所有可用的(Windows 8.1)同步和备份设置(sync and backup settings)
注意:(NOTE:)同步服务(synchronization service)仅在您激活Windows 8.1时才有效。如果您不使用Windows 8.1的合法激活副本,则此服务不起作用。此外,您需要使用Microsoft 帐户(Microsoft account),而不是本地帐户。
如何在Windows 8.1中访问(Windows 8.1)同步设置(Synchronization Settings)
要更改 Windows 8.1 同步设置的方式,您必须先打开PC 设置(PC Settings)。如果您不知道如何打开它,请阅读这篇文章:Windows 8 简介:访问 PC 设置(Access PC Settings)的五种方法。
单击或点击SkyDrive,然后点击同步设置(Sync settings)。

在右侧窗格中,您将看到很多设置和开关正在显示。让我们看看他们每个人都做了什么。
如何在Windows 8.1中打开和关闭同步功能(Synchronization Features)
第一个开关用于打开或关闭(Off)所有设置的同步。将其设置为 On 将允许您更改所有其他同步设置的行为。将其设置为关闭(Off)将禁用所有设置的同步。但是,它不会禁用您的设置备份,该备份仍处于打开状态。
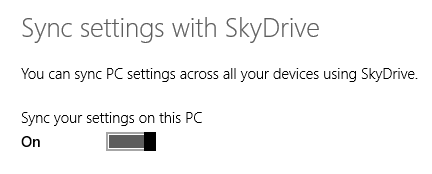
要了解有关备份功能(backup feature)的更多信息,请阅读本文的最后一部分。
如何更改在Windows 8.1中同步的设置(Which Settings)
个性化设置(Personalization settings)部分中的前三个开关用于同步您的视觉自定义设置:开始屏幕(Start screen)、磁贴、背景和颜色(background and colors)、锁定屏幕(lock screen)、帐户图片(account picture)、桌面(Desktop)主题和任务栏。
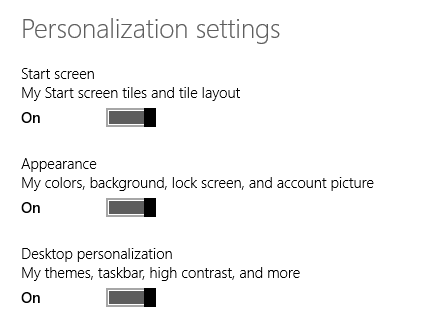
下一部分名为“应用程序设置(App settings)” ,它是关于同步您安装的Windows 应用商店应用程序(Windows Store apps)、它们的设置和您的应用程序内购买。

第三部分名为“其他设置(Other settings)” ,其中包括用于同步的开关:
- 您的网络浏览器:收藏夹、打开的标签、主页、历史记录和设置(history and settings);
- 您保存在Windows 应用程序(Windows apps)中的密码、您用于访问网络上其他计算机和家庭组(HomeGroup)的密码以及用于访问Internet Explorer中网站的密码;
- 您的语言偏好,包括您使用的键盘和输入法(keyboard and input methods)、您的显示语言(display language)、个人词典等;
- 您为讲述(Narrator)人、放大镜(Magnifier)等所做的轻松访问设置;(Ease of Access)
- 您在文件资源管理器(File Explorer)中进行的其他窗口设置、(Window)鼠标或打印机(mouse or printers)等硬件设备的设置以及其他杂项设置。
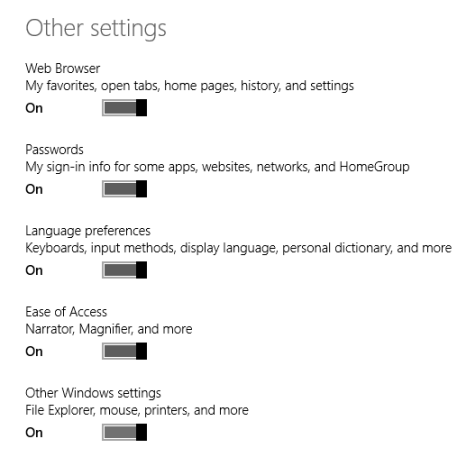
如果您的Windows 8.1(Windows 8.1)设置已备份,如何更改
备份设置(Back up settings)部分允许您设置是否希望Windows 8.1 备份您的Windows设置(Windows),即使您没有选择在计算机和设备之间同步它们。
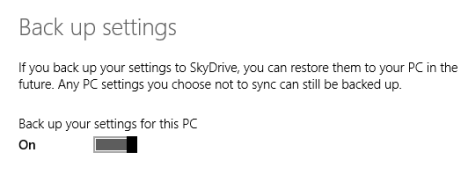
打开它可以让您在需要时将设置恢复到任何设备。
结论
正如您从本指南中看到的那样,在多台Windows 8.1计算机和设备之间同步您的设置非常容易。我喜欢这个功能,因为它可以帮助我迁移所有设置而无需任何手动干预,从而节省了我宝贵的时间。你用过Windows 8.1的这个功能吗?告诉我们你对它的体验。
Introducing Windows 8.1: How to Synchronize & Back Up Your Settings
A great feаture, first introdυced in Windows 8 аnd further improved in Windows 8.1, is the ability to synchronize your important Windows settings through the SkyDrive service. What's new in Windows 8.1 is that it can also back up your settings automatically, so that you can restore them manually, when needed. Here's how to use all the available sync and backup settings, in Windows 8.1
NOTE: The synchronization service works only if you activate Windows 8.1. If you don't use a legal, activated copy of Windows 8.1, this service doesn't work. Also, you need to use a Microsoft account, instead of a local account.
How to Access the Synchronization Settings in Windows 8.1
In order to change the way Windows 8.1 syncs your settings, you'll have to first open PC Settings. If you don't know how to open it, read this article: Introducing Windows 8: Five Ways to Access PC Settings.
Click or tap SkyDrive, then Sync settings.

On the right pane you will see quite a lot of settings and switches being displayed. Let's see what each of them does.
How to Turn On and Off the Synchronization Features in Windows 8.1
The first switch is for turning On or Off the synchronization of all your settings. Setting it to On will allow you to change the behavior of all the other synchronization settings. Setting it to Off will disable the synchronization of all your settings. However, it will not disable the backup of your settings, which remains turned on.
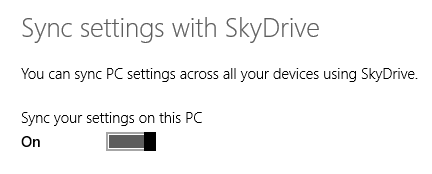
To learn more about the backup feature, read the last section in this article.
How to Change Which Settings are Synchronized in Windows 8.1
The first three switches, found in the Personalization settings section, are for synchronizing your visual customization settings: the Start screen, tiles, background and colors, the lock screen, the account picture, your Desktop themes and the taskbar.
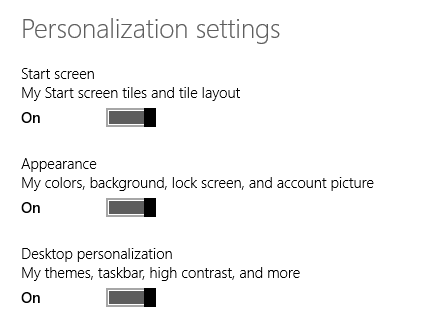
The next section is named App settings and it is about synchronizing the Windows Store apps you install, their settings and your in-app purchases.

The third section is named Other settings and it includes switches for synchronizing:
- Your web browser: favorites, open tabs, home pages, history and settings;
- The passwords you saved in Windows apps, the ones you used to access other computers on your network and the HomeGroup and the passwords used to access websites in Internet Explorer;
- Your language preferences, including the keyboard and input methods you are using, your display language(s), personal dictionary and so on;
- The Ease of Access settings you made for Narrator, Magnifier, etc;
- Other Window settings you have made in File Explorer, the settings of hardware devices like your mouse or printers and other miscellaneous settings.
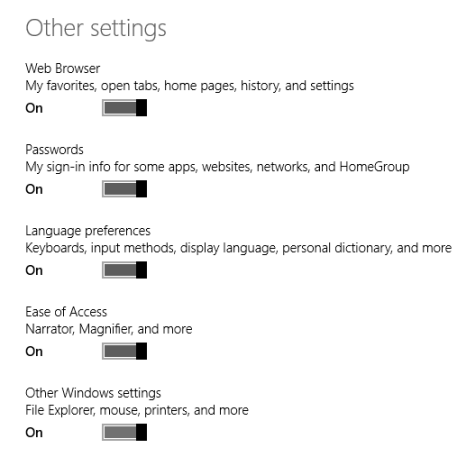
How to Change If Your Windows 8.1 Settings are Backed Up
The Back up settings section allows you to set whether you want Windows 8.1 to back-up your Windows settings even if you don't choose to sync them between computers and devices.
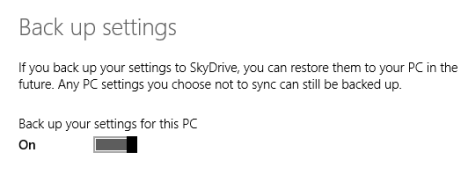
Turning it on will allow you to restore your settings to any device, whenever you need.
Conclusion
As you can see from this guide, synchronizing your settings across multiple Windows 8.1 computers and devices is very easy. I love this feature because it helps me migrate all my settings without any manual intervention, thus saving me precious time. Have you used this feature of Windows 8.1? Tell us about your experience with it.