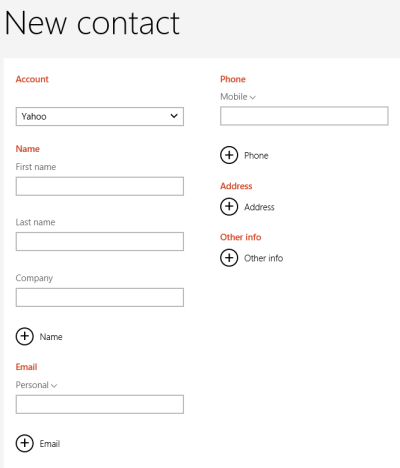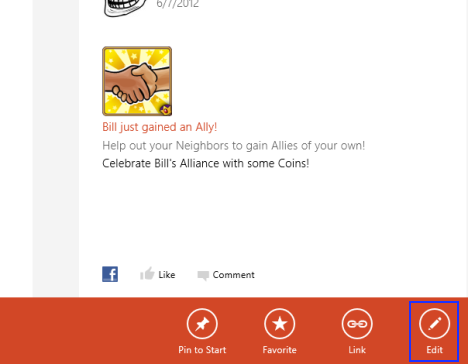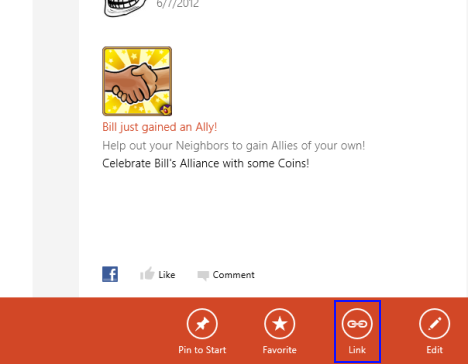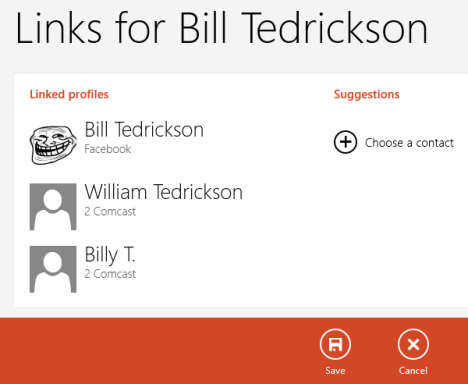使用 Windows 8人员(People)应用程序时,通常会通过添加您的社交网络帐户和电子邮件帐户将您的联系人输入到批量列表中。他们的信息将全部自动添加,您只需输入您的用户名和密码。但是,有时您需要手动添加、更改或组合条目(alter or combine entries)以保持井井有条。也许你有一个新认识的人,或者当前的联系人移动,也许你甚至为同一个人有两个单独的条目。这些情况中的任何一种都可能导致烦恼。如果您需要进入那里并解决问题,请继续阅读,我会告诉您您需要了解的内容。
如何手动将联系人添加(Manually Add)到人员(Contact)应用程序(People App)
如果您需要添加在任何已连接帐户中都没有任何信息的联系人,您可以手动将其添加到“人(People)脉”应用程序中。为此,请右键单击或从窗口(window and click)底部向上滑动,然后从打开的菜单中单击或点击“新建” 。("New")

(Select)从页面顶部的下拉列表中选择一个帐户,以选择要将联系人添加到的电子邮件帐户。(email account)无论您选择哪个帐户(Whichever account),信息仍将输入到People中。在提供的空格中输入(Enter)您拥有的所有联系人信息。
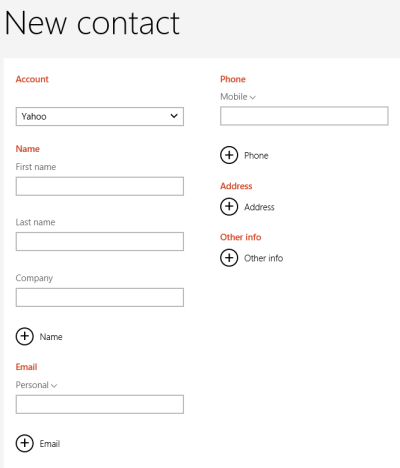
完成后,您可以单击或点击页面右下角的“保存” ,将新联系人添加到应用程序。("Save")

如果您改变主意并想取消,请单击或点击“取消”("Cancel")按钮。
如何在人员中手动编辑(Manually Edit)联系人(Contact)
当联系人移动或更改其电子邮件地址(email address)时,您需要确保他们的新信息反映在您的“人(People)脉”应用程序中。如果他们更改了社交网络帐户(networking account)上的信息,它应该会自动更新,但如果您只将他们作为电子邮件联系人(email contact),或者他们更改帐户信息的速度很慢,则需要手动进行。为此,请滚动您的联系人列表以找到相关人员。选择他们以打开他们的页面。

右键单击或从页面底部向上滑动以打开菜单。单击(Click)或点击右下角的“编辑” 。("Edit")
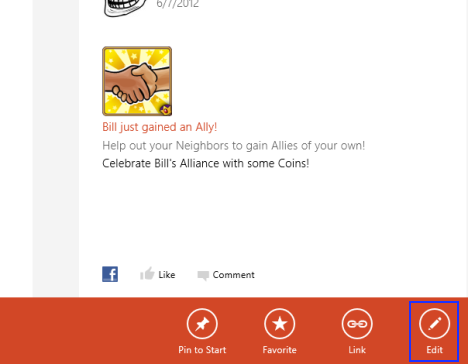
根据需要更改您的联系人信息,然后单击或点击“保存”("Save")按钮完成。

您也可以单击或点击“取消”("Cancel")退出而不保存更改。
如何将新联系人(New Contact)与人员中的现有条目合并(Existing Entry)
虽然人们(People)在将来自不同站点的各种个人资料连接在一起方面做得很好,但一个联系人可能会多次出现在您的列表中。如果发生这种情况,您可以右键单击或从联系人页面底部向上滑动,然后单击(page and click)或点击“链接”。("Link.")
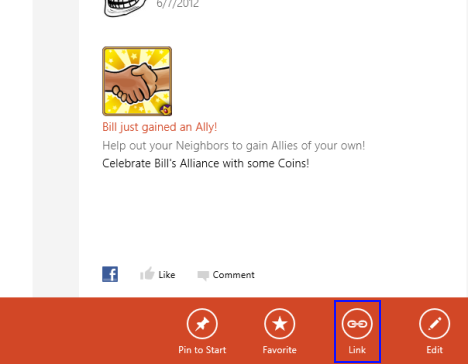
人们会比较您的联系人并为任何应该链接的人提出合乎逻辑的建议。单击(Click)或点击“建议(Suggestions)”列下的名称以将它们添加到“链接的配置文件(Linked profiles)”列。单击或点击“选择联系人”("Choose a contact")以查找要链接的任何其他帐户。

滚动(Scroll)您的联系人列表并选择任何需要关联但被“人(People)脉”应用程序忽略的帐户。您可以选择多个,只需单击或点击每个名称,然后单击(name and click)或点击右下角的“添加”("Add")。

现在列出了所有单独的帐户,请继续单击或点击“保存”("Save")以将它们全部合并到一个人员(People)条目中。如果您决定不执行此操作,请单击或点击“取消” 。("Cancel")
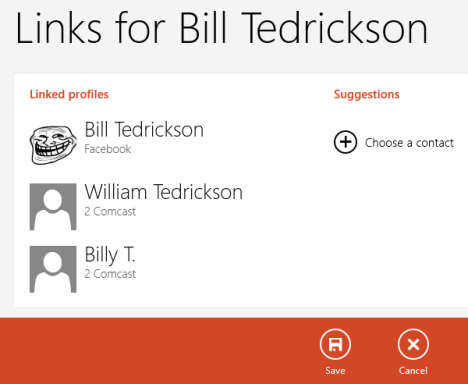
结论
使用上述方法,您将能够保持联系人列表井井有条。亲自进去处理这件事可能会很烦人,但这项工作非常值得,以确保您触手可及所有各种熟人的准确联系信息。(contact information)另一点值得一提(point worth mentioning)的是,一旦您在People中编辑联系人,更改将通过您的Microsoft 帐户(Microsoft account)自动同步到您拥有的任何其他Windows 8设备。此外,您对与Gmail 或 Yahoo(Gmail or Yahoo)等电子邮件提供商相关联的帐户所做的任何更改也将同步到这些联系人列表。所以即使它很烦人,人们(People)只让你做一次。
您是否发现People和我们一样是一种有价值的工具?在下面给我们您的意见或问题。
Introducing Windows 8: How to Manually Add and Edit Contacts in People
When working with the Windows 8 People app, your contacts will typically be entered in bulk lists by adding your social networking accounts and email accounts. Their information will all be added automatically, you'll only have to type your usernames and passwords. However, times will arise when you'll need to manually add, alter or combine entries to keep things organized. Perhaps you have a new acquaintance, or a current contacts moves, maybe you even have two separate entries for the same person. Any of these situations can lead to annoyances. If you need to get in there and fix things, read on and I'll tell you what you need to know.
How to Manually Add a Contact to the People App
If you need to add a contact for which you have no information in any of your connected accounts, you can add them manually to the People app. To do this, right-click or swipe up from the bottom of the window and click or tap "New" from the menu that opens up.

Select an account from the drop-down list at the top of the page to choose which email account to add the contact to. Whichever account you choose, the information will still be entered into People. Enter all of the contact's information you have in the spaces provided.
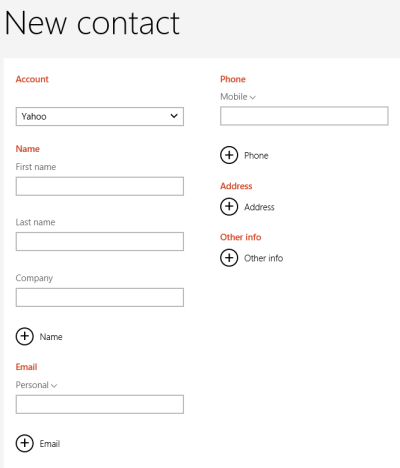
Once done, you can click or tap "Save" from the bottom-right corner of the page to add your new contact to the app.

If you change your mind and want to cancel, click or tap the "Cancel" button.
How to Manually Edit a Contact in People
When a contact moves or changes their email address, you'll want to make sure that their new information is reflected in your People app. If they changed their info on a social networking account, it should update automatically, but if you only have them as an email contact, or they're slow to change their info on their accounts, you'll need to do it manually. To do this, scroll through your contacts list to find the individual in question. Select them to open their page.

Right-click or swipe up from the bottom of the page to open a menu. Click or tap "Edit" from the bottom-right corner.
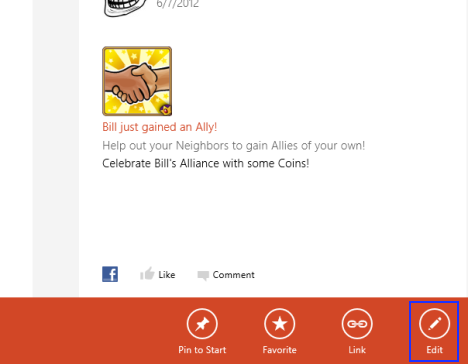
Alter your contact's information as necessary and click or tap the "Save" button to finalize.

You can also click or tap "Cancel" to exit without saving your changes.
How to Merge a New Contact with Existing Entry in People
While People does a pretty good job of connecting your contacts various profiles from different sites together, it's possible that a single contact may show up multiple times on your list. If this happens, you can right-click or swipe up from the bottom of the contact's page and click or tap "Link."
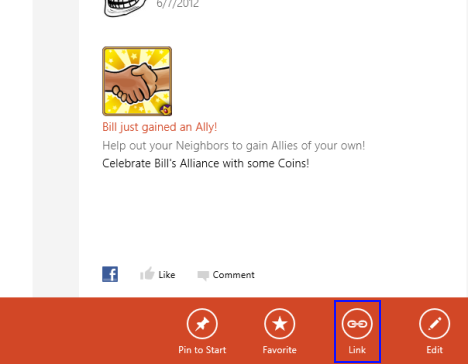
People will compare your contacts and make logical suggestions for any that should be linked. Click or tap on the names under the Suggestions column to add them to the Linked profiles column. Click or tap "Choose a contact" to find any additional accounts to link.

Scroll through your contacts list and select any accounts that need to be linked but were overlooked by the People app. You can select more than one, just click or tap each name and click or tap "Add" from the bottom-right.

Now that all of the separate accounts are listed, go ahead and click or tap "Save" to combine them all into a single People entry. Click or tap "Cancel" if you decide not to go through with it.
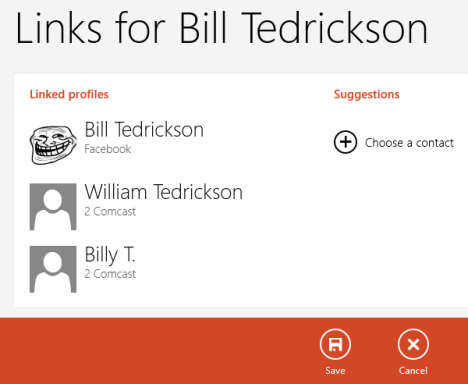
Conclusion
Using the methods described above, you'll be able to keep your contacts list in order. It may be an annoyance to go in and take care of this by hand, but the work is well worth it to ensure that you have the accurate contact information for all of your various acquaintances at your fingertips. Another point worth mentioning, once you edit a contact in People, the change will automatically sync through your Microsoft account to any other Windows 8 device that you own. Also, any changes you make to accounts connected with an email provider like Gmail or Yahoo will sync to those contacts lists as well. So even if it's annoying, People only makes you do it once.
Do you find People to be as valuable a tool as we do? Give us your comments or questions below.