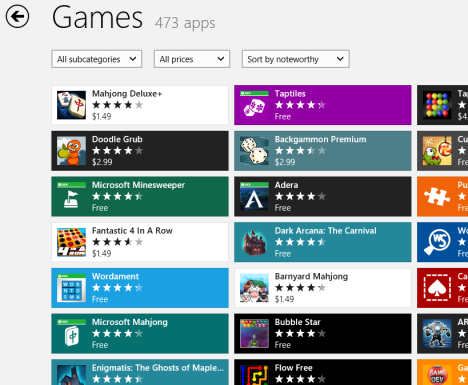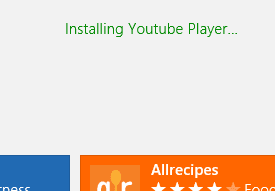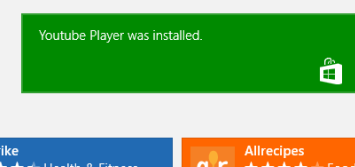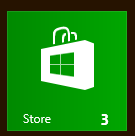Windows Store是Redmond对(Redmond)Apple Store 和 Google Play(Apple Store and Google Play)的回应。用户可以访问它来下载新的Windows 8应用程序并更新他们现有的应用程序。虽然截至目前商店(Store)的库存有点稀少,但随着用户群(user base)的增长,产品肯定会扩大。
然而,这是一个令人兴奋的新功能,应该会引起很多人的兴趣。它是全新的,因此可能会吓到某些用户。如果您不确定从哪里开始,请继续阅读 Windows应用商店(Store)的综合指南。
如何访问 Windows 应用商店
要进入商店(Store),您必须进入“开始(Start)”屏幕。要了解访问它的所有方法,请查看本教程:在Windows 8中访问开始屏幕的(Start Screen)七种(Seven)方法。
当开始(Start)屏幕加载时,找到商店(Store) 磁贴或搜索(tile or search)它。这是一个相当明亮的绿色阴影,所以很难错过。单击(Click)或点击磁贴以进入商店(Store)。

如何在商店中浏览 Windows 8(Browse Windows 8) 应用程序(Apps)
进入商店(Store)后,您可以通过向左或向右滚动屏幕来自由浏览。在台式机或笔记本电脑上(desktop or laptop),您可以使用窗口底部的滚动条或鼠标(scroll bar)滚轮(scroll wheel)进行滚动。在便携式设备上,您可以通过滑动屏幕进行滚动。
这些应用程序被组织成类别。要查看类别的全部内容,您可以单击或点击类别标题(category title)。要查看可用的评分最高的免费选项,请单击任何给定类别下的“热门免费”图块。("Top Free")

每个应用程序都有自己的磁贴,如果适用,会显示其名称、评级和价格。(rating and price)单击(Click)磁贴以获取有关该应用程序的更多信息。
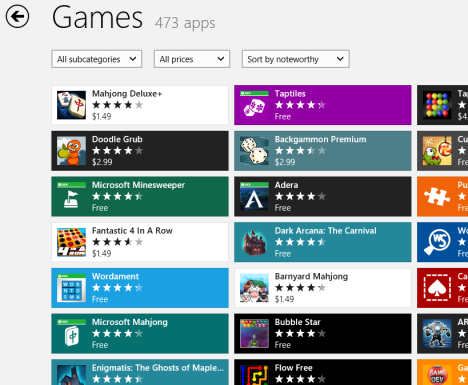
如何在商店中搜索Windows 8 应用程序(Apps)
如果您对浏览不感兴趣并且只想查找特定应用程序,只需从商店(Store)主屏幕开始输入所需应用程序的名称即可。如果您当前在类别视图中或正在查看应用程序,则必须单击或点击屏幕左上角(left corner)的后退箭头才能退出。键入搜索查询(search query)后,单击或点击搜索栏(search bar or press)上的放大镜徽标或按(magnifying glass logo)Enter。

检查您选择的应用程序的结果列表。要安装它,请继续阅读教程。

如何从商店安装Windows 8 应用程序(Apps)
通过浏览或搜索选择找到(Locate)您要安装的应用程序。当您找到该应用程序时,单击或点击其磁贴以访问该应用程序的页面。单击(Click)或点击“安装”。("Install.")

应用程序页面将自动关闭,并且商店(Store)会将您返回到您在选择应用程序磁贴(app tile)之前所在的页面。您会在右上角(right corner)注意到该应用程序确实正在安装。您不必在商店(Store)中等待安装应用程序。您可以切换到另一个应用程序或桌面(Desktop),它不会干扰。
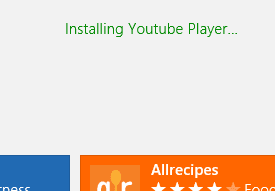
安装应用程序后,应用商店(Store)会通过消息提醒您。
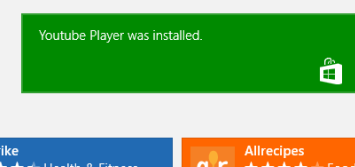
如何在商店中更新您的 Windows 8(Your Windows 8) 应用程序(Apps)
应用商店(Store)将每天检查您已安装的应用程序的更新。如果您曾经打开“开始(Start)”屏幕并在“商店(Store)”磁贴上看到粗体数字,则表示您有可用的更新。单击(Click)或点击磁贴以打开商店(Store)。
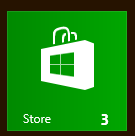
单击或点击商店(Store)窗口右上角(right corner)的“更新”("Updates")链接。

单击(Click)或点按您要更新的每个应用程序。完成选择要更新的应用程序后,单击或点击(click or tap) “安装”。("Install.")

进度条会在更新下载和安装(download and install)时通知您。同样(Again),您不必为这个过程而闲逛。启动后,更新将在您工作时在后台安装。

结论
虽然 Windows应用商店(Store)与过去Windows中包含的任何东西都不同,但它根本不是一个令人生畏或令人生畏的功能。Microsoft在使其易于学习和使用方面做得非常出色。您可以毫不费力地查找和安装一系列应用程序以保持您的兴趣。
如前所述,目前的产品有点稀少,尤其是与竞争对手的市场相比时,但这并不意味着没有什么可看的。即使是现在,也有大量出色的游戏、艺术、社交和音乐应用程序(music apps)以及有用的实用程序。花一些时间浏览一下,许多应用程序都是免费的,而且还有很多让每个人都感兴趣(interest everyone)的应用程序。
了解了Store之后,你怎么看?您是否找到了任何想要与7 Tutorials社区分享的优秀应用程序?请在下面的评论中告诉我们。
Introducing Windows 8: The Complete Guide to the Windows Store
The Windows Store is Redmond's answer to the Apple Store and Google Play. Users can visit it to download new Windows 8 apps and update their existing apps. While the Store is a bit sparsely stocked as of now, offerings are sure to expand as the user base grows.
However, it is an exciting new feature that should generate a lot of interest. It's entirely new and thus can be intimidating to some users. If you aren't sure where to start, read on for a comprehensive guide to the Windows Store.
How to Access the Windows Store
To get to the Store you'll have to get to the Start screen. To learn all the ways to access it, check this tutorial: Seven Ways to Access the Start Screen in Windows 8.
When the Start screen loads, locate the Store tile or search for it. It's a rather bright shade of green so it'll be hard to miss. Click or tap the tile to enter the Store.

How to Browse Windows 8 Apps in the Store
Once you get to the Store, you're free to browse by scrolling the screen left or right. On a desktop or laptop, you can scroll using the scroll bar at the bottom of the window or the scroll wheel of the mouse. On a portable device you can scroll by swiping the screen.
The apps are organized into categories. To view a category's entire contents you can click or tap the category title. To see the best rated free options available, click the "Top Free" tile under any given category.

Each app gets its own tile which displays its name, rating and price if applicable. Click on a tile for more information about the app.
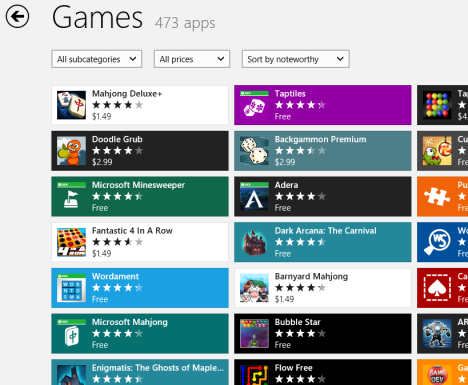
How to Search for Windows 8 Apps in the Store
If you're not interested in browsing and you just want to find a specific app, simply start typing the name of the app you want from the main Store screen. If you're currently inside a category view or looking at an app, you'll have to click or tap the back arrow at the top left corner of the screen to back out. Once you've typed the search query, click or tap the magnifying glass logo on the search bar or press Enter.

Check the list of results for your app of choice. To install it, continue down the tutorial.

How to Install Windows 8 Apps from the Store
Locate an app that you want to install by browsing or searching through the selection. When you find the app, click or tap its tile to access the app's page. Click or tap "Install."

The app page will automatically close and the Store will deposit you back on the page you were on prior to selecting the app tile. You'll notice in the top right corner that the app is indeed installing. You don't have to wait in the Store, for the app to be installed. You can switch to another app or the Desktop and it won't interfere.
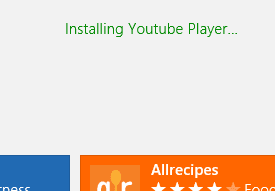
The Store will alert you with a message when the app is installed.
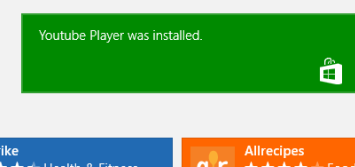
How to Update Your Windows 8 Apps in the Store
The Store will check for updates to the apps that you have installed on a daily basis. If you ever open the Start screen and see a bold number on the Store tile, you have updates available. Click or tap the tile to open the Store.
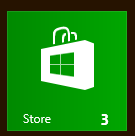
Click or tap the "Updates" link on the top right corner of the Store window.

Click or tap each app that you want to update. When done selecting the apps to update, click or tap "Install."

Progress bars will inform you as the updates download and install. Again, you don't have to hang around for this procedure. Once initiated, the updates will install in the background while you work.

Conclusion
While the Windows Store is unlike anything included with Windows in the past, it isn't a daunting or intimidating feature at all. Microsoft has done a great job of making it simple to learn and use. You'll have no trouble finding and installing a collection of apps to keep you interested.
As previously stated, the current offerings are a bit sparse, especially when compared against the competitor's markets, but that doesn't mean there's nothing to see. Even now there are tons of great games, art, social and music apps as well as useful utilities. Spend some time browsing, many apps are free and there's plenty there to interest everyone.
After getting to know the Store, what do you think of it? Have you found any great apps that you want to share with the 7 Tutorials community? Let us know in the comments below.