开始屏幕中缺少桌面磁贴?如何添加回来
您的桌面磁贴可能会从“(Desktop)开始(Start)”屏幕中丢失。事故发生了,你会想把它找回来。幸运的是,Windows 8 可以轻松地将其磁贴添加回“开始(Start)”屏幕。这是如何做:
如何将桌面磁贴(Desktop Tile)添加到Windows 8 开始屏幕(Start Screen)
桌面(Desktop)磁贴显示您当前的壁纸,默认情况下位于“开始(Start)”屏幕上,放置在高度可见的位置。

如果您在任何地方都找不到它,添加它的过程既快速又轻松。在“开始(Start)”屏幕上,键入单词“desktop”。Windows 8 显示了一些结果。第一个应该是桌面(Desktop)。
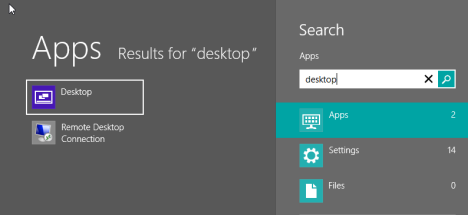
右键单击或(click or press)按住它,将其选中。然后,单击或点击(click or tap) “固定到开始”("Pin to Start")。
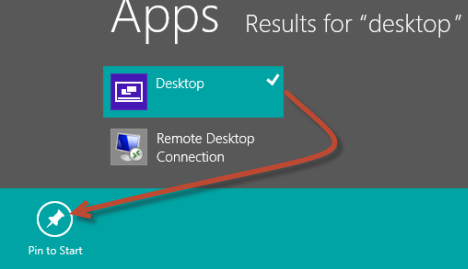
桌面(Desktop)磁贴重新出现在“开始(Start)”屏幕上,但不在其原始位置。向右滚动“开始(Start)”屏幕,直到找到它。然后,将其拖到更显眼的位置。
结论
如果您正在寻找有关使用磁贴和“开始(Start)”屏幕的更多提示,请不要犹豫,阅读我们在下面推荐的文章。另外,如果您对本文有任何疑问,请随时发表评论。
Related posts
将所有内容固定到 Windows 8.1 开始屏幕的完整指南
介绍 Windows 8 和 Windows 8.1:访问开始屏幕的 6 种方法
如何自定义 Windows 8.1 开始屏幕上显示的磁贴
介绍 Windows 8.1:在开始屏幕上对快捷方式进行分组并为其命名
将桌面快捷方式下载到 Windows 8 开始屏幕
如何将Windows 11 Start Menu向左移动?
从Windows 10弹出外部硬drive or USB的5种方法
如何在Windows中打开Disk Defragmenter(12种方式)
如何使用Windows 11 Start Menu
如何在 Windows 8 和 Windows 8.1 中启动到桌面
如何在 Windows 10 的“开始”菜单上显示更多磁贴
6种方法退出Windows 11
7种方法可以在Windows 10中最小化和最大化应用程序
如何设置 Windows 8.1 在开始屏幕上显示更多磁贴
如何重新启动Windows 11
如何隐藏所有应用程序并制作单列Start Menu
什么是WinX menu以及如何打开它
如何添加或删除Windows 10 Start Menu文件夹
组织和更改的10种方法Windows 10 Start Menu
如何从您的开始屏幕磁贴中清除您的个人信息
