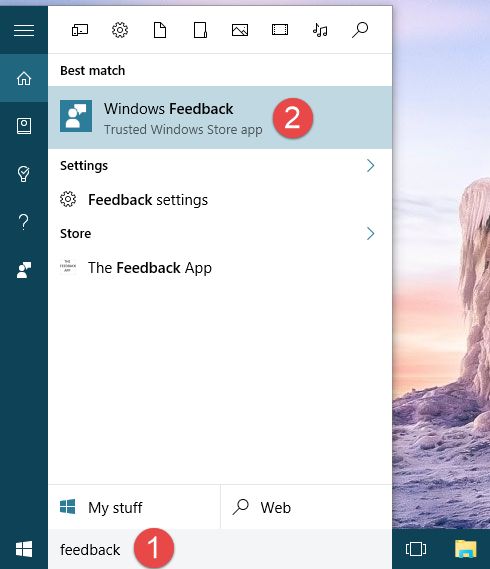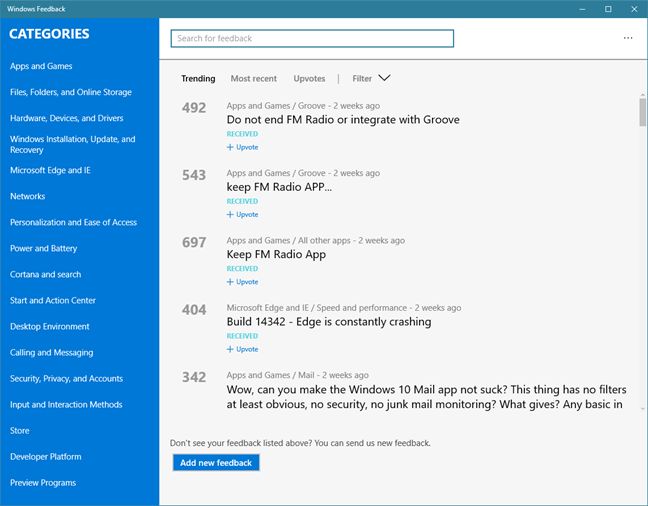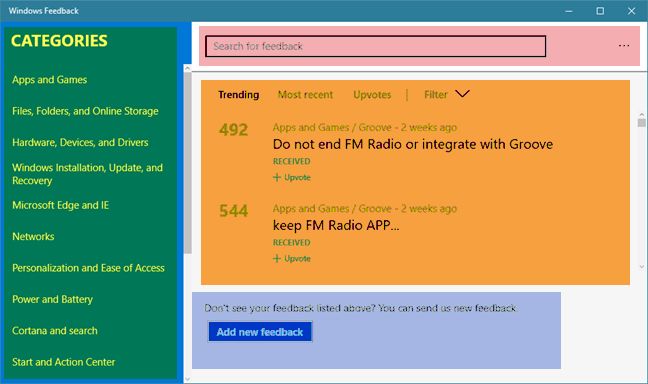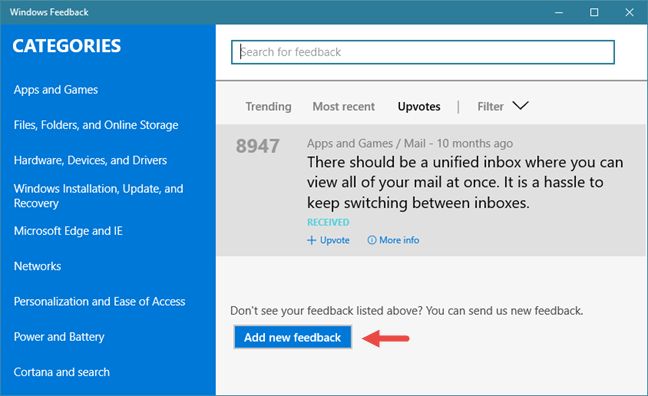在Windows 8失败后,微软(Microsoft)开始更多地听取用户和测试人员的意见。现在,他们要求就几乎所有我们不喜欢的Windows功能到我们想要改进的应用程序提供反馈。(Windows)Windows 10 附带一个名为Windows 反馈(Windows Feedback)的简洁小应用程序,任何人都可以使用该应用程序向Microsoft提供与此操作系统(operating system)相关的任何内容的反馈。在本文中,我们将向您展示Windows 反馈(Windows Feedback)的工作原理以及如何使用它来改进Windows 10。
如何在Windows 10中打开(Windows 10)Windows 反馈(Windows Feedback)
为了能够将您的反馈发送给Microsoft,您需要先打开Windows 反馈(Windows Feedback)应用。一种方法是从“开始”菜单的“(Start Menu)所有应用程序(All apps)”列表中单击或点击其快捷方式。

您还可以使用任务栏中的Cortana搜索框搜索(search box)反馈(feedback)。显示搜索结果(search result)后,单击或点击Windows 反馈(Windows Feedback)搜索结果。
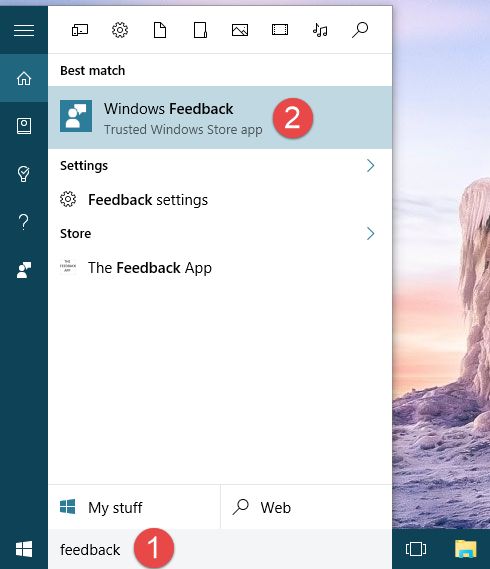
当然,你也可以使用电脑的麦克风让Cortana “(Cortana)打开 Windows 反馈”("open Windows Feedback")。

无论您选择哪种方法在Windows 10中启动(Windows 10)Windows 反馈(Windows Feedback)应用程序,一旦执行此操作,您都必须使用您的 Microsoft 帐户登录。(Sign in)

Windows 反馈(Windows Feedback)将检查您是否已经在您的计算机上设置了任何Microsoft 帐户。(Microsoft account)如果您想使用在您的计算机上找到的Microsoft 帐户之一,(Microsoft account)请单击或点击(click or tap)它。如果不这样做,您可以手动输入要与Windows 反馈一起使用的另一个(Windows Feedback)Microsoft 帐户(Microsoft account)的详细信息。

使用Microsoft 帐户(Microsoft account)登录后,Windows 反馈(Windows Feedback)应用程序会说Hi!. 阅读欢迎说明,然后单击或点击确定(OK)。

使用Windows 反馈的介绍性建议(Windows Feedback)
Windows 反馈(Windows Feedback)的唯一目的是为用户提供一种简单的方式来向Microsoft提供有关Windows 10及其所有功能和组件的反馈。但是,许多用户可能有相同的建议或可能遇到相同的问题。这就是为什么,Windows 反馈(Windows Feedback)还包括一个浏览和投票系统(browsing and voting system),让用户能够检查他们的反馈是否已经在微软(Microsoft)的桌面上,或者它是否是全新的。
在您决定向Microsoft提供新的反馈之前,您应该始终检查它是否已经被您之前的其他人报告或建议过。为此,您可以浏览Windows 反馈(Windows Feedback)中列出的主题,也可以搜索您的问题或建议(problem or suggestion)。阅读本指南的下一部分以了解如何执行此操作。
Windows反馈(Feedback):如何浏览和搜索现有用户反馈(user feedback)
打开Windows 反馈(Windows Feedback)应用并使用您的Microsoft 帐户(Microsoft account)登录后,您可以看到可以向Microsoft提供反馈的各种主题的列表。以下是Windows 反馈(Windows Feedback)应用程序的外观示例:
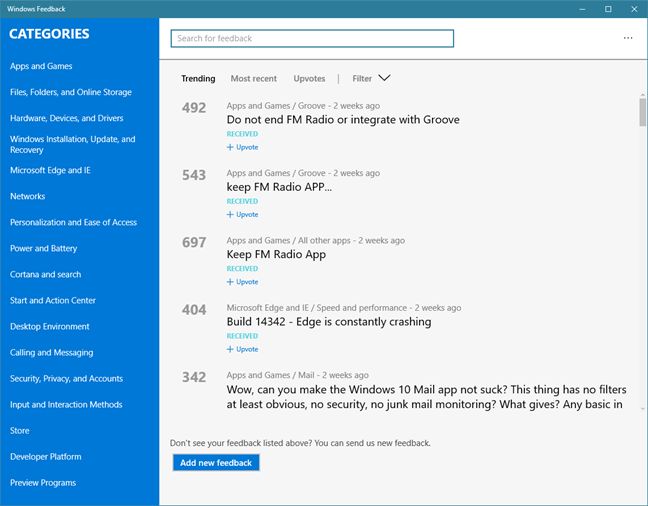
Windows 反馈(Windows Feedback)应用分为两个主要部分:
- 左侧是应用程序的类别(Categories)部分,其中列出了您可以向Microsoft提供反馈的所有各种(Microsoft)Windows 系统(Windows system)功能和主题。
- 而在窗口的右侧,顶部有一个“搜索反馈”("Search for feedback")字段,以及微软(Microsoft)从全球(World)用户那里收集的独立反馈主题。在底部有一个“添加新反馈”("Add new feedback")按钮。
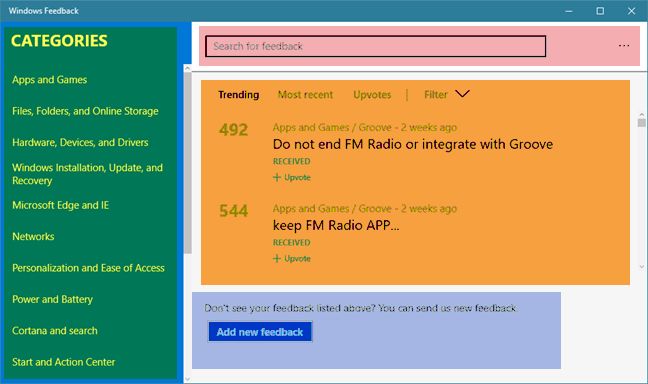
左侧的“类别(Categories)”部分列出了您可以提供反馈的所有不同Windows 系统(Windows system)功能和设置。您可以在所有这些主题中自由浏览,并且可以在右侧面板(side panel)中看到用户过去报告的每一条反馈。窗口右侧的反馈详细信息经过排序,可以按不同的标准进行过滤。
例如,如果您对用户报告的有关Cortana的最新问题特别感兴趣,您可以单击/点击Cortana 并(Cortana and search)在“类别(Categories)”菜单中搜索,然后单击/点击右侧的“最新(Most recent)排序”选项。然后,Windows 反馈(Windows Feedback)将加载用户在使用Cortana时报告的最新问题。

如果您没有时间或耐心(time or patience)浏览其他用户的反馈,您可以随时使用搜索功能框(search function box) Windows 反馈(Windows Feedback)。为此,请在窗口顶部的“搜索反馈”字段中输入您想要的反馈。("Search for feedback")该应用程序将自动更新字段下方的结果列表。就像(Just)浏览用户给出的反馈一样,您也可以在此处对搜索结果进行排序和过滤。

Windows反馈: 如何为(Feedback)Microsoft应解决的紧迫问题投票
如果您的建议或问题(suggestion or problem)已经被其他人报告,并且您在Windows 反馈(Windows Feedback)中找到了反馈,您可以通过单击或点击反馈主题下的(feedback subject)+ Upvote按钮对其进行投票。如果有足够多的用户对相同的反馈进行投票,它将排在列表的顶部,并且很可能微软(Microsoft)会将寻找解决方案或满足您的建议作为优先事项。
在下面的屏幕截图中,您可以看到很多人想要“Microsoft Edge 扩展,例如 adblock”("Microsoft Edge extensions such as adblock")。我们也想要这样,所以我们赞成这个反馈。

Windows反馈(Feedback):如何向Microsoft提供反馈(Microsoft)
如果您对Microsoft有新的反馈,其他用户尚未提交的反馈,您绝对应该与Microsoft及其用户社区分享。为此,请单击或点击Windows 反馈(Windows Feedback)窗口底部的“添加新反馈”按钮。("Add new feedback")
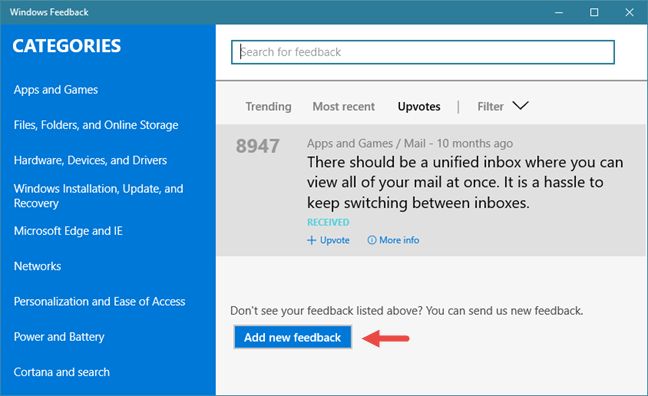
Windows 反馈(Windows Feedback)将加载一个名为“新反馈”("New feedback")的对话框,您可以在其中输入您的建议(Suggestion)或问题(Problem)的所有详细信息。例如,我们希望能够将Bing和Windows Spotlight图像用作 Windows 10 计算机的壁纸。我们希望能够为我们使用的每个虚拟桌面(Virtual Desktop)使用不同的壁纸。下面是如何使用Windows 反馈(Windows Feedback)发送此反馈的示例。

请注意(Take care)不要在您的反馈中输入个人详细信息,因为所有详细信息都是公开的,任何人都可以看到它们。输入反馈的所有详细信息后,单击或点击“发布反馈”("Post feedback")按钮将其发送给 Microsoft。
结论
微软(Microsoft)默认为所有Windows 10用户提供Windows 反馈(Windows Feedback)应用程序这一事实是一个非常好的方法。这是向Windows 10(Windows 10)开发人员发送反馈的一种非常简单的方式,可以针对您可能对操作系统(operating system)、其功能和默认应用程序(default apps)提出的任何问题或建议(problem or suggestion)进行反馈。而且,如果Microsoft真正听取我们的反馈,它会增加我们在使用Windows 10时获得愉快体验的机会。试用Windows 反馈(Windows Feedback)应用并与(app and share)Microsoft分享你的反馈 . 您想要解决哪些问题或想要改进哪些功能?
Give feedback to Microsoft right now, using the Windows Feedback app
After their failurе with Windows 8, Microsoft started to liѕten more to its users and testers. Now they ask for feedback on pretty much anything frоm the Windows features we dоn't like to the apрs that we want imрroved. Windows 10 comes with a neat littlе aрp called Windows Feedback that anyone can use to provide feedback to Microsoft about anything that's related to this operating system. In this article, we'll show you how Windows Feedback works and how to use it to make Windows 10 better.
How to open Windows Feedback in Windows 10
In order to be able to send your feedback to Microsoft, you need to first open the Windows Feedback app. One way to do that is to click or tap on its shortcut from the All apps list in Start Menu.

You can also search for feedback using Cortana's search box from the taskbar. Once the search result are displayed, click or tap the Windows Feedback search result.
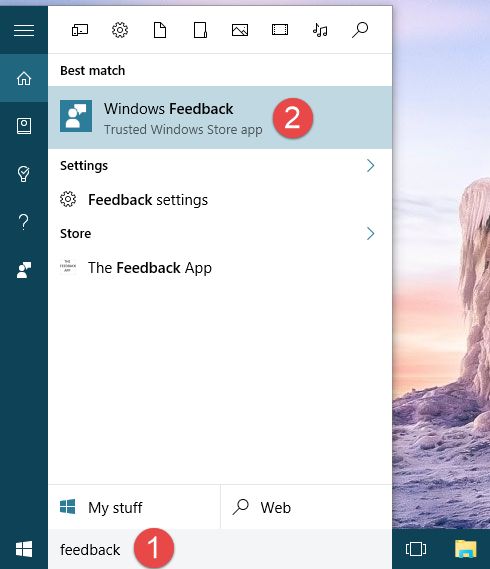
And, of course, you can also use your computer's microphone and ask Cortana to "open Windows Feedback".

Regardless of the method you choose for launching the Windows Feedback app in Windows 10, once you do it, you will have to Sign in with your Microsoft account.

Windows Feedback will check if you already have any Microsoft accounts set up on your computer. If you want to use one of the Microsoft accounts found on your computer, click or tap on it. If you don't, you can manually enter the details of another Microsoft account that you want to use with Windows Feedback.

Once you've signed in with a Microsoft account, the Windows Feedback app will say Hi!. Read the welcoming note and then click or tap OK.

Introductory recommendations for using Windows Feedback
The only purpose of Windows Feedback is to provide an easy way for users to give feedback to Microsoft about Windows 10 and all its features and components. However, many users might have the same suggestions or might encounter the same problems. That's why, Windows Feedback also includes a browsing and voting system for users to be able to check whether their feedback is already on Microsoft's table, or if it's something completely new.
Before you decide giving new feedback to Microsoft, you should always check whether it's already reported or suggested by others before you. To do that, you can either browse through the topics listed inside Windows Feedback , or you can search for your problem or suggestion. Read the next section in this guide to learn how to do that.
Windows Feedback: How to browse and search the existing user feedback
Once you've opened the Windows Feedback app and you signed in with your Microsoft account, you can see a list of various topics on which you can provide feedback to Microsoft. Here's a sample of how the Windows Feedback app could look like:
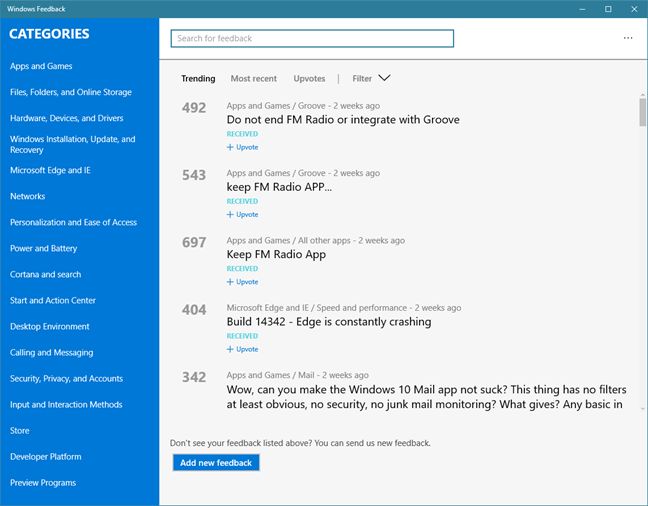
The Windows Feedback app is split into two main sections:
- On the left, there's the Categories part of the app, which lists all the various Windows system features and topics on which you can give feedback to Microsoft.
- And on the right side of the window, there's a "Search for feedback" field at the top, as well as independent feedback topics that were collected by Microsoft from users all over the World. At the bottom there's an "Add new feedback" button.
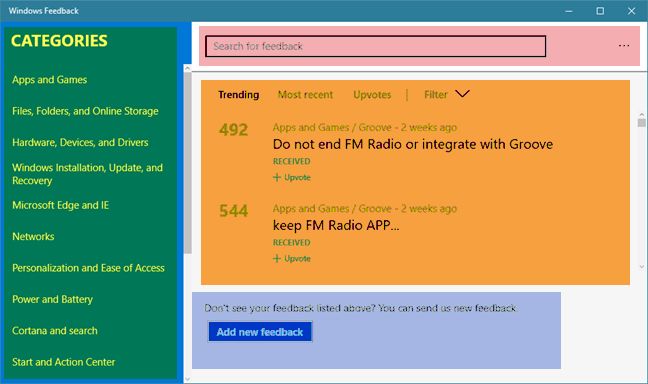
The Categories section from the left lists all the different Windows system features and settings for which you can provide feedback. You can browse freely among all these topics and you can see every bit of feedback that users have reported in the past, the right side panel. The feedback details on the right side of the window are sorted and can be filtered by different criteria.
For instance, if you have a special interest on the latest problems users reported about Cortana, you can click/tap on Cortana and search in the Categories menu and then click/tap on the Most recent sort option from the right. Then, Windows Feedback will load the latest problems reported by users while working with Cortana.

If you don't have the time or patience to browse through other users' feedback, you can always use the search function box Windows Feedback. To do that, enter the feedback you want in the "Search for feedback" field from the top of the window. The app will automatically update the list of results from below the field. Just like when browsing the feedback given by users, here too, you can sort and filter the search results as you see fit.

Windows Feedback: How to vote for pressing issues that should be fixed by Microsoft
If the suggestion or problem you have has already been reported by others and you found the feedback in Windows Feedback , you can vote for it by clicking or tapping on the + Upvote button under the feedback subject. If enough users vote for the same feedback, it will get to the top of the list and, probably, Microsoft will make it a priority to find a solution or fulfill your suggestion.
In the screenshot below, you can see that many people want "Microsoft Edge extensions such as adblock". We want that too, so we upvoted this feedback.

Windows Feedback: How to give your feedback to Microsoft
If you have new feedback for Microsoft, feedback that hasn't been submitted by other users, you should definitely share it with Microsoft and their community of users. To do that, click or tap the "Add new feedback" button from the bottom of the Windows Feedback window.
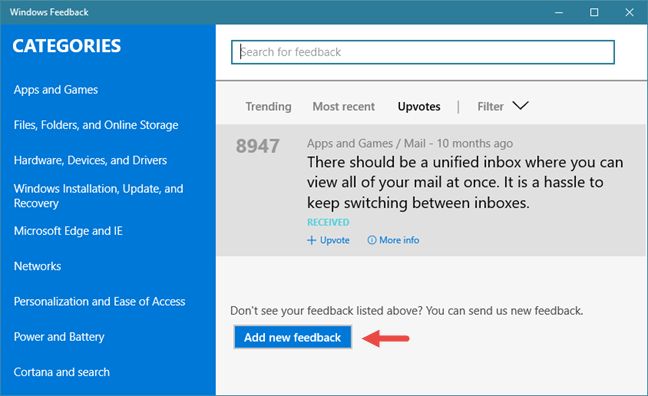
Windows Feedback will load a dialog called "New feedback" , in which you can enter all the details of your Suggestion or Problem. For instance, we'd like to be able to use the Bing and Windows Spotlight images as wallpapers for our Windows 10 computers. And we'd like to be able to use different wallpapers for each Virtual Desktop we use. Here's a sample of how you would send this feedback using Windows Feedback.

Take care not to enter personal details in your feedback, because all the details are public and anyone can see them. When you're done entering all the details of your feedback, click or tap the "Post feedback" button to send it to Microsoft.
Conclusion
The fact that Microsoft provides all Windows 10 users with the Windows Feedback app by default is a very good approach. It's a very easy way of sending feedback to the developers of Windows 10 about any problem or suggestion you might have about the operating system, its features and default apps. And, if Microsoft truly listens to our feedback, it increases our chances of having a pleasant experience when using Windows 10. Try Windows Feedback app and share your feedback with Microsoft. Which are the problems that you want fixed or the features that you want improved?