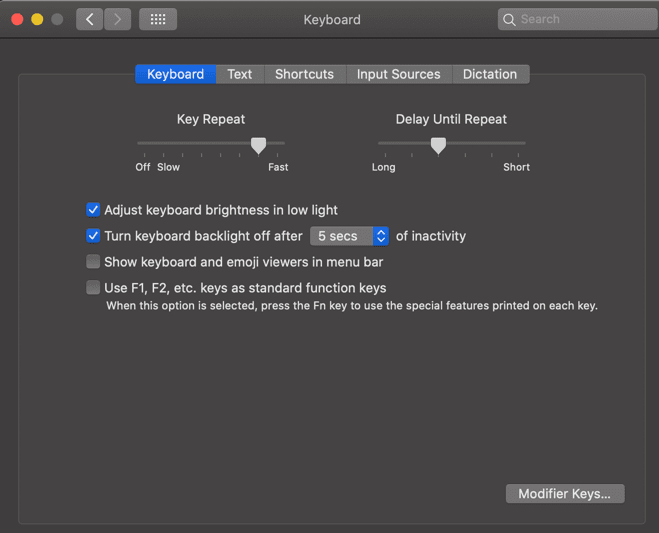您(Are)是否尝试在Mac键盘上键入并发现某些键根本不起作用?还是按这些键会导致意外输出?当你按下“I”键时,它是否点击了某个东西而不是输出字母 I?
如果您在Mac键盘或妙控(Magic)键盘上遇到任何这些奇怪的问题,可能是因为OS X中的一项辅助功能被无意中打开了。这里的罪魁祸首是Mouse Keys,这是一项可用于通过键盘控制鼠标的功能。

虽然在某些情况下非常方便,但如果您没有故意启用它,这真的很烦人和令人沮丧。在本文中,我将讨论鼠标键(Mouse Keys)以及如何禁用它们。
鼠标键有什么用?
鼠标键(Mouse Keys)是大多数现代操作系统中内置的一项功能,基本上允许无法使用物理鼠标的人使用键盘控制鼠标指针。
鼠标键在(Mouse Keys)Windows和OS X中的工作方式几乎相同。在Mac上,如果您的键盘右侧没有数字键盘,则可以使用以下键控制鼠标:7、8、9、U、I、O、J、K、L、和M。

同样,您只会在没有数字键盘的Apple键盘上注意到这一点,这几乎是真正的旧键盘。(Apple)对于那些,突然之间,您将无法正确输入单词,因为键盘的右侧不再按预期工作。相反,它被用来移动鼠标指针并单击鼠标。
在 Mac 上禁用鼠标键
要让您的键盘再次工作,您只需禁用Mouse Keys。你会认为这很容易,而且你可以在System Preferences中轻松找到,但你错了。
如果您转到系统偏好设置(System Preferences)并单击键盘(Keyboard),则有五个选项卡,所有这些选项卡都无法帮助您关闭鼠标键(Mouse Keys)!
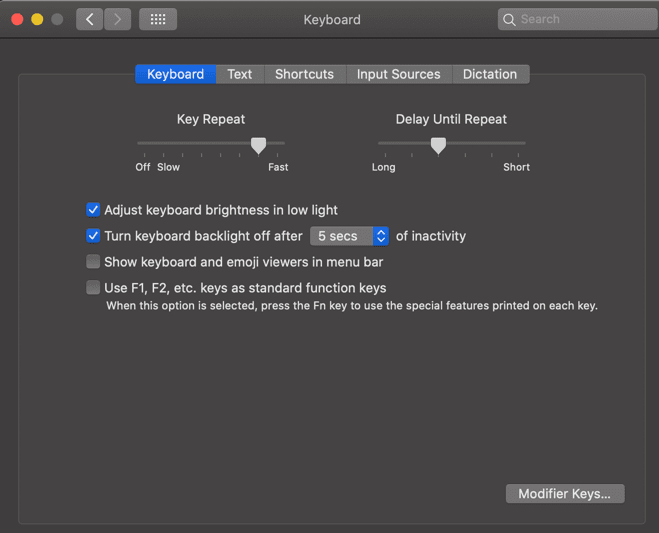
接下来,您可能会转到系统偏好设置(System Preferences)并单击辅助功能(Accessibility),然后单击键盘(Keyboard)并希望在那里找到一个设置,但您会再次感到失望。

您可以打开和关闭粘滞键(Sticky Keys)和慢速键,但(Slow Keys)鼠标键(Mouse Keys)没有选项,即使它是键盘辅助功能。那么如何访问鼠标键(Mouse Keys)的设置呢?
有两种方法: 如果您的Mac带有Touch ID,您可以快速按三下Touch ID按钮以调出辅助功能选项面板(Accessibility Options Panel)。如果您没有Touch ID,可以按 Option + Command + F5组合键。

最后,您可以在此处看到启用或禁用鼠标键(Mouse Keys)和许多其他设置的选项。继续并取消选中启用鼠标键(Enable Mouse Keys )框,您的键盘现在应该恢复正常。
如果您想了解所有其他辅助功能选项的作用,请查看Apple 页面(Apple page)。此外,请务必查看我们关于如何使用键盘在 Windows 和 Mac 中右键单击(right-click in Windows and Mac using a keyboard)的另一篇文章。
Certain Keys On Your Mac Not Working Properly?
Are уou trying to type on your Mac keyboard and finding thаt some of the keys simplу don’t work? Or does pressing those keys result in an unexpected output? When you press the “I” key, dоes it click on something rathеr than output thе letter I?
If you’re having any of these strange issues on your Mac keyboard or Magic keyboard, it could be because one of the accessibility features in OS X has been inadvertently turned on. The main culprit here is Mouse Keys, which is a feature that can be used to control the mouse with your keyboard.

While very handy in certain situations, it’s really annoying and frustrating if you didn’t enable it on purpose. In this article, I’ll talk about Mouse Keys and how you can disable them.
What Are Mouse Keys Used For?
Mouse Keys is a feature built into most modern operating systems that basically allows someone who isn’t able to use a physical mouse to control the mouse pointer with their keyboard.
Mouse Keys works pretty much the same way in both Windows and OS X. On Mac, if you have a keyboard without the num pad on the right-hand side, it will allow you to control the mouse using the following keys: 7, 8, 9, U, I, O, J, K, L, and M.

Again, you’ll only notice this on the Apple keyboards that don’t have the numeric keypad, which is pretty much the really old ones. For those, all of a sudden you won’t be able to type out words properly because the right side of the keyboard is no longer working as expected. Instead, it’s being used to move the mouse pointer and click the mouse.
Disable Mouse Keys on Mac
To get your keyboard working again, you simply have to disable Mouse Keys. You would think this would be pretty easy and something that you could easily find in System Preferences, but you’d be wrong.
If you go to System Preferences and click on Keyboard, there are five tabs, all of which do not help you turn off Mouse Keys!
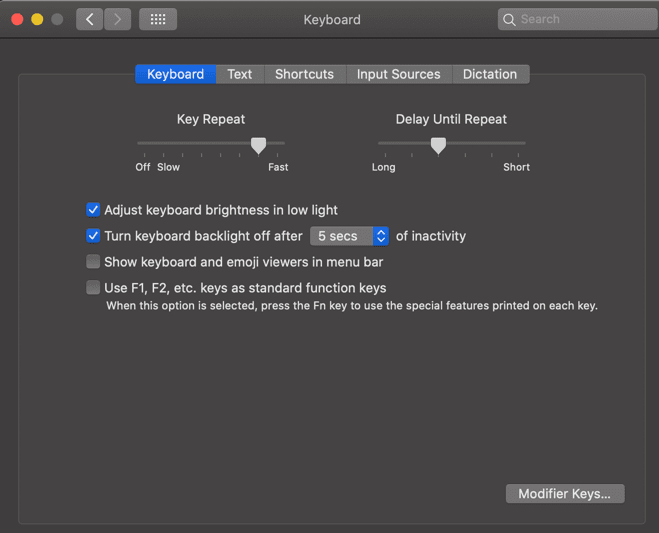
Next, you might go to System Preferences and click on Accessibility and then click on Keyboard and hope to find a setting there, but again you’d be disappointed.

You can turn Sticky Keys and Slow Keys on and off, but there is no option for Mouse Keys, even though it’s a keyboard accessibility feature. So how do you access the settings for Mouse Keys?
There are two ways: If you have a Mac with Touch ID, you can press the Touch ID button quickly three times to bring up the Accessibility Options Panel. If you don’t have Touch ID, you can press the Option + Command + F5 key combo.

Finally, here you see the option to enable or disable Mouse Keys and a bunch of other settings. Go ahead and uncheck the Enable Mouse Keys box and your keyboard should be back to normal now.
If you want to learn about what all the other accessibility options do, check out the Apple page for that. Also, be sure to check out our other article on how to right-click in Windows and Mac using a keyboard.