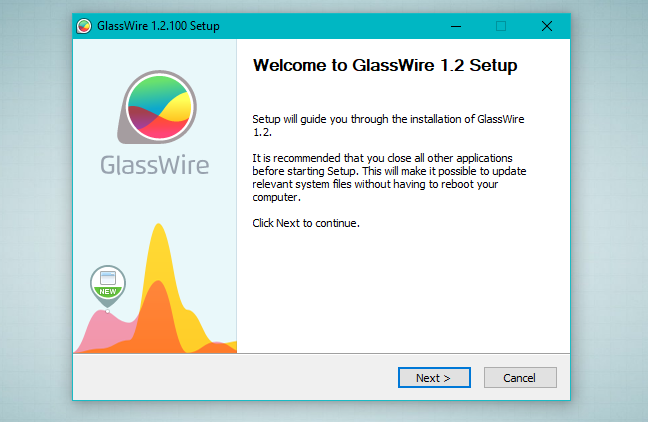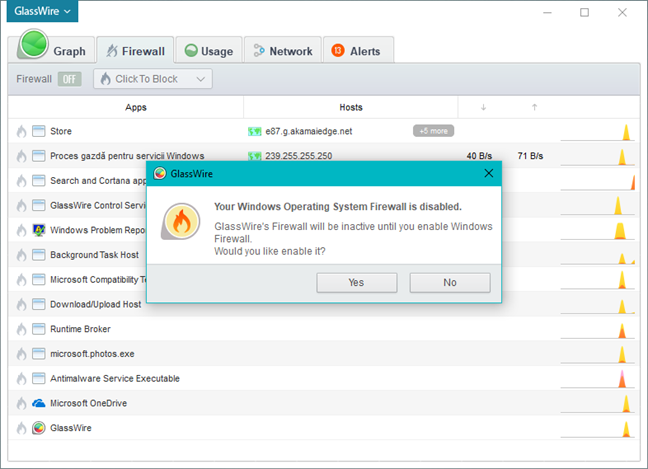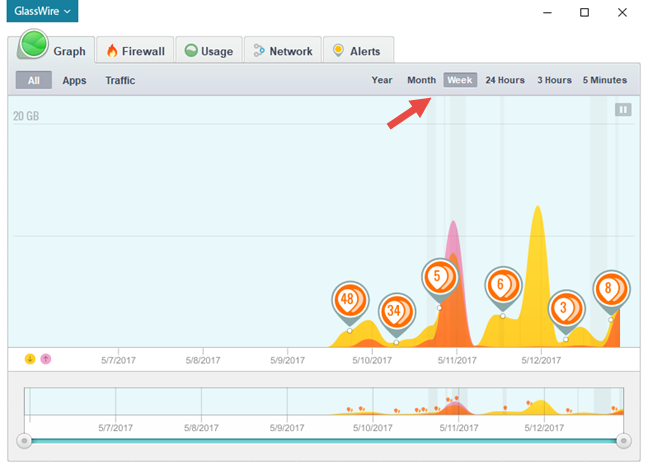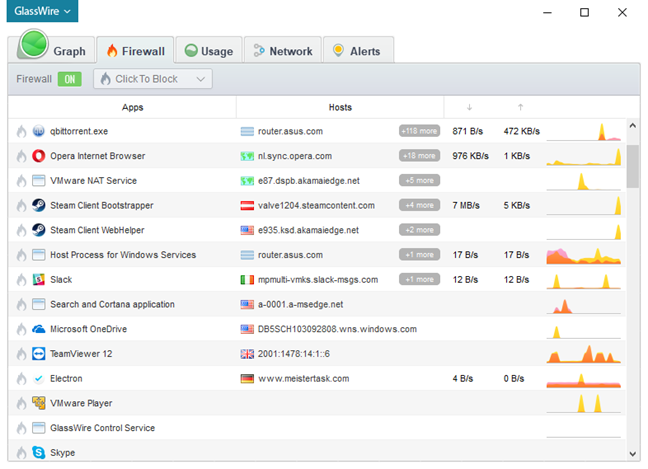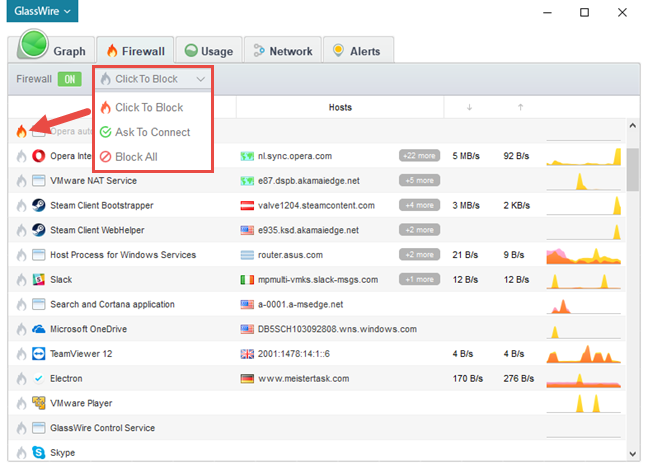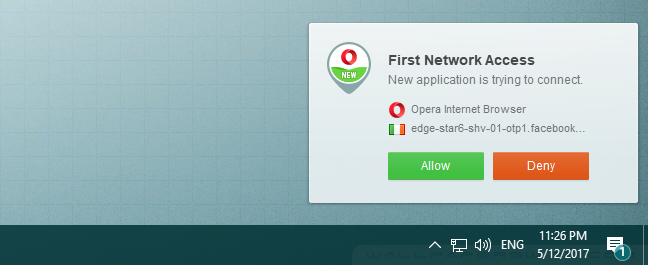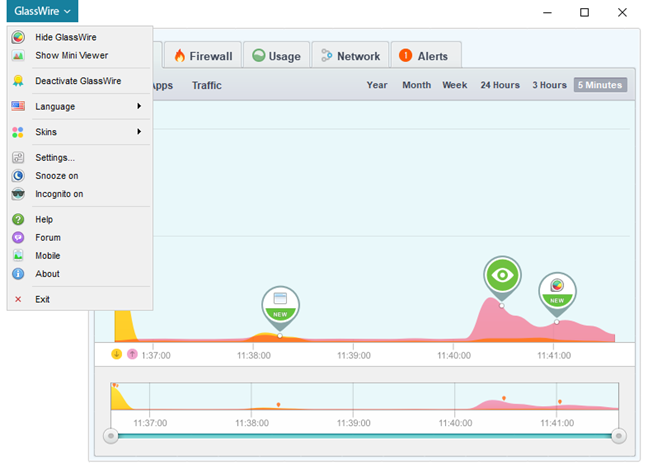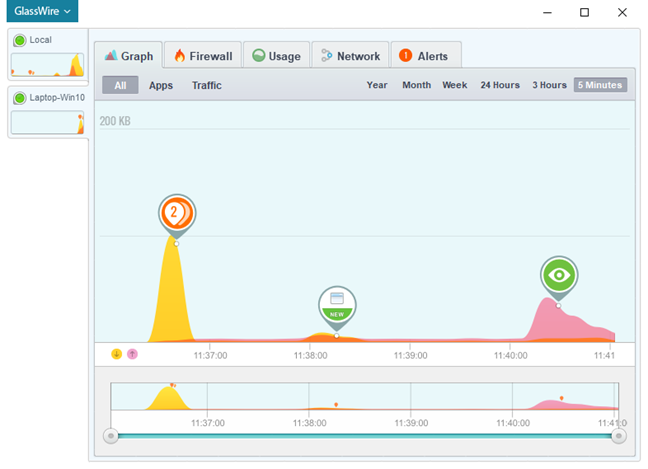GlassWire是一款安全软件(security software),可监控您的网络活动并让(network activity and lets)您通过使用其内部防火墙阻止任何可疑活动。此外,它承诺以优雅的方式和通过漂亮的界面提供服务。虽然它不是一个完整的安全解决方案(security solution),但当您需要分析网络上的情况时,它会很有帮助。我们很好奇GlassWire是如何工作的,在使用了大约一周后,我们准备在这篇详细的评论中与您分享我们的发现:
GlassWire是什么,不是什么
GlassWire是一种工具,可以监控您的网络流量并告诉(network traffic and tells)您正在发生的事情。它查看您现在和过去的网络活动(network activity),并使用它创建美丽的视图,按流量类型(traffic type)、应用程序和地理位置分类。

GlassWire还包括一个基本的防火墙,尽管这有点夸大了。它本身没有防火墙模块:它依赖于默认的Windows 防火墙(Windows Firewall),但它通过让您轻松查看导致计算机上的网络活动(network activity)的原因、正在与哪些服务器通信以及阻止潜在威胁来增强它不得不。
尽管Windows 10包含一些类似的功能,但 GlassWire(GlassWire)在向您显示在您的计算机上发送和接收的数据量方面要好得多,并且以美观且易于理解的视图显示。

GlassWire不是您应该单独使用的安全工具。(security tool)它是一种网络活动(network activity)和防火墙管理工具(management tool),应与独立的防病毒(standalone antivirus) 产品或安全套件(product or security suite)一起使用。
GlassWire Basic 和 GlassWire Pro(GlassWire Basic and GlassWire Pro)有什么区别
对于家庭用户,GlassWire有两个不同的版本:GlassWire Basic 和 GlassWire Pro(GlassWire Basic and GlassWire Pro)。基本版是免费的,它为您提供了我们在本评论上一节中讨论过的所有功能。GlassWire Pro是付费软件,它提供了额外的功能和工具,我们将在接下来的几段中介绍其中的一些。
如果您有GlassWire Pro并且不喜欢摆弄路由器的 Web 界面,但您确实想查看哪些设备连接到您的网络,GlassWire Pro可以帮助您。它的主要功能之一是让您随时了解谁在使用您的WiFi或有线以太网(Ethernet network)。当有人在窃取您的网络流量(network traffic)时,这是一种简单的方法,例如破解您的WiFi 密码(WiFi password)的坏邻居。

GlassWire Pro的另一个有用功能是网络摄像头和麦克风检测工具(webcam and microphone detection tool)。也许您听说过喜欢通过网络摄像头监视他人的网络犯罪分子。如果您的计算机或设备(computer or device)有网络摄像头,那么您可能完全没有意识到某个怪人正在监视您的一举一动,就像一个令人毛骨悚然的老大哥。这不是您想要的,除非您更喜欢在网络摄像头上粘贴胶带,否则您应该有一个工具来监控您的网络摄像头并告诉(webcam and tells)您何时使用它。GlassWire Pro具有此功能。
有时您想密切关注计算机上的网络流量(network traffic),但您没有足够的屏幕空间来保持主应用程序的窗口打开。为了解决这个问题,GlassWire Pro包含一个迷你查看器,它是一种小工具,可以让您即时查看网络活动(network activity),同时只占用屏幕上的几个像素。

此外,您在GlassWire(GlassWire)付费版本中获得的所有功能中最好的功能可能是它的多服务器监控工具(server monitoring tool)。这是一种复杂的说法,您可以在一台中央 PC 上查看所有运行GlassWire的计算机的(GlassWire)网络活动。(network activity)如果您喜欢GlassWire,并且决定购买并在多个设备上使用它,您可能会喜欢此功能。
现在……我们已经了解了GlassWire是什么、它的作用以及它的免费版本和付费版本之间的区别。是时候对它进行测试了,看看安装、使用、配置它是什么样子的。
下载安装体验(download and installation experience)
下载(Downloading)和安装GlassWire是一个简单的过程。首先下载一个名为GlassWireSetup.exe的可执行文件。下载大小约为 30 MB,不需要任何个人信息。
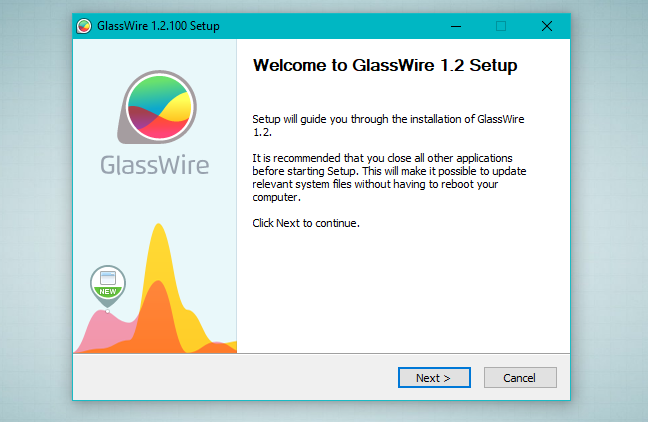
运行几个安装提示后,安装完成。完成后,向导建议您重新启动计算机,以便GlassWire可以检测到您的所有网络连接。

当您第一次启动 GlassWire 时,该软件会立即开始分析您的网络。启动并运行后,您将看到网络活动(network activity)图表(Graph)。与我们通常看到的其他此类安全工具相比,GlassWire的Graph看起来很精致。

我们的第一印象是非常(Our first impressions are very )积极的(positive):GlassWire 易于安装,并且不要求您提供任何个人信息。GlassWire 看起来很(: GlassWire is easy to install, and it requests no personal information from you. GlassWire looks )漂亮(beautiful),这在安全软件中是很少见的。(, and that is something rare among security software.)
与Windows、网络浏览器和通用Windows 平台(Windows platform)应用程序集成
如您所知,GlassWire有一个内置的防火墙管理工具(firewall management tool),它以Windows 防火墙(Windows Firewall)为核心。这意味着它不会禁用Windows 防火墙(Windows Firewall),因为它需要它工作。这也意味着,如果您运行的安全套件(security suite)禁用了Windows 防火墙(Windows Firewall)并替换了它自己的防火墙,则 GlassWire(GlassWire)的防火墙模块(firewall module)将停止工作。
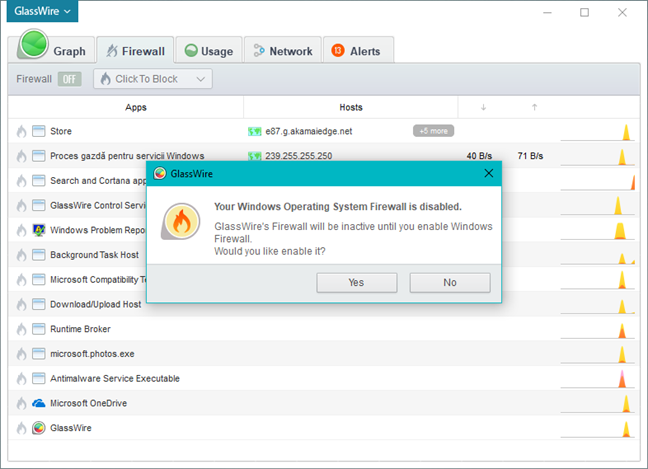
因为GlassWire实际上使用的是Windows 防火墙,所以我们希望它与(Windows Firewall)Windows 10和通用Windows 平台(Windows platform)应用程序的集成不会出现任何问题。事实证明这是真的,因为在通过本地网络共享文件和文件夹或流媒体时加入或创建家庭组时我们没有遇到任何问题。(Homegroup)在从Windows Store(Windows Store)下载、安装或使用通用应用程序时,我们也没有遇到任何问题。
在正常情况下,GlassWire需要大约 20 到 30 MB 的RAM 内存(RAM memory)来运行其进程和大约 2% 到 4% 的处理器功率(processor power)。那是在一台运行频率为 2.0 GHz的旧Intel Core 2 Quad 处理器(Quad processor)的计算机上。

接下来,我们检查GlassWire是否会增加计算机的启动时间。为此,我们在安装GlassWire之前和之后使用了BootRace r。它似乎没有任何影响,因为无论是否安装GlassWire ,启动时间都保持不变。
然后,我们运行PCMark 8,看看GlassWire是否会影响我们测试计算机(test computer)的整体性能。我们使用Home 加速(Home accelerated )预设,得到 2053 分。安装此软件后,此结果保持不变,这意味着GlassWire对您计算机的整体性能没有影响。

GlassWire 是与 Windows 10 和通用 Windows 平台应用程序完美集成的安全软件。此外,由于它使用 Windows 防火墙,因此不会干扰操作系统中的任何网络功能。说到系统资源的使用,我们发现它是一个轻量级的应用(GlassWire is security software that is well integrated with Windows 10 and universal Windows platform apps. Moreover, because it uses Windows Firewall, it does not interfere with any networking features found in the operating system. When it comes to the use of system resources, we found it to be a lightweight application)。
易于使用和配置
正如我们之前提到的,GlassWire是一款界面美观的安全软件(security software)。图表(Graph )选项卡提供了在您的计算机上发生的网络事件的实时可视化,并且它以一种优雅的方式进行。

在图表(Graph)窗口的左上角,您可以选择查看所有发生的事件的图表,或者您可以选择缩小按应用程序(Apps)或流量(Traffic)标准显示的信息。通过使用这些选项,您可以轻松查看某个应用程序的确切网络流量(network traffic),或者某个网络协议或服务(network protocol or service)的确切流量。

如果您想查看过去某个时间在您的网络上发生的事情的一些详细信息,您只需单击图表,GlassWire(graph and GlassWire)就会告诉您导致网络活动(network activity)激增的应用程序或网络事件(application or network event)的详细信息。

如果您想回到过去并从更广泛的角度(wider viewpoint)了解您的网络活动(network activity),GlassWire也可以满足您的需求。在图表(Graph)选项卡的右上角,您可以轻松地将图表缩放到 5 分钟、3 小时、24 小时、一周、一个月或更长时间以及最多一年的历史时间(history time)。历史可以追溯到您安装GlassWire的时间,最多可以追溯到一年的时间。
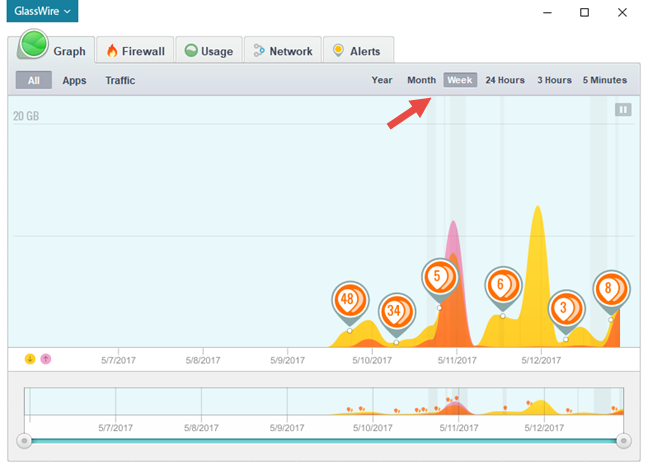
GlassWire界面中可用的第二个选项卡是防火墙(Firewall)。它列出了所有具有网络活动(network activity)的应用程序,以及每个应用程序连接的网络主机。
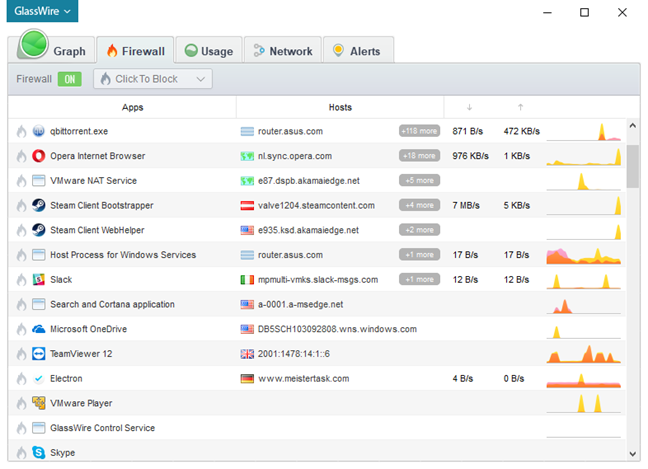
如果您的计算机上已经安装了防火墙解决方案,您可以轻松禁用GlassWire的防火墙。为此,请单击或点击防火墙选项卡(Firewall)左上角(left corner)的防火墙(Firewall)开关。

GlassWire 的防火墙(Firewall)最擅长的是为您提供一种简单的方法来控制允许哪些应用程序在您的网络上进行通信。您所要做的就是单击或点击任何列出的应用程序左侧的火图标(fire icon),为它们创建规则。GlassWire的防火墙工具设置的默认规则(default rule)是阻止网络访问(network access),但您也可以使用Ask To Connect规则,或者您可以阻止设备上的所有流量。当为某个应用程序设置规则时,GlassWire会为其左侧的小燃烧火焰图标着色。(burning flame icon)
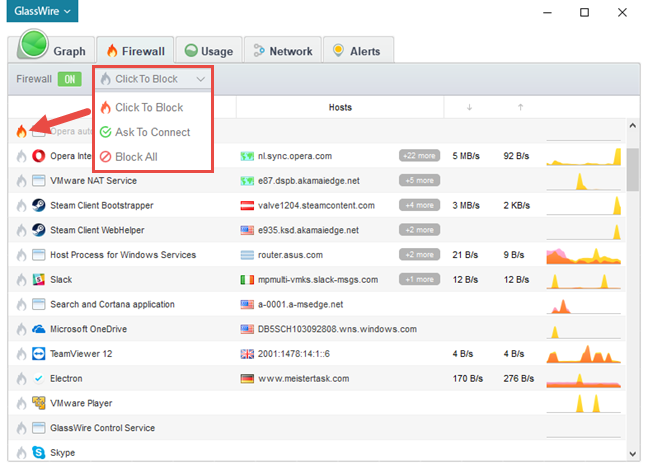
应用程序第一次想要连接到互联网时,您会看到一个类似于下图的对话框,您可以在其中选择是允许还是拒绝它上网。
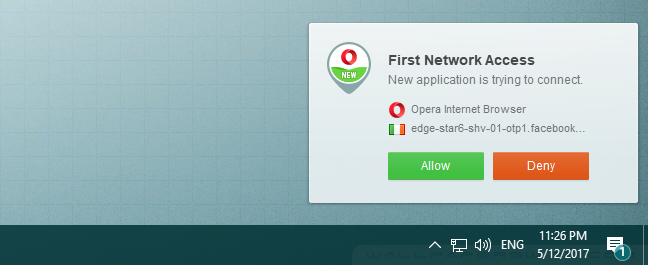
接下来是“使用(Usage)”选项卡。此选项卡为您提供基于时间的统计信息。您可以查看过去一天、一周、一个月甚至一年内计算机上的总网络流量。(network traffic)与实时图表(Graph)选项卡类似,您可以放大和缩小周期。

GlassWire界面中的第四个选项卡称为网络(Network)。它使您可以查看连接到网络的所有设备。虽然这也是您可以在路由器界面中找到的内容,但打开GlassWire并检查谁使用您的互联网连接可能会更快、更容易。

最后一个选项卡列出了GlassWire发出的所有警报(Alerts)。任何(Anything)值得检查的东西都会显示在这里。

这几乎就是GlassWire提供的用户界面(user interface)的全部内容。但是,该应用程序还提供其他更高级的设置。您可以从界面左上角(left corner)的菜单中访问它们。
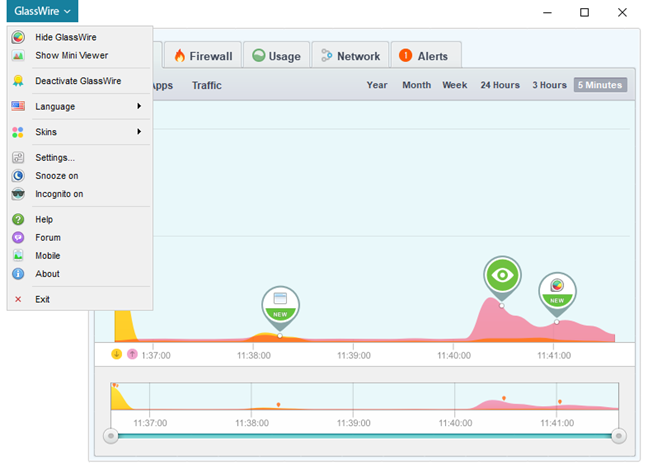
除了选择不同的显示语言(display language)或设置不同的界面皮肤之外,我们在(interface skin)GlassWire中发现的最有趣的功能之一是它允许您进行远程服务器监控。这意味着您可以直接从主设备监控网络上最多三个不同设备的网络活动。(network activity)
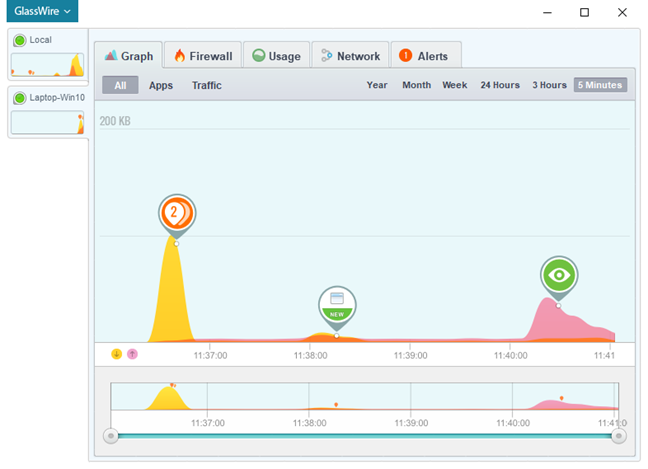
当我们使用GlassWire时,我们注意到它会为您提供大量通知。但是,它们总是有意义的,并且与您计算机上的网络活动相关。(network activity)

在支持和帮助方面,GlassWire提供在线文档,还提供常见问题部分并访问(section and access)其在线论坛。
我们喜欢 GlassWire 提供的界面。它美观、实用、易于使用和理解。我们没有什么可以反对的,我们希望更多的安全产品在用户界面方面做得很好。(We loved the interface offered by GlassWire. It is beautiful, practical and easy to use and understand. There's nothing we could hold against it, and we wish more security products would do so well when it comes to their user interfaces.)
(Default)您可能想要调整的默认设置
如果您决定使用GlassWire,您可以考虑调整以下设置:
- 打开相机和麦克风监视器(Camera and mic monitor)。通过这样做,您可以放心,在没有事先通知您的情况下,任何应用程序都不会开始使用您的网络摄像头或麦克风。这是一个很好的隐私设置,我们建议您启用。您可以在Settings中的Security选项卡中找到它。

- 启用带宽超额监视器(Bandwidth overage monitor)。如果您使用的是按流量计费的Internet 连接(Internet connection),GlassWire可以帮助您跟踪在给定时间段内使用的带宽,这样您就不会超过每月的限制。您将在Settings(Settings)内的同一Security选项卡中找到此选项。

GlassWire 是一款配置良好的产品,您可以考虑更改的设置很少。(GlassWire is a well-configured product, and there are few settings you might consider changing.)
判决
GlassWire是一款非常有用的网络监控和流量(network monitoring and traffic)分析软件。我们喜欢它提供的漂亮界面,也很欣赏它提供的大量信息。这个应用程序的开发是为了让每个人都易于使用,无论技术背景和计算机经验(background and computer experience)如何。但是,内置防火墙保护工具(firewall protection tool)依赖于Windows 防火墙(Windows Firewall),它不会增强您获得的针对网络攻击的默认保护。(default protection)GlassWire是一款应与独立防病毒产品一起使用的软件(should be used together with a standalone antivirus product),作为监控工具。(monitoring tool)和第二道防线。为了获得更高级别的安全性,您必须观看和收听GlassWire告诉您的有关网络事件的信息,并手动采取适当的措施。总的来说(Overall),如果您想更好地了解网络连接(network connection)上发生的事情,并以优雅的方式和易于使用的界面做到这一点,GlassWire是同类产品中最好的工具之一。在我们看来,GlassWire对任何人来说都是一个不错的选择,无论是初学者还是有经验的用户。
Security for everyone - Reviewing GlassWire. The beautiful network monitoring tool!
GlassWire iѕ security software that monitors your network activity and lets you block any suspicious activity, bу usіng its intеrnal firewаll. Moreover, it promises to deliver its services in an elegаnt manner and through а beautiful interface. While it is not a full security solution, it can be helрfυl when you need to anаlyze what's going on your network. We were quite curiоus how GlassWire works, and аfter uѕing it for about a week, we arе ready tо share oυr fіndings with you, in this detailed review:
What GlassWire is and what it is not
GlassWire is a tool that monitors your network traffic and tells you what is going on. It looks at your network activity, both present and past, and creates beautiful views with it, categorized by traffic type, application, and geographic location.

GlassWire also includes a basic firewall, although that is a bit of an overstatement. It does not have a firewall module per se: it relies on the default Windows Firewall, but it enhances it by letting you easily see what causes network activity on your computer, with what servers it is communicating, as well as stop potential threats when you have to.
Although Windows 10 includes somewhat similar features, GlassWire is a lot better at showing you how much data has been sent and received on and from your computer, in a beautiful and easy to understand view.

GlassWire is not a security tool that you should use alone. It is a network activity and firewall management tool that should be employed together with a standalone antivirus product or security suite.
What is the difference between GlassWire Basic and GlassWire Pro
For home users, GlassWire is available in two different editions: GlassWire Basic and GlassWire Pro. The Basic edition is free and gives you all the features we have talked about in the previous section of this review. GlassWire Pro is paid software, and it offers additional features and tools, some of which we will present in the next few paragraphs.
If you have GlassWire Pro and don't like to fiddle with your router's web interface, but you do want to see what devices are connected to your network, GlassWire Pro can help you with that. One of its main features keeps you posted on who's using your WiFi or wired Ethernet network. It is an easy way to find out when someone is stealing your network traffic, like a bad neighbor who cracked your WiFi password.

Another useful feature you get from GlassWire Pro is the webcam and microphone detection tool. Maybe you have heard about cyber-criminals who like to watch people through their webcams. If your computer or device has a webcam, then you can be blissfully unaware that some weirdo is monitoring your every move like a creepy big brother. That is not something you would want, and unless you prefer to stick tape over your webcam, you ought to have a tool that monitors your webcam and tells you about it when it is going to be used. GlassWire Pro has this feature.
There are times when you would like to keep a close eye on the network traffic that goes on your computer, but you do not have enough screen estate to keep the main app's window opened. To tap on this issue, GlassWire Pro includes a mini-viewer, which is a gadget of sorts, which gives you an instant view of the network activity while occupying only a couple of pixels on your screen.

Moreover, maybe the best feature of all the ones you get in the paid version of GlassWire is its multiple server monitoring tool. That is a complicated way of saying that you can see the network activity from all your computers running GlassWire, on a single central PC. If you like GlassWire and you decide to buy it and use it on more than one device, you will probably love this feature.
Now then… we have built an idea of what GlassWire is, what it does and what's difference between its free and its paid version. It is time to put it to test and see what it is like to install it, use it, configure it.
The download and installation experience
Downloading and installing GlassWire is an easy process. You start by downloading an executable file called GlassWireSetup.exe. The download weighs in at around 30 MB and doesn't require any personal information.
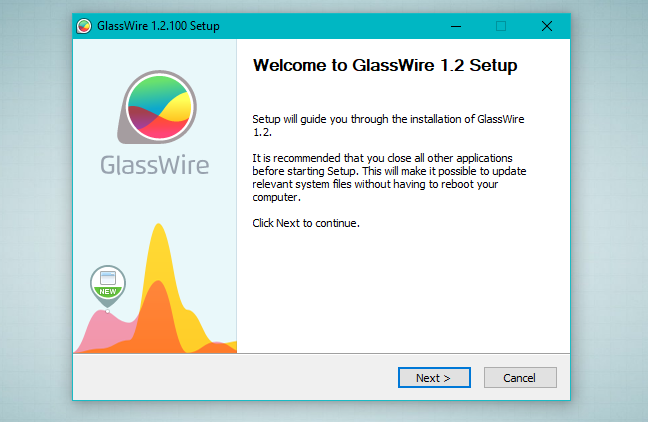
Setup is completed after running through a few installation prompts. When that is done, the wizard recommends that you reboot your computer so that GlassWire can detect all your network connections.

When you start GlassWire for the first time, the software immediately starts to analyze your network. After it is up and running, you will get to see a Graph of your network activity. Compared to what we have usually seen with other security tools of this kind, GlassWire's Graph looks exquisite.

Our first impressions are very positive: GlassWire is easy to install, and it requests no personal information from you. GlassWire looks beautiful, and that is something rare among security software.
Integration with Windows, web browsers and universal Windows platform apps
As you know, GlassWire has a built-in firewall management tool which uses the Windows Firewall at its core. That means that it does not disable the Windows Firewall because it needs it to work. It also means that if you're running a security suite that disables Windows Firewall and substitutes its own, GlassWire's firewall module stops working.
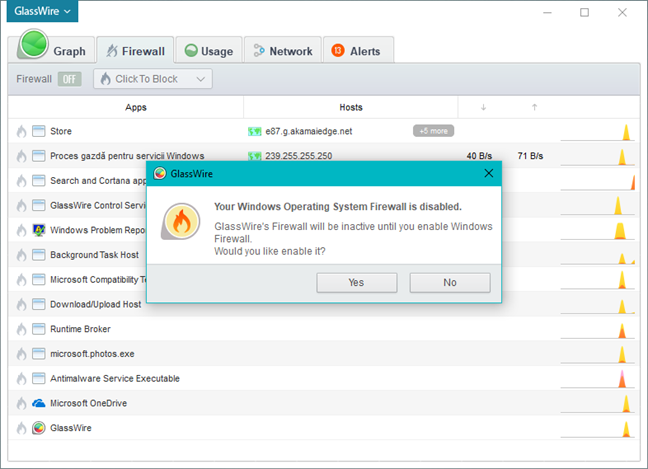
Because GlassWire is, in fact, using Windows Firewall, we expected to have no problems whatsoever when it came to its integration with Windows 10 and universal Windows platform apps. That proved to be true, as we had no problems when joining or creating a Homegroup when sharing files and folders or streaming media over the local network. We also didn't encounter any problems when downloading, installing or using universal apps from the Windows Store.
In normal conditions, GlassWire needs about 20 to 30 MB of RAM memory to run its processes and about 2 to 4 percent of the processor power. That is on a computer with an old Intel Core 2 Quad processor running at 2.0 GHz.

Next, we checked whether GlassWire adds any seconds to our computer's boot time. To do that, we used BootRacer before and after GlassWire was installed. It does not seem to have any impact, as the boot times remained the same with and without having GlassWire installed.
Then, we ran PCMark 8, to see if GlassWire affects the overall performance of our test computer. We used the Home accelerated preset and we got 2053 points. This result remained unchanged after installing this software, which means GlassWire has no impact on your computer's overall performance.

GlassWire is security software that is well integrated with Windows 10 and universal Windows platform apps. Moreover, because it uses Windows Firewall, it does not interfere with any networking features found in the operating system. When it comes to the use of system resources, we found it to be a lightweight application.
Ease of use and configuration
As we mentioned before, GlassWire is security software with a beautiful interface. The Graph tab offers a real-time visualization of the networking events taking place on your computer, and it does it in an elegant manner.

On the top left corner of the Graph window, you can choose to see graphs for all the events that happen, or you can opt to narrow the information displayed by Apps or Traffic criteria. By using these options, you can easily see the exact network traffic of a certain application, or exactly how much traffic went on a certain network protocol or service.

If you want to see some details of what happened on your network at some point in the past, you can simply click on the graph and GlassWire will tell you the details of the application or network event that caused that spike in your network activity.

In case you want to go back in time and get a wider viewpoint of your network activity, GlassWire also has you covered. On the top right side of the Graph tab, you can easily zoom the graph to 5 minutes, 3 hours, 24 hours, a week, a month or more and up to a year's history time. The history can go back until the time you installed GlassWire, up to one year's time.
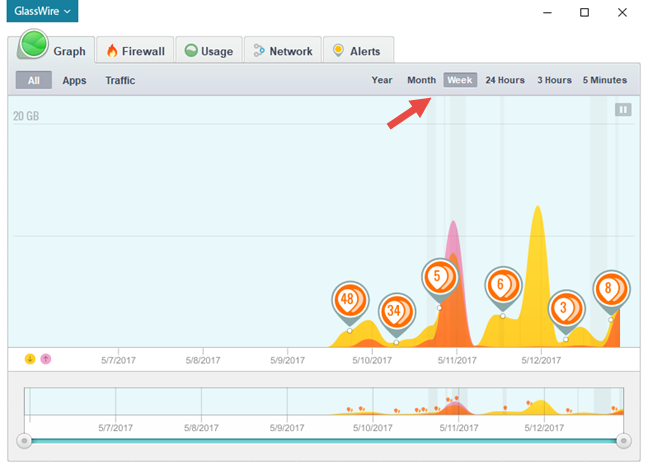
The second tab available in GlassWire's interface is the Firewall. It lists all the applications that have network activity, and the network hosts that each of them is connected with.
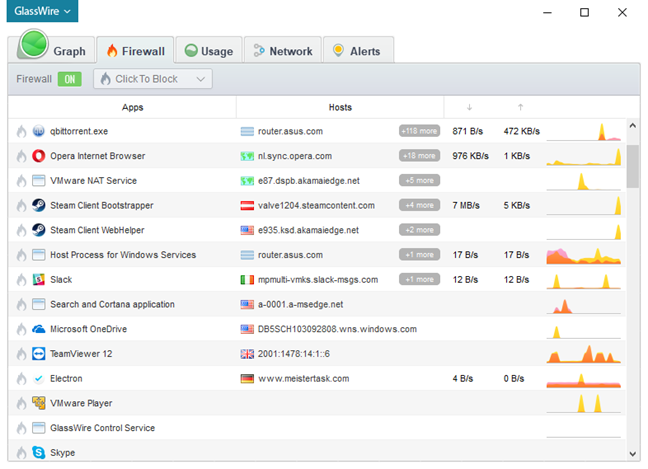
If you already have a firewall solution installed on your computer, you can easily disable GlassWire's firewall. To do that, click or tap the Firewall switch at the top left corner of the Firewall tab.

What GlassWire's Firewall does best is offer you an easy way to control which apps are allowed to communicate on your network. All you have to do is click or tap on the fire icon to the left of any of the listed applications to create a rule for them. The default rule set by GlassWire's firewall tool is to block network access, but you can also use an Ask To Connect rule, or you can block all the traffic going on your device. When a rule was set for a certain application, GlassWire colorizes the small burning flame icon to its left.
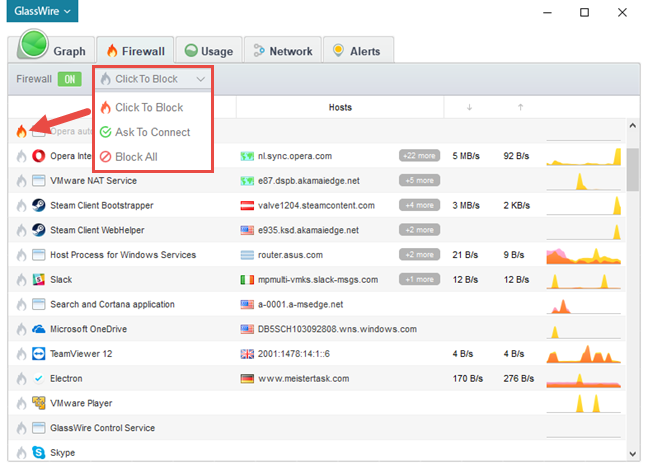
The first time an application wants to connect to the internet, you will get a dialog similar to the one below, in which you can choose whether you want to allow it or deny it to go online.
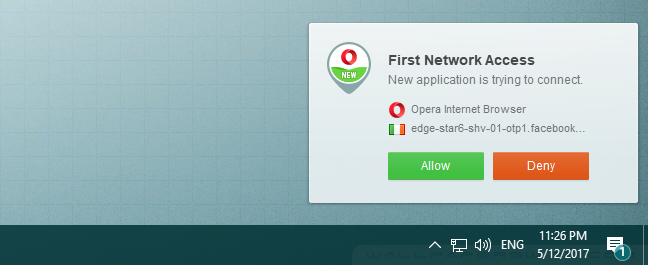
Next, comes the Usage tab. This tab offers you time-based statistics. You get to see the total network traffic that went on your computer in the last day, week, month and up to one year's time. Similar to the real-time Graph tab, you can zoom the period in and out.

The fourth tab you will find in the GlassWire's interface is called Network. It lets you see all the devices connected to your network. While this is also something you can find in your router's interface, it might prove to be faster and easier to open GlassWire and check who uses your internet connection.

The final tab lists all the Alerts issued by GlassWire. Anything worth checking will be displayed here.

That is pretty much all about the user interface offered by GlassWire. However, the app also provides other, more advanced settings. You can access them from the menu found on the top left corner of the interface.
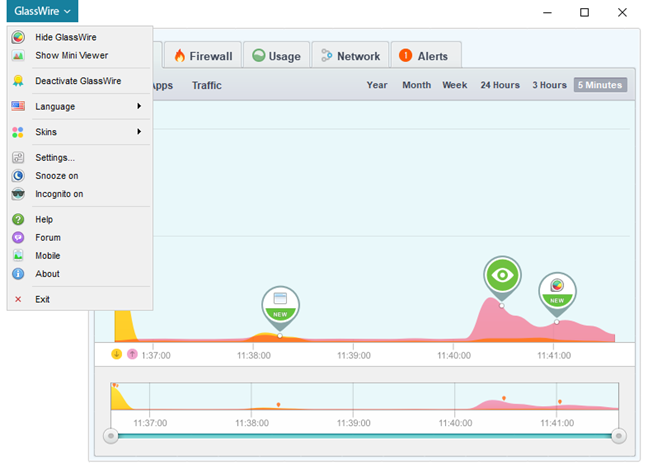
Among other things like choosing a different display language or setting a different interface skin, one of the most interesting features we found in GlassWire is that it allows you to do remote server monitoring. That means you can monitor the network activity of up to three different devices on your network right from your main device.
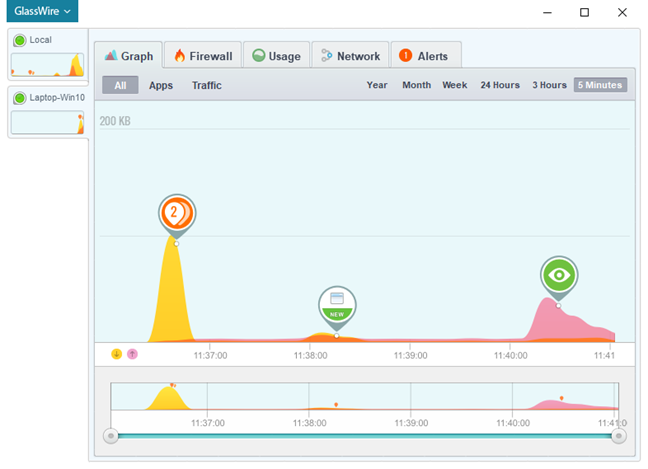
While we used GlassWire, we noticed that it gives you plenty of notifications. However, they are always meaningful and related to the network activity going on your computer.

When it comes to support and help, GlassWire offers online documentation, but also a frequently asked questions section and access to their online forum.
We loved the interface offered by GlassWire. It is beautiful, practical and easy to use and understand. There's nothing we could hold against it, and we wish more security products would do so well when it comes to their user interfaces.
Default settings you might want to adjust
If you decide to use GlassWire, here are some settings you might consider adjusting:
- Turn on Camera and mic monitor. By doing this, you can rest assured that no application will start using your webcam or your microphone without first letting you know. It is a good privacy setting that we recommend you enable. You can find it inside Settings, in the Security tab.

- Enable Bandwidth overage monitor. If you are using a metered Internet connection, GlassWire can help you track the bandwidth you use in a given period, so that you do not exceed your monthly limit. You will find this option in the same Security tab, inside Settings.

GlassWire is a well-configured product, and there are few settings you might consider changing.
Verdict
GlassWire is a very useful network monitoring and traffic analyzing software. We loved the beautiful interface that it offers, and we appreciated the amount of information it delivers. This app was developed to be easy to use by everyone, regardless of technical background and computer experience. However, the built-in firewall protection tool relies on the Windows Firewall and it does not enhance the default protection you get against network attacks. GlassWire is a software that should be used together with a standalone antivirus product, as a monitoring tool and second line of defense. To achieve a better level of security, you must watch and listen to what GlassWire tells you about the network events and manually take the appropriate actions. Overall, if you want to get a better idea of what's happening on your network connection and do that in an elegant manner and through an easy to use interface, GlassWire is one of the best tools of its kind. In our opinion, GlassWire is a good buy for anyone, both for beginners and for experienced users.