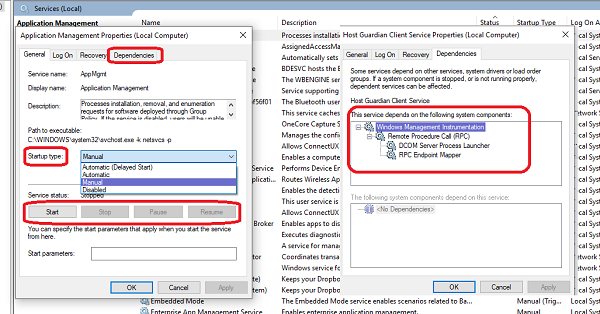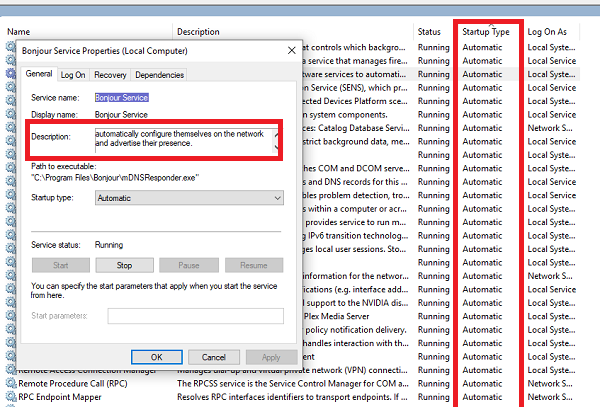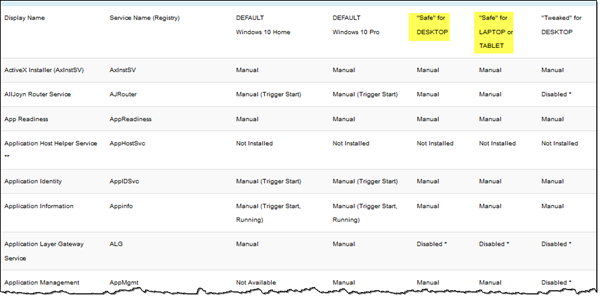Windows 11 和Windows 10有许多服务来确保操作系统(operating system)顺利运行。虽然最好将服务配置(Service configuration)保留为默认值,但仍有一些性能和调整爱好者(performance & tweak enthusiasts)希望让他们的 Windows 运行更顺畅。如果您想知道哪些 Windows 11/10 服务可以安全禁用,那么本指南将为您提供帮助。我们强烈建议您首先创建一个系统还原点(System Restore Point),并记下(make notes of the changes)您对服务(Services)配置所做的更改。
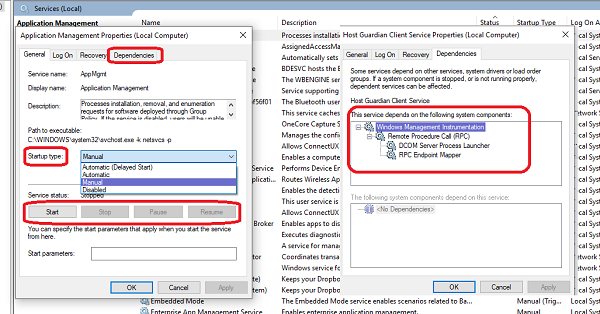
在我们继续之前,了解Windows 服务(Services)部分是个好主意。在搜索框中(search box)键入services.msc并按Enter打开Windows服务(Services)管理器(Manager)。服务(Services)窗口打开后,您可以看到完整的服务列表,包括Windows 操作系统(Windows OS)以及系统上运行的已安装应用程序。
每个服务都有Name、Description、Status、Startup Type和Log On As 。双击(Double click)任何服务(Service)以查看其属性。
- 启动类型:(Startup Type:)某些服务设置为Automatic 或 Automatic(Automatic or Automatic) ( Delayed ),而其他服务设置为 Manual 和Disabled。
- 服务状态:服务(Service Status:)的当前状态。 操作(Action)按钮可供您更改。
- 依赖关系: (Dependencies: )许多服务依赖于其他大大小小的服务。其他一些功能也可以依赖它。如果是这种情况,如果您选择禁用它,您将收到警告。
您会注意到许多设置为Manual的服务。这些服务仅在需要时才启动。当不再需要它们时,它们可能会继续运行或设置为停止模式。启动类型(Startup Type)为Automatic start with Windows的服务。像AntiVirus 程序这样的应用程序需要在(AntiVirus program)Windows 10启动后立即可用。
禁用Windows 10服务的最佳策略
许多人希望禁用服务,因为它们可能有助于加速他们的计算机。最好查看处于自动模式(Automatic mode)的服务。它们是唯一增加计算机启动时间(computer boot time)的。在服务列表中,单击启动类型标题(Startup Type header)以列出所有自动服务。
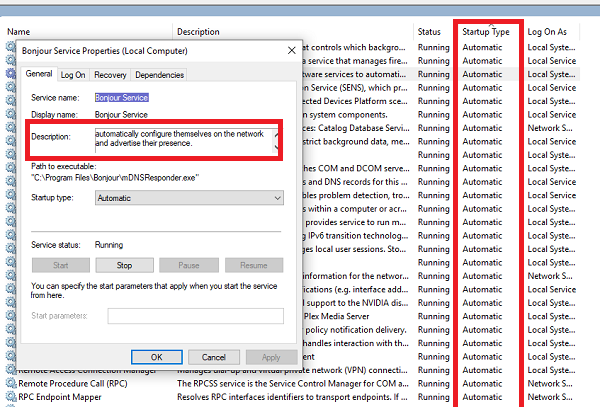
现在单击Service,并检查您是否可以更改状态。有时没有启用任何按钮,包括Stop。如果是这种情况,请跳过此服务并移至下一个服务。
当您发现可以停止或设置为手动的服务时,请务必阅读该服务并检查依赖项。如果您看到任何服务依赖于此服务,请不要禁用它。如果它是独立服务,请检查该服务与什么相关。
例如,来自Apple的应用程序(如 iTunes )需要Bonjour 服务。(Bonjour Service)您可以选择禁用它或选择自动(Automatic)(延迟(Delayed))。相反,如果您使用IPv6 ,则不应禁用IP Helper等服务。对于 6to4、ISATAP、Port Proxy、Teredo和IP-HTTPS ,它是必不可少的。
最好保留Windows Windows 11/10 服务(Services)
来自Microsoft(Microsoft)的任何服务,即 Windows 11/10“仅限”服务(Services),应保持原样。一般消费者很难理解禁用服务时会产生的影响。虽然许多网站和博客会建议您可以禁用的服务,但我们不支持这种逻辑。
如果有服务属于第三方应用程序,您可以选择设置为手动或自动(Manual or Automatic)(延迟(Delayed))。这将有助于快速启动您的计算机(computer fast)。更好的是,确保从Startup List中删除该应用程序。
哪些Windows 服务(Services)可以安全禁用?
尽管如此,如果您仍然想查看可以禁用的内容,那么这完全取决于您的系统:
- 您是单一的 PC 家庭用户吗?
- 你使用互联网吗?
- 您(Are)是否连接到网络或域(network or domain)?
- 您(Are)使用的是台式机还是笔记本电脑?
- 等等。
可以安全地禁用以下Windows 服务。(Services)为了安全起见,您可以将其设置为Manual ,而不是将Startup 类型(Startup type)设置为Disabled 。
- AVCTP 服务(AVCTP service) -(– Disable)如果您不使用蓝牙音频设备或无线耳机(Bluetooth Audio Device or Wireless Headphones),请禁用它。
- BitLocker 驱动器加密服务 –(BitLocker Drive Encryption Service –)如果您不使用BitLocker 存储(BitLocker storage)加密,请禁用它。
- (Bluetooth Support Service – Disable)蓝牙支持服务 -如果您不使用任何蓝牙设备,请(Bluetooth device)禁用它
- 计算机浏览器——(Computer Browser –)这将禁用本地网络上系统的网络发现(Network discovery)
- 连接的用户(User) 体验(Experiences)和遥测——禁用反馈(Telemetry – Disables Feedback)、遥测和数据收集(Telemetry and Data Collection)
- 诊断策略服务
- 诊断跟踪服务——(Diagnostic Tracking Service – Turns)关闭遥测和数据收集(Telemetry and Data Collection)
- 分布式链接跟踪客户端 –(Link Tracking Client –)如果您的 PC 未连接到网络
- 已下载的地图管理器(Maps Manager)– 如果您不使用Bing 地图应用(Bing Maps app)
- 文件历史记录服务——(File History Service –)如果您从不使用Windows 备份或系统还原(Windows Backup or System Restore)
- IP Helper –(如果您不使用(t use) IPv6 连接(IPv6 connection))
- 红外线监控(Infrared monitor) 服务 -(service –)如果您从不使用通过红外线设备进行文件传输。(File transfer)
- Internet 连接共享 –(Internet Connection Sharing –)可以禁用的旧服务
- Netlogon –(Netlogon – Disable)如果您不在域控制器环境(domain controller environment)中,请禁用它。
- Program Compatibility Assistant Service –这会阻碍您在兼容模式下(Compatibility Mode)运行
- Print Spooler –如果您不使用(t use)打印机
- 家长控制 –(Parental Control –)如果您不使用家长控制功能(Parental Control feature)。
- 远程注册表——最好(Remote Registry – Best)禁用它。没有人可以远程访问您的注册表。(Registry)
- 二次登录
- TCP/IP NetBIOS Helper –如果您不是工作组网络的一部分(Workgroup network)
- 触控键盘和手写面板服务 –(Keyboard and Handwriting Panel Service –)如果您没有触控设备
- Windows 错误报告服务 –(Windows Error Reporting Service –)如果您不想保存或发送错误报告
- Windows 图像采集(Windows Image Acquisition)– 如果您不使用(t use)扫描仪
- Windows Camera Frame Server –如果您从不使用网络摄像头或集成摄像头
- (Windows Insider Service – Disable)Windows Insider Service –如果您不是Windows Insider Program的成员,请(Windows Insider Program)禁用它。
- Windows Search –仅当您从不使用 Windows Search而是使用 3rd-party搜索软件(search software)时才这样做。
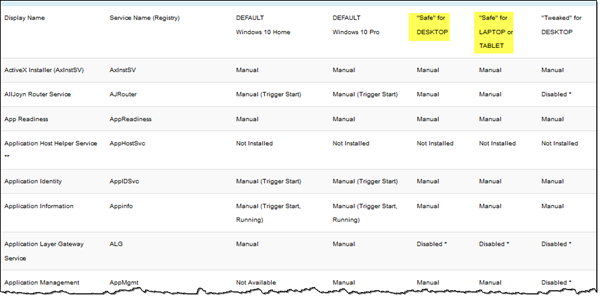
因此,您会看到没有一种万能的方案,因此您必须了解您的系统以及您想要什么。
Windows 11/10中禁用服务是否安全?
这完全取决于您所谈论的服务。例如,如果您可以轻松禁用Windows Update 服务(Windows Update service),但禁用DNS 客户端或 DHCP 客户端(DNS Client or DHCP Client)可能会导致您的计算机出现各种问题。如果您不完全了解某项服务,请不要禁用它。
您可以安全地禁用哪些Windows服务?(Windows)
您可以安全地禁用几项服务。例如,可以禁用诊断跟踪服务(Diagnostic Tracking Service)、后台打印程序(Print Spooler)、家长控制(Parental Control)、远程注册表(Remote Registry)、Windows 错误报告服务(Windows Error Reporting Service)等服务而不会出现任何问题。为了您的信息,文章中给出了整个列表。
我可以禁用哪些 Windows 11/10 启动服务?
虽然这取决于您到目前为止安装的应用程序,但您可以安全地禁用各种云存储应用程序(storage apps)、即时消息应用程序(messaging apps)、电子邮件应用程序(email apps)等。但是,如果您有任何安全或防火墙(security or firewall)应用程序,不建议禁用。
如果您需要好的建议,那么 Black Viper 的Windows 11/10 服务(Service) 配置(Configurations)是高级用户可能想要查看的一种资源。(may want to look at.)
Windows 7 用户可能希望查看此 Windows 7 服务优化指南。(Windows 7 users may want to look at this Windows 7 Services Optimization Guide.)
Which Windows 11/10 services are safe to disable?
Windows 11 and Windows 10 have many Services to make sure that the operating system functions smoothly. While it is best to lеave the Sеrvice configuration аt their default values, there are some performance & tweak enthusiasts who want to make their Windowѕ run even smoother. If you are wondering which Windows 11/10 Services are safe to disаble, then this guide will helр you. We strongly recommend that you сreate a System Restore Point first and also make notes of the changes you make to your Services configuration.
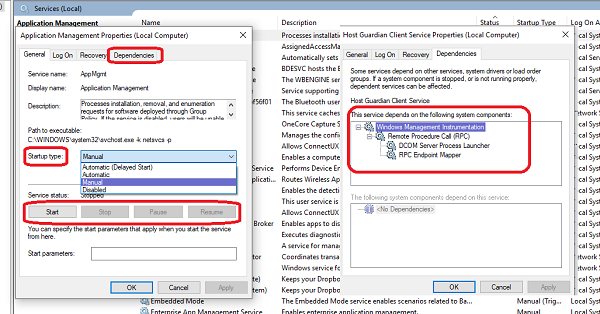
Before we go ahead, it’s a good idea to understand the Windows Services section. Type services.msc in the search box and hit Enter to open the Windows Services Manager. Once the Services window opens, you can see the complete list of services, both from Windows OS, and the installed applications which are running on your system.
Every service has Name, Description, Status, Startup Type, and Log On As. Double click on any Service to look at its Properties.
- Startup Type: Some services are set to Automatic or Automatic (Delayed), while others are Manual and Disabled.
- Service Status: It is the current status of the service. Action buttons are available for you to change it.
- Dependencies: Many services depend on other small and big services. Some other functions can also rely on it. If that’s the case, you will be warned if you choose to disable it.
You will notice that many services which set to Manual. These services are started only when they are needed. They might be kept running or set to stop mode when not needed anymore. Services with Startup Type as Automatic start with Windows. Applications like the AntiVirus program need to be available as soon as Windows 10 starts.
The best strategy to disable Windows 10 Services
Many want to disable services because they might help to speed up their computer. It is best to look at services that are in Automatic mode. They are the only ones which increase computer boot time. In the services list, click on the Startup Type header to list all automatic services.
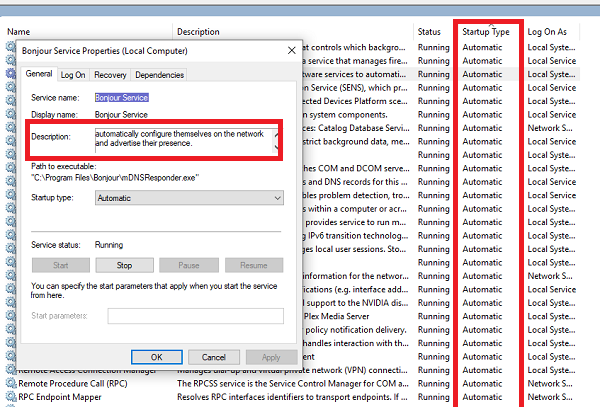
Now click on the Service, and check if you can change status. Sometimes none of the buttons are enabled including Stop. If that’s the case, skip this service and move to the next one.
When you find a service that can be stopped or set to manual, make sure to read about the service and check on dependencies. If you see any service is depending on this one, do not disable it. If it’s a stand-alone service, check to what the service is related to.
For example, the Bonjour Service is needed by applications from Apple like iTunes. You can choose to disable it or choose Automatic (Delayed). On the contrary, services like IP Helper should not be disabled if you use IPv6. It is essential for 6to4, ISATAP, Port Proxy, and Teredo, and IP-HTTPS.
It’s best to leave Windows 11/10 Services as is
Any service which is from Microsoft, i.e., Windows 11/10 “ONLY” Services, should be kept as is. It’s not easy to understand for a general consumer to understand the impact it will make when you disable a service. While many websites and blogs would suggest services that you can disable, we don’t support that logic.
If there is a service that belongs to a third-party application, you can choose to set to Manual or Automatic (Delayed). That will help to boot your computer fast. Even better, make sure to remove the application from the Startup List.
Which Windows Services are safe to disable?
Nevertheless, if you still want to see what you can disable, then it all depends on your system:
- Are you a single PC home user?
- Do you use the Internet?
- Are you connected to a network or domain?
- Are you using a desktop or a laptop?
- And so on.
The following Windows Services can be safely disabled. Instead of setting the Startup type to Disabled, you may set it to Manual, to be on the safe side.
- AVCTP service – Disable it if you do not use Bluetooth Audio Device or Wireless Headphones.
- BitLocker Drive Encryption Service – disable it if you do not use BitLocker storage encryption.
- Bluetooth Support Service – Disable it if you do not use any Bluetooth device
- Computer Browser – This will then disable Network discovery of systems on the local network
- Connected User Experiences and Telemetry – Disables Feedback, Telemetry and Data Collection
- Diagnostic Policy Service
- Diagnostic Tracking Service – Turns off Telemetry and Data Collection
- Distributed Link Tracking Client – If your PC is not connected to a network
- Downloaded Maps Manager – If you don’t use the Bing Maps app
- File History Service – If you never use Windows Backup or System Restore
- IP Helper – (If you don’t use IPv6 connection)
- Infrared monitor service – If you never use File transfer via infrared devices.
- Internet Connection Sharing – An old service that can be disabled
- Netlogon – Disable it if you are not on a domain controller environment.
- Program Compatibility Assistant Service – This will hinder your running in the Compatibility Mode though
- Print Spooler – If you don’t use a Printer
- Parental Control – If you do not use the Parental Control feature.
- Remote Registry – Best to disable it. No one will be able to access your Registry remotely.
- Secondary Logon
- TCP/IP NetBIOS Helper – If you are not a part of a Workgroup network
- Touch Keyboard and Handwriting Panel Service – If you do not have a touch device
- Windows Error Reporting Service – If you don’t want to save or send error reports
- Windows Image Acquisition – If you don’t use a Scanner
- Windows Camera Frame Server – If you never use a webcam or an integrated camera
- Windows Insider Service – Disable it if you are not a part of the Windows Insider Program.
- Windows Search – Do it only if you never use Windows Search but instead use a 3rd-party search software.
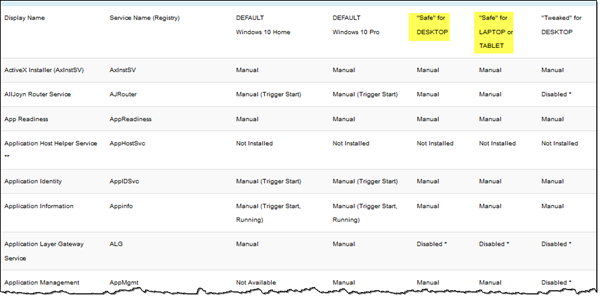
So you see there is no one-shoe-fits-all scenario, and so it becomes imperative that you know your system and what you want.
Is it safe to disable services in Windows 11/10?
It entirely depends on the service you are talking about. For example, if you can easily disable the Windows Update service, but disabling the DNS Client or DHCP Client may cause various issues on your computer. Do not disable a service if you do not know about it completely.
Which Windows services can you safely disable?
There are several services you can safely disable. For instance, it is possible to disable Diagnostic Tracking Service, Print Spooler, Parental Control, Remote Registry, Windows Error Reporting Service, etc., services without getting any issue. For your information, the entire list is given in the article.
Which Windows 11/10 startup services can I disable?
Although it depends on the apps you have installed so far, you can safely disable various cloud storage apps, instant messaging apps, email apps, etc. However, it is not recommended to disable any security or firewall app if you have any.
If you need good advice, then the Black Viper’s Windows 11/10 Service Configurations is one resource advanced users may want to look at.
Windows 7 users may want to look at this Windows 7 Services Optimization Guide.