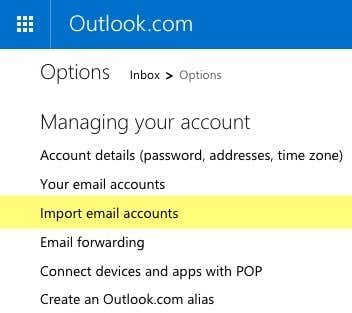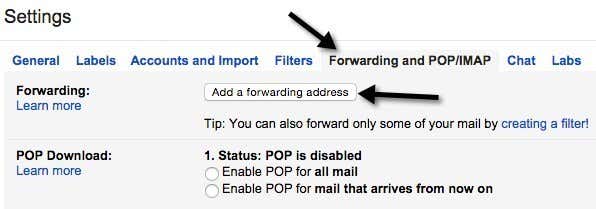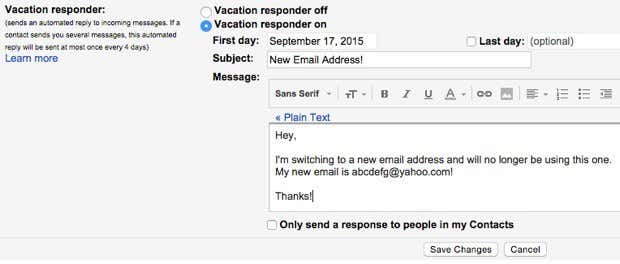您是否还有最终要放弃的古老 prodigy.net 或 aol.com电子邮件地址?(email address)或者,也许您多年来一直使用学院或大学(college or university) 电子邮件地址(email address),并希望在毕业前转移到永久电子邮件地址(email address)?或者,当您注册Internet 服务(Internet service)时,您最终使用了 ISP电子邮件地址(email address),例如cox.net 或 comcast.net(cox.net or comcast.net)?
无论情况如何,切换到新的电子邮件地址(email address)并非易事,尤其是当您有数千封电子邮件要保留在新的电子邮件服务提供商(service provider)处时。
如果您没有时间自己做,您可以使用我之前写过的一项名为YippieMove的服务,该服务 收取 15 美元的费用,但会将您的所有电子邮件从一个服务提供商(service provider)转移到另一个服务提供商,例如Hotmail到Gmail 或 Yahoo邮件(Gmail or Yahoo Mail)到Gmail等。
虽然我认为这种方法对某些人来说是值得的,但大多数人可以自己做,并按照他们想要的方式配置一切。在本文中,我将讨论从任何电子邮件服务提供商(service provider)迁移到Gmail 或 Outlook(Gmail or Outlook),因为这可能是目前最好的两个。

以下是为了将自己从一种电子邮件服务(email service)转移到另一种电子邮件服务需要做的事情的概要:
- (Setup)使用Gmail 或 Outlook(Gmail or Outlook)设置新电子邮件
- 将旧电子邮件导入(Import)新电子邮件服务(email service)
- 将电子邮件(Forward email)从旧提供商转发到新提供商
- 设置规则(Setup rule)以自动回复旧电子邮件地址(email address)
- (Email)使用新电子邮件地址(email address)向所有联系人发送电子邮件
- 更新(Update)所有使用旧电子邮件地址的在线帐户(email address)
设置新的电子邮件帐户
设置新的电子邮件帐户(email account)时,您需要确保选择正确的两件事:电子邮件提供商(email provider)和您的电子邮件地址(email address)。不要选择可能会在 5 年内消失或可能会迫使您离开的电子邮件提供商。(email provider)这意味着不要使用来自大学/大学、互联网服务提供商(Internet Service Provider)或公司电子邮件的电子邮件(company email)。
我的建议是Gmail 和 Outlook(Gmail and Outlook),因为它们具有其他服务提供商无法比拟的强大功能。例如,使用Gmail 帐户(Gmail account),您还拥有Google 帐户(Google account),因此可以直接从Gmail进行视频聊天。Google还有Google Now,它可以自动扫描您的Gmail 电子邮件(Gmail email),并为您提供有关航班、包裹等的信息。通过Outlook.com,您可以直接在 Web 界面中使用 Skype。
要仔细考虑的第二个方面是您为电子邮件地址(email address)选择的名称。如今,如果可能的话,最好只使用您的姓名作为您的电子邮件地址(email address)。不要使用糟糕的名字,例如 [email protected] 或 [email protected]。一旦您切换到一个新的电子邮件地址(email address),您可能希望将其保留很长时间,因此请选择一个好名称。
导入旧电子邮件
下一步是将所有旧电子邮件导入Gmail 或 Outlook(Gmail or Outlook)。这需要POP3 访问(POP3 access),现在大多数电子邮件提供商都支持,但如果没有,您可能无法将所有旧电子邮件移走。您可以手动进入和转发电子邮件,但可能只有重要的东西。
如果您的所有电子邮件都在Outlook的桌面版本中,您可以通过使用IMAP将您的Gmail 帐户(Gmail account)添加到Outlook,然后简单地将本地文件夹拖放到 Outlook 中的Gmail(Outlook)文件(Gmail)夹,将整个PST 文件(PST file)导入Gmail。查看此详细指南(detailed guide)以获取分步说明。
现在,如果您的电子邮件提供商(email provider)支持POP3 访问,那么将您的电子邮件放入(POP3 access)Gmail真的很容易。我已经写了一份详细的指南,解释了如何将来自不同提供商的电子邮件导入Gmail 。
如果您使用的是Outlook.com,该过程也非常简单。登录(Log),点击右上角的齿轮图标,然后点击选项(Options)。继续并点击Import email accounts。
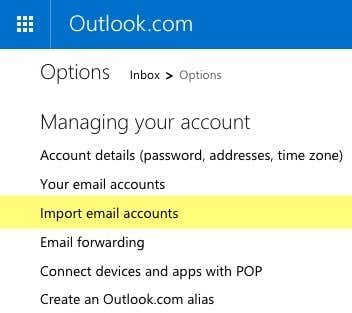
您可以从Google、Yahoo或其他电子邮件服务提供商处(service provider)选择。基本上(Basically),您所要做的就是输入您的电子邮件地址和密码(email address and password)以连接到该帐户。如果您的提供商使用非标准端口等,您也可以单击高级选项(Advanced options)手动输入电子邮件服务器信息。(email server information)

这就是将旧电子邮件导入Gmail 和 Outlook(Gmail and Outlook)的内容。请注意,如果您有数千封电子邮件需要导入,您的旧电子邮件可能需要几天时间才能显示出来。
转发旧电子邮件
请注意,在Gmail 和 Outlook.com(Gmail and Outlook.com)中设置电子邮件导入时,到达旧电子邮件地址(email address)的新电子邮件很可能会自动导入,因此您无需设置转发。对于Gmail,它只会导入新电子邮件 30 天,之后您必须手动打开旧电子邮件的自动转发。
如果您要离开Gmail,您可以通过转到“设置”(Settings)然后单击“Forwarding and POP/IMAP ”选项卡轻松启用转发。
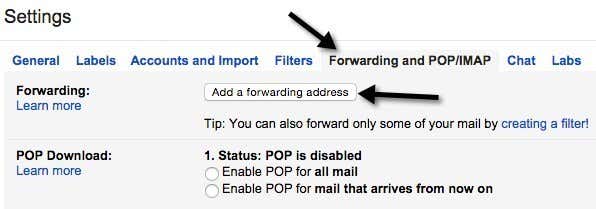
单击添加转发地址(Add a forwarding address)按钮并输入您的新电子邮件地址(email address)。如果您不想转发所有内容,请单击按钮下方的创建过滤器链接(creating a filter link)。
如果您要离开Outlook.com,请转到选项(Options),然后单击电子邮件转发(Email forwarding)以输入转发地址。

同样,如果您没有看到新电子邮件被导入新电子邮件提供商(email provider),您只需在旧电子邮件提供商(email provider)上执行此操作。
设置自动回复
接下来,您想继续在您的旧电子邮件地址上设置(email address)自动回复或假期回复(auto-reply or vacation reply),告诉所有人此电子邮件地址(email address)将很快被停用。
在Gmail中,您可以通过转到“设置”(Settings)然后向下滚动到“常规”选项卡(General tab)的底部来执行此操作。在那里,您将看到“假期响应者(Vacation responder)”部分。
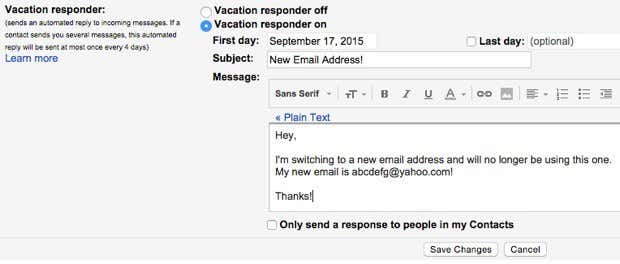
打开它,选择First day,不要检查 Last day的任何内容,然后输入主题和电子邮件正文(subject and email body)。如果您只想将消息发送给存储在Google中的联系人,您也可以选中底部的框。
在 Outlook.com 中,转到选项(Options)并单击管理您的帐户(Managing Your Account)下的发送自动假期回复(Sending automated vacation replies)。请注意,如果您不是每天都使用Outlook.com 帐户(Outlook.com account),该选项将会丢失或关闭。

在下一个屏幕上,您可以像在Gmail中一样输入您的消息。在您决定完全关闭帐户之前,我会一直保持自动回复。
更新所有在线帐户
这可能是切换到新电子邮件地址(email address)最困难的部分。我们在网上所做的几乎所有事情都需要一个电子邮件地址(email address)作为起点(starting point),这意味着您必须手动更新许多帐户。
不幸的是,这项工作没有简单的方法。您将不得不花费几个小时或几天的时间逐个浏览每个站点(site one)并更新电子邮件地址(email address)。
如果您使用LastPass或 1Password 之类的密码管理器(password manager),您可以快速浏览每个存储的站点并更新地址。如果您没有任何系统来跟踪您的帐户,那么下一个最佳选择(best option)是筛选您的电子邮件并查看哪些站点正在发送电子邮件。
希望(Hopefully)通过一些计划和组织(planning and organization),您可以切换到新的电子邮件地址(email address),而不会搞砸任何事情!如果您有任何问题,请随时发表评论。享受!
The Best Way to Switch to a New Email Address
Do you still have an ancient prodigy.net or aol.com email addreѕs that you are finally giving up? Or maybe you’ve been using a college оr universіty email address for several years аnd want to move to a permanent email address before you graduate? Or maybe when you signеd up for Internet service, you ended up using an ISP email address like cox.net or comcast.net?
Whatever the situation may be, switching to a new email address is non-trivial, especially if you have thousands of emails you want to retain at your new email service provider.
If you don’t have the time to do it yourself, you can use a service I wrote about earlier called YippieMove that charges a $15 fee, but will transfer all of your email from one service provider to another, like Hotmail to Gmail or Yahoo Mail to Gmail, etc.
While I think that method is worth it for some people, most people can do it themselves and configure everything the way they want. In this article, I am going to talk about moving from any email service provider to Gmail or Outlook, since those are probably the best two at this time.

Here is the general outline of what needs to be done in order to move yourself from one email service to another:
- Setup new email with Gmail or Outlook
- Import old email to new email service
- Forward email from old to new provider
- Setup rule to automatically reply to old email address
- Email all contacts with the new email address
- Update all online accounts that used old email address
Setup New Email Account
When setting up a new email account, you need to make sure that you choose two things right: the email provider and your email address. Don’t pick an email provider that might be gone in 5 years or that might force you off. That means don’t use an email from a college/university, your Internet Service Provider or your company email.
My suggestions are Gmail and Outlook because they have great features that other service providers can’t match. For example, with a Gmail account, you also have a Google account and therefore can video chat directly from Gmail. Google also has Google Now, which can scan your Gmail email automatically and give you information about flights, packages, etc. With Outlook.com, you can use Skype from directly within the web interface.
The second aspect to carefully consider is the name you choose for your email address. These days it’s best to simply use your name, if possible, as your email address. Don’t use awful names like [email protected] or [email protected]. Once you switch to a new email address, you’ll probably want to keep it for a very long time, so pick a good name.
Import Old Email
The next step is to import all your old emails into Gmail or Outlook. This requires POP3 access, which most email providers support nowadays, but if not, you’re probably not going to be able to get all your old email moved over. You can manually go in and forward emails, but probably only the important stuff.
If all of your email is in the desktop version of Outlook, you can import your entire PST file into Gmail by adding your Gmail account to Outlook using IMAP and then simply dragging and dropping the local folders to the Gmail folders in Outlook. Check out this detailed guide for step by step instructions.
Now if your email provider supports POP3 access, it’s really easy to get your email into Gmail. I’ve already written a detailed guide explaining how to import email into Gmail from different providers.
If you’re using Outlook.com, the process is also very easy. Log in, click on the gear icon at the top right and then click on Options. Go ahead and click on Import email accounts.
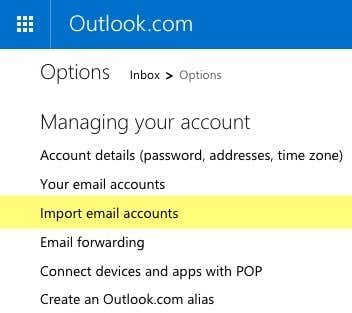
You can pick either from Google, Yahoo or other email service provider. Basically, all you have to do is enter your email address and password to connect to the account. You can also click on Advanced options to enter the email server information manually if your provider uses non-standard ports, etc.

That’s about it for importing old emails into Gmail and Outlook. Note that it can take several days for your old emails to show up if you have thousands of emails that need to be imported.
Forward Old Email
Note that when setting up email import in Gmail and Outlook.com, new emails arriving at your old email address will most likely be imported automatically, so you don’t have to setup forwarding. In the case of Gmail, it will only import new emails for 30 days, after which point you have to manually turn on auto-forwarding on the old email.
If you are leaving Gmail, you can enable forwarding easily by going to Settings and then clicking on the Forwarding and POP/IMAP tab.
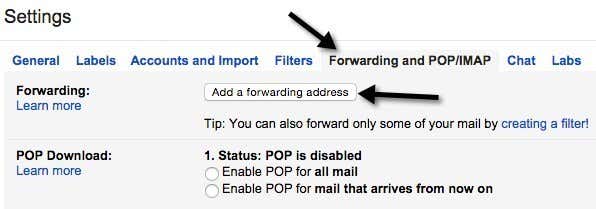
Click the Add a forwarding address button and enter your new email address. If you don’t want everything forwarded, click on the creating a filter link below the button.
If you are leaving Outlook.com, go to Options and then click on Email forwarding to enter the forwarding address.

Again, you only need to do this on your old email provider if you are not seeing new emails being imported into your new email provider.
Setup Auto Reply
Next, you want to go ahead and setup an auto-reply or vacation reply on your old email address that tells everyone this email address will soon be deactivated.
In Gmail, you can do this by going to Settings and then scrolling down to the bottom on the General tab. There you will see the Vacation responder section.
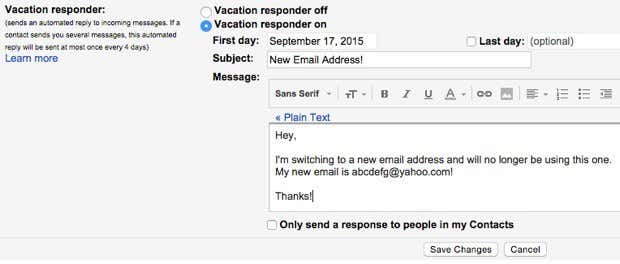
Turn it on, choose a First day, don’t check anything for Last day and then type in a subject and email body. You can also check the box at the bottom if you only want the message sent to your contacts stored in Google.
In Outlook.com, go to Options and click on Sending automated vacation replies under Managing Your Account. Note that the option will be missing or turned off if you are not using your Outlook.com account on a daily basis.

On the next screen, you can enter your message just like in Gmail. I would just leave the auto-reply on until you decide to shutdown the account completely.
Update All Online Accounts
This is probably the hardest part of switching to a new email address. Pretty much everything we do online requires an email address as a starting point and that means you have to update many accounts manually.
Unfortunately, there is no easy way around this job. You’ll have to spend several hours or several days going through each site one by one and updating the email address.
If you use a password manager like LastPass or 1Password, you can quickly go through each stored site and update the address. If you don’t have any system for keeping track of your accounts, the next best option is to sift through your email and see which sites are sending emails.
Hopefully, with a bit of planning and organization, you can switch to a new email address and not screw anything up! If you have any questions, feel free to post a comment. Enjoy!