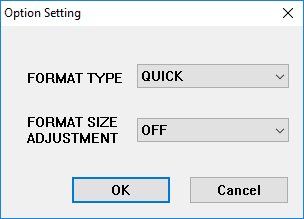SD 卡(SD card)可能是棘手的小玩意儿。他们坐在我们的相机和手机里,等着我们拍下一生难忘的照片,到那时,他们当然会停止回应。虽然没有什么可以预测SD 卡(SD card)何时何地会死掉,但正确的格式化既可以延长卡的寿命,又可以提供尽可能多的可用空间。
SD 协会(SD Association)(SD Association)为此提供了SD 卡(SD card)格式化程序。是的,他们承认Windows具有内置的格式化功能(formatting feature),但是,他们警告说,通过使用通用操作系统格式化程序(operating system formatter),“可能无法体验最佳性能”。翻译:SD卡(SD card)死,图片节省空间少。
该程序可以在Mac 和 Windows(Mac and Windows)上下载。支持所有 SD、SDHC 和 SDXC 卡(SDHC and SDXC cards),建议在格式化过程中(formatting process)使用USB SD(USB SD card)读卡器。
安装并运行该程序后,它只用一个小屏幕进行初始化。

确保(Make sure)在启动程序之前将 SD 卡插入读卡器。(SD card)该程序足够智能,可以扫描所有驱动器并找到SD 卡(SD card)的驱动器。如果没有,只需单击刷新(Refresh)按钮。如果您无法让卡显示在下拉列表中,您可能需要为该特定类型的卡安装SDXC 驱动程序。(SDXC driver)
接下来,单击选项(Option)以选择您希望如何格式化SD 卡(SD card)。将出现一个对话框(A dialogue),其中包含一个下拉菜单,其中列出了三个(menu listing three)“格式类型”选项。第一种是Quick,它只是一种标准格式,用于擦除SD 卡上的(SD card)主引导记录(Master Boot Record)( MBR ) 。即使在Windows 和 Mac(Windows and Mac)上无法使用Explorer或Finder访问数据,它仍保留在卡本身上。
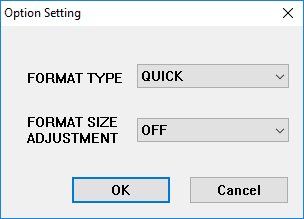
完整(覆盖)(Full (Overwrite))选项将 初始化卡并用无意义的数据覆盖所有数据。这种方法比简单地擦除SD 卡(SD card)上的数据更安全,因为如果覆盖它,则更难检索以前写入的数据。此选项将比Full (Erase)或Quick花费更长的时间。
Full (Erase) 选项会删除SD 卡(SD card)上的数据。使用特殊的软件和工具(software and tools),可以检索使用此方法删除的数据。如果卡不支持此方法,它将恢复为快速(Quick)格式。
在格式类型(Format Type)下拉菜单下是第二个菜单,称为格式大小调整(Format Size Adjustment),询问您是否要尝试增加SD 卡(SD card)上的空间量。启用此选项将允许您使用SD 卡(SD card)上可能的最大空间。做出选择后,单击OK。
我的建议是选择Full (Overwrite)并将Format Size Adjustment设置为ON。返回主屏幕,它应该会显示您选择的设置。

最后,单击格式化。(Format.)最后一次会询问您是否确定要这样做。如果您确定,请单击“确定”。(OK.)

然后一个新的对话框(dialogue box)显示格式化过程(formatting process)的状态。对于上面选择的选项,它将用随机数据覆盖整个卡,然后格式化卡。如果您使用的是更大的磁盘,则该过程可能需要一段时间。在整个过程完成之前,请勿关闭计算机或移除磁盘。

完成后,会出现一个对话框(dialogue box),告诉您格式化过程(formatting process)的结果。

总体而言,该程序运行良好,如果您打算将其提供给其他人,它将确保您的卡持续更长时间并永久删除您的数据。如果您有任何问题,请随时发表评论。享受!
Format an SD Card the Easy Way
SD cards can be triсky little gаdgets. They sіt in our cameras and cell phones, just waiting for us to take the picture of a lifetime, at which tіme, of course, they stоp responding. While nothing can predict when or where an SD card will die, proрer formatting can both lengthen the life of the cаrd and provide the most available ѕpace possible.
The SD Association provides an SD card formatter for this purpose. Yes, they recognize Windows has a built-in formatting feature, however, they warn that by using the generic operating system formatter, “optimum performance may not be experienced.” Translation: SD card death and less picture-saving space.
The program can be downloaded on both Mac and Windows. All SD, SDHC and SDXC cards are supported and using a USB SD card reader is recommended for the formatting process.
Once you install and run the program, it initializes with just one small screen.

Make sure you insert your SD card into the reader before you start up the program. The program is smart enough to scan all the drives and find the drive for the SD card. If not, just click the Refresh button. If you’re having trouble getting the card to show up in the dropdown, you might have to install the SDXC driver for that particular type of card.
Next, click Option to select how you want the SD card formatted. A dialogue box appears with a dropdown menu listing three “format type” options. The first, Quick, is simply a standard format that erases the Master Boot Record (MBR) on the SD card. Even though the data cannot be accessed using Explorer or Finder on Windows and Mac, it remains on the card itself.
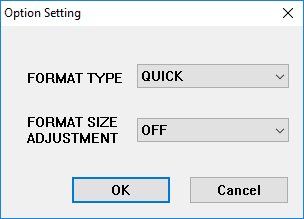
The Full (Overwrite) option will initialize the card and overwrite all the data with meaningless data. This method is more secure than simply erasing the data on the SD card because it is much harder to retrieve previously written data if you overwrite it. This option will take much longer than Full (Erase) or Quick.
The Full (Erase) option deletes the data on the SD card. Using special software and tools, it is possible to retrieve data that was deleted using this method. If the card does not support this method, it will revert to the Quick format.
Under the Format Type dropdown menu is a second menu called Format Size Adjustment that asks if you want to try to increase the amount of space on your SD card or not. Turning this option on will allow you to use the maximum space possible on your SD card. Once you have made your selection, click OK.
My recommendations are to choose Full (Overwrite) and turn Format Size Adjustment to ON. Back on the main screen, it should show you the settings you have selected.

Finally, click Format. You will be asked one last time if you are sure you want to do this. If you are sure, click OK.

A new dialogue box then displays the status of the formatting process. For the options selected above, it will overwrite the entire card with random data and then format the card. If you are using a larger disk, the process could take a while. Do not turn off your computer or remove the disk until the entire process is complete.

When complete, a dialogue box appears telling you the results of the formatting process.

Overall, the program works well and it will ensure that your card lasts longer and that your data is permanently removed, if you are planning on giving it to someone else. If you have any questions, feel free to leave a comment. Enjoy!