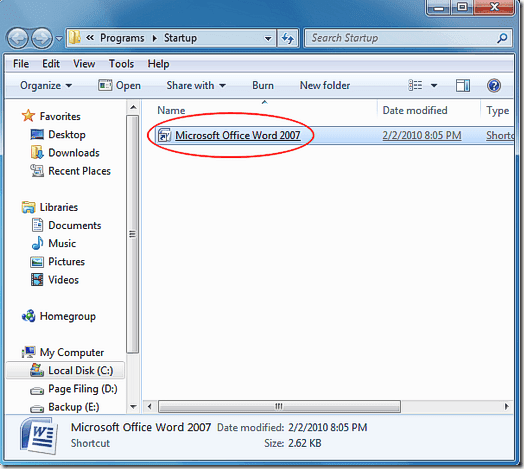从Windows 95开始,Microsoft将程序添加到启动文件夹就像导航到Windows 资源管理器(Windows Explorer)中的文件夹并将快捷方式或程序直接拖入其中一样简单。
启动文件夹方便地显示在“开始”菜单(Start Menu)上,可以轻松查看Windows启动时将启动哪些程序。但是,在Windows 7中,启动文件夹是一个隐藏的系统文件夹,与Windows XP中的启动文件夹不同。
本文向您展示了一种为当前用户和计算机的所有用户将程序添加到Windows 7启动文件夹的简单方法。(Windows 7)
假设您已将Microsoft Word固定到“开始”菜单(Start Menu),并且您希望Word在每次加载 Windows 7 时打开。最简单的方法是将Word的快捷方式添加到启动文件夹中。
但是,您可以仅为当前用户或使用您计算机的任何人将Word添加到启动文件夹。以下是使用Word作为示例的说明。
无论您是将Word添加到当前用户还是所有用户的启动文件夹,最好先在桌面上放置Word的快捷方式。(Word)在开始之前,请确保您在Windows 7中使用具有管理权限的帐户。
要在桌面上创建快捷方式,请右键单击将程序图标从“开始”菜单(Start Menu)拖到桌面上,然后从松开鼠标右键时弹出的菜单中选择“在此处创建快捷方式”。(Create Shortcut Here)

当前用户(Current User)的启动文件夹(Startup Folder)
现在您只需将刚刚放置在桌面上的新快捷方式添加到当前用户的启动文件夹中即可。但是,请记住,在Windows 7中,启动文件夹是一个隐藏的系统文件夹。微软(Microsoft)没有取消隐藏文件夹并在Windows文件夹结构中摸索找到它,而是让定位启动文件夹变得简单。
要找到当前用户的启动文件夹,请单击Start>All Programs,然后右键单击启动(Startup )文件夹。然后,从菜单中选择打开。(open)

这将立即将Windows 资源管理器(Windows Explorer)直接打开到当前用户的启动文件夹。请注意(Notice),当前用户的启动文件夹位于:
C:\Users\<username>\AppData\Roaming\Microsoft\Windows\Start Menu\Programs\Startup
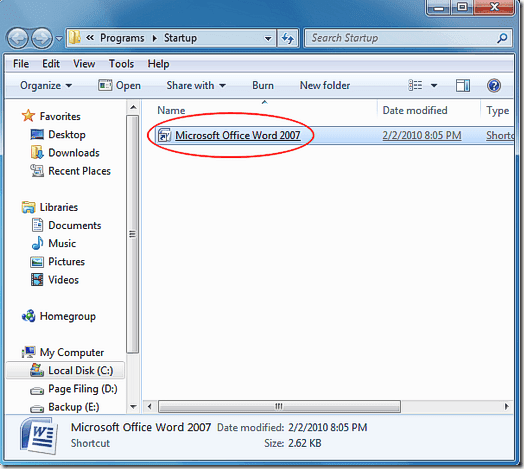
只需(Simply)将新的快捷方式从桌面拖放到此文件夹中,然后重新启动计算机。Word现在应该在(Word)Windows启动时加载。
所有用户的启动文件夹
如果您希望在Windows启动时为每个人加载Word ,您需要遵循一组类似的说明,只需稍作更改。(Word)首先单击Start>All Programs,然后像以前一样右键单击启动文件夹。(tartup )但是,这次不是选择Open,而是选择Open all users。

Windows资源管理器(Explorer)再次打开,但这次的位置是:
C:\Program Data\Microsoft\Windows\Start Menu\Programs\Startup
您现在只需将新的Word快捷方式拖到此文件夹中,Word就会在启动时为您计算机的所有用户加载。
与Windows XP不同,Windows 7使计算机所有用户的启动文件夹成为隐藏的系统文件夹。与其费力查找和取消隐藏启动文件夹,不如使用本文中的技巧将任何程序添加到Windows 7计算机的当前用户或所有用户的启动菜单中。享受!
Easily Add Programs to Windows 7 Startup Folders
Starting with Windows 95, Microsoft made adding programѕ to the startup folder as easy as navigating to the folder in Windows Explоrer and dragging shortcuts or programs directly into it.
The startup folder, conveniently shown on the Start Menu, made it easy to see which programs would launch when Windows booted up. However, in Windows 7, the startup folder is a hidden system folder that is not located in the same place as the startup folders in Windows XP.
This article shows you an easy way to add programs to the Windows 7 startup folder for both the current user and all users of the computer.
Suppose that you have Microsoft Word pinned to your Start Menu and you want Word to open up each time Windows 7 loads. The easiest way to do this is to add a shortcut to Word into the startup folder.
However, you can add Word to the startup folder for just the current user or for anyone who uses your computer. Below are instructions for both using Word as an example.
Whether you are adding Word to the startup folder for the current user or for all users, it is best to begin by putting a shortcut to Word on the desktop. Before you begin, make sure you are using an account with administrative privileges in Windows 7.
To create a shortcut on the desktop, right-click drag the program icon from the Start Menu onto the desktop and select Create Shortcut Here from the menu that pops up when you let go of the right mouse button.

The Startup Folder for the Current User
Now you simply need to add the new shortcut you just placed on the desktop into the current user’s startup folder. However, remember that in Windows 7, the startup folder is a hidden system folder. Rather than unhide the folder and fumble around the Windows folder structure to find it, Microsoft made it simple to locate the startup folder.
To locate the current user’s startup folder, click on Start>All Programs and then right click on the Startup folder. Then, choose open from the menu.

This will instantly open Windows Explorer directly to the current user’s startup folder. Notice that the startup folder for the current user resides at:
C:\Users\<username>\AppData\Roaming\Microsoft\Windows\Start Menu\Programs\Startup
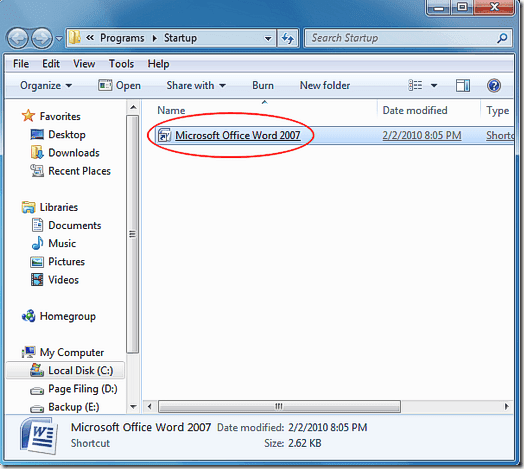
Simply drop the new shortcut from the desktop into this folder and restart your computer. Word should now load at Windows boot up.
The Startup Folder for All Users
If you want Word to load for everyone when Windows boots up, you need to follow a similar set of instructions with one minor change. Begin by clicking on Start>All Programs and right-click on the Startup folder just as before. However, this time instead of choosing Open, choose Open all users.

Windows Explorer once again opens, but this time the location is:
C:\Program Data\Microsoft\Windows\Start Menu\Programs\Startup
You can now simply drag the new Word shortcut into this folder and Word will load on boot up for all users of your computer.
Unlike Windows XP, Windows 7 makes the startup folder for all users of the computer a hidden system folder. Rather than go through the trouble of locating and un-hiding the startup folder, use the tricks in this article to add any program to the startup menu for the current user or all users of a Windows 7 computer. Enjoy!