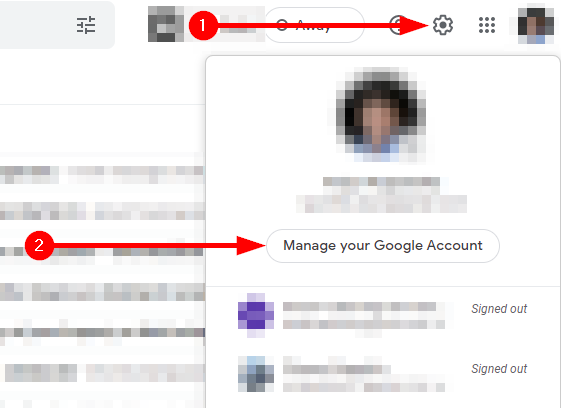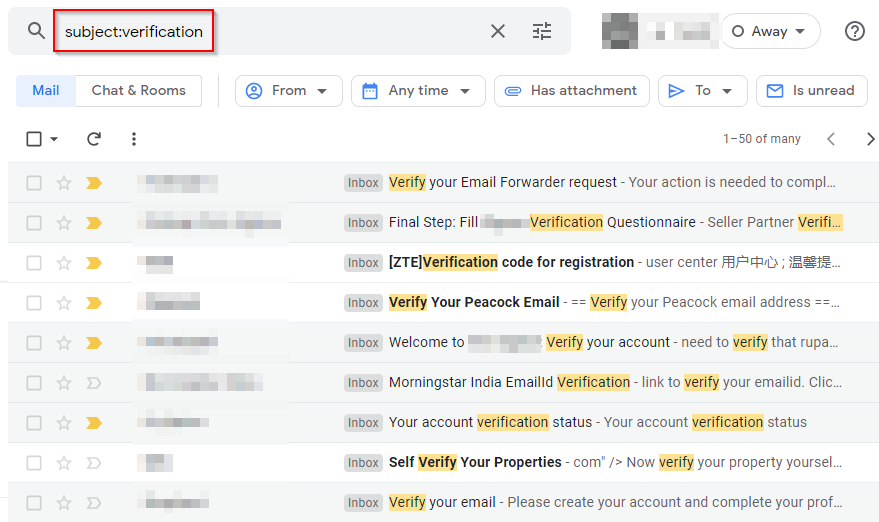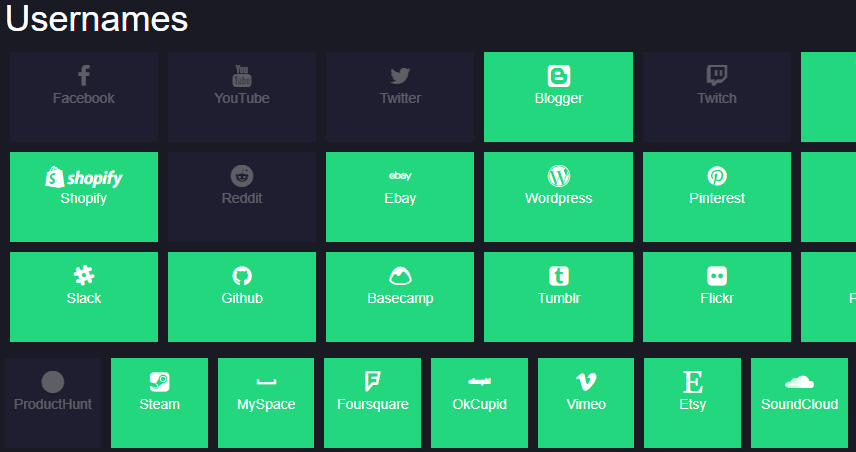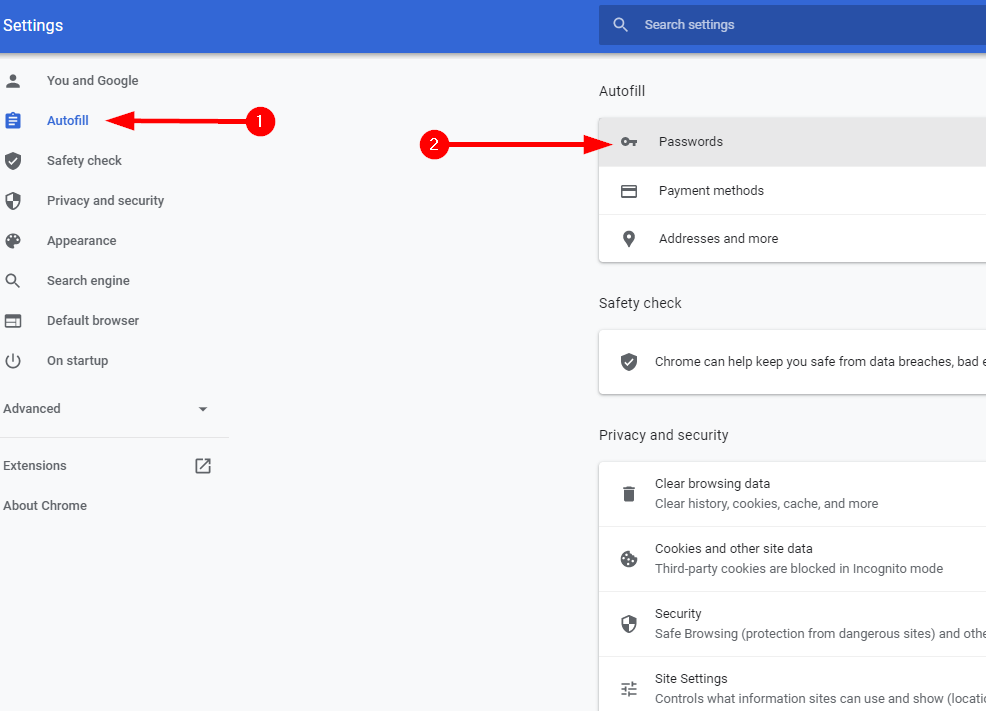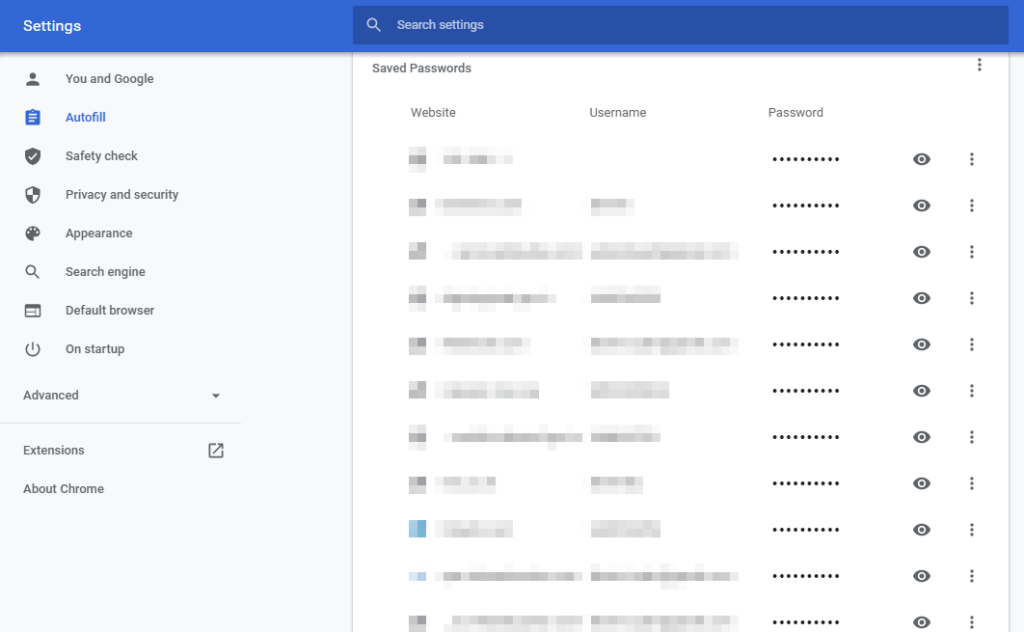随着您的电子邮件老化,它开始积累大量垃圾邮件。原因?在您度过一天的时候,您已经使用您的电子邮件注册了许多网站。
许多企业和网站使用户更容易通过单点登录 ( SSO ) 登录,该功能可让您使用您的电子邮件帐户登录来注册其他服务。这是大多数人的首选,但随之而来的是一系列看似不可阻挡的垃圾邮件(unstoppable spam emails),通常来自阴暗的来源。
但是,您的电子邮件(以及您在注册时共享的任何其他信息)有时可能会被滥用。因此,您可能会看到更多堵塞邮箱的垃圾邮件。

幸运的是,有一些方法可以免费重新获得对电子邮件隐私的控制权,而且您无需付费即可找到与您的电子邮件地址相关联的所有帐户。它们不是一键式解决方案,但它们可以完成工作。
免费查找链接到您的(Free)电子邮件(Email)的所有帐户
那些容易过度使用“使用 Google 注册”按钮的人有一种简单而免费的方法来查找与其电子邮件相关联的所有帐户并切断电源线。
- 选择Gmail主页顶部的“设置”图标,然后选择“(Settings)管理您的 Google 帐户(Manage your Google Account)”(或者在您已登录时仅使用主页链接)。(home page link)
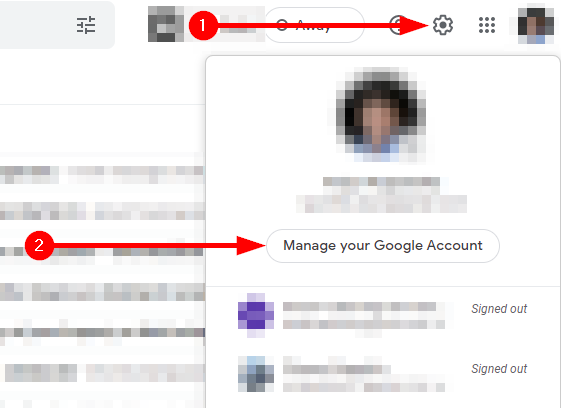
- 进入 Google 主页后,从左侧窗格中选择安全性。(Security)

- 向下滚动(Scroll)并查找名为具有帐户访问权限的第三方应用程序(Third-party apps with account access)的部分,然后从该部分的底部选择管理第三方访问权限。(Manage third-party access)

- 您会看到所有有权访问您的Google帐户或您使用Google登录的应用程序。选择(Select)您要删除的任何这些应用程序,然后选择REMOVE ACCESS。

免费(Free)查找与您的社交媒体帐户(Media Account)相关联的所有帐户
您也可以将SSO与您的社交媒体帐户一起使用。但是,如果您想查看与您的社交媒体帐户相关联的帐户并删除其中一些帐户的访问权限,则需要在相关社交媒体网站上查找安全设置。
例如,如果您想在 Facebook 上执行此操作:
- 选择主页最右侧的向下箭头,选择Settings & Privacy,然后选择Settings。

- 从左侧窗格中选择应用程序和网站。(Apps and Websites)

- 选择删除(Remove )以撤消访问权限。

手动查找验证(Find Verification)或欢迎电子邮件(Welcome Emails)
如果您特别有动力,您还可以进行“确认电子邮件”识别狂欢。当您在网站上注册时,您通常会收到验证或欢迎电子邮件,或两者兼而有之。
这些电子邮件的主题行通常包含“谢谢”、“验证”、“确认”或“注册”等词。在Gmail上,您可以使用“主题:”运算符来查找主题行中包含这些短语或术语的电子邮件。
例如,搜索“主题:验证”将获取主题行中包含“验证”一词的所有电子邮件。
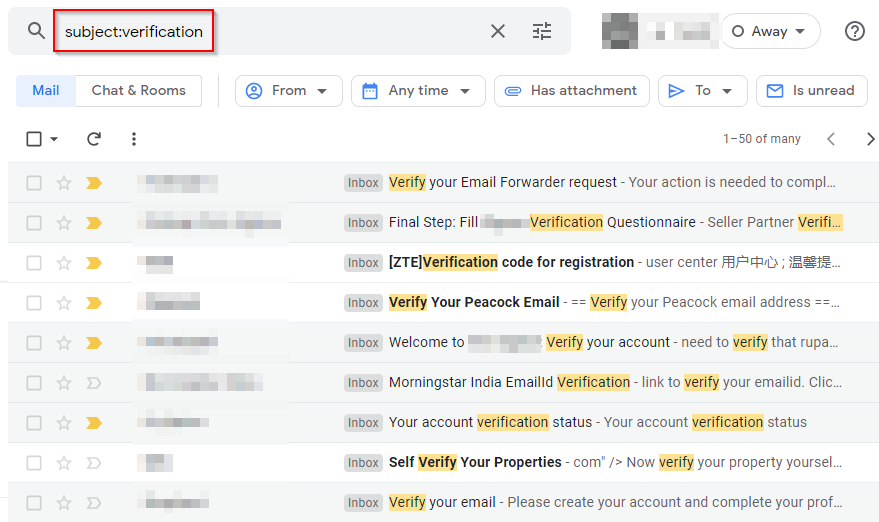
请注意(Notice)它如何返回包含术语“验证”变体的结果,例如“验证”。这应该会为您提供您曾经使用Gmail帐户访问过的所有应用程序的完整列表。
使用(Use)第三方工具(Tools)查找链接到您的电子邮件的所有帐户
您可以使用JustDelete.me或AccountKiller等工具免费识别您的电子邮件链接到的所有帐户。这些网站不像Deseat.me(谷歌(Google)现在已经阻止)那样完全自动化,但它们仍然完成了工作。

如果您在所有帐户中使用特定用户名,请使用Namechk或Knowem等网站。它们允许您搜索大量网站以查找特定用户名。
在Namechk上,灰色的是您的用户名已经注册的网站(可能是您注册的)。相反,绿色的是搜索到的用户名仍然可用(即未注册)的网站。
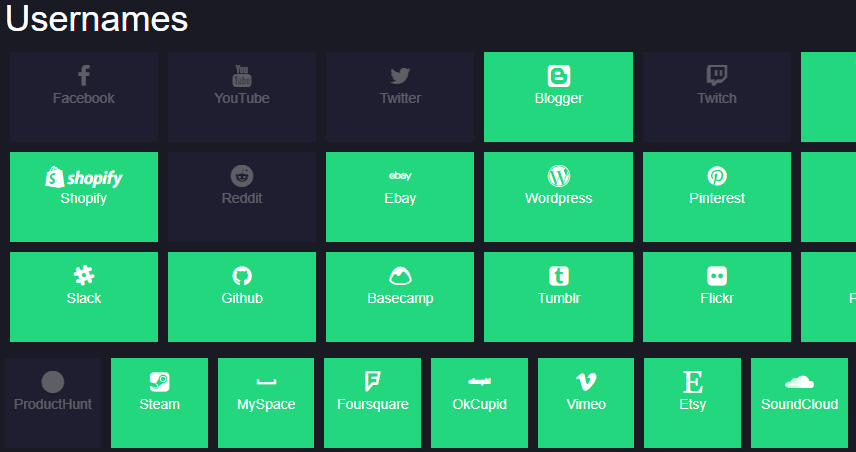
通过(Scavenge Through Saved Accounts)浏览器(Your Browser)上保存的帐户进行清理
您是否注意到,当您单击需要输入电子邮件的字段时,会弹出电子邮件列表?这是因为您的浏览器会在您首次加入时缓存所有输入。
保存的电子邮件和登录详细信息可让您在下次访问网站时更快地登录,还可以帮助您找到与您的电子邮件关联的帐户。
如果您使用的是 Google Chrome:
- 单击右上角(Click)的省略号,然后选择Settings。从左侧窗格中,选择Autofill,然后从右侧窗格中选择Passwords 。
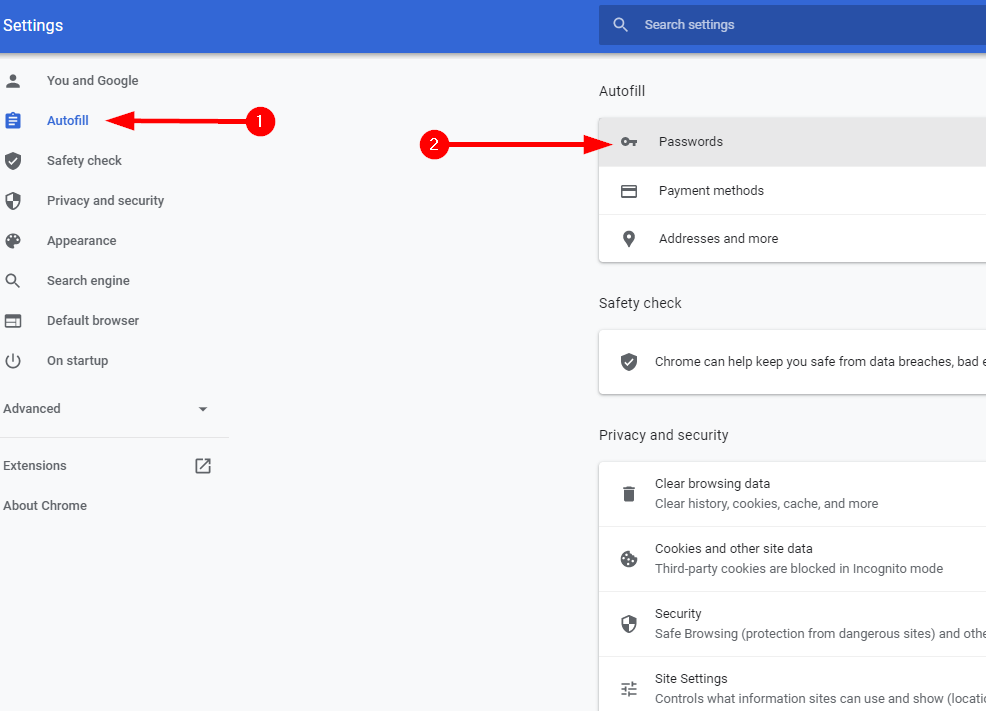
- 您将看到网站列表以及此处列出的相应用户名-密码组合。您可以查看您的帐户、更新您的凭据或从此处删除条目。
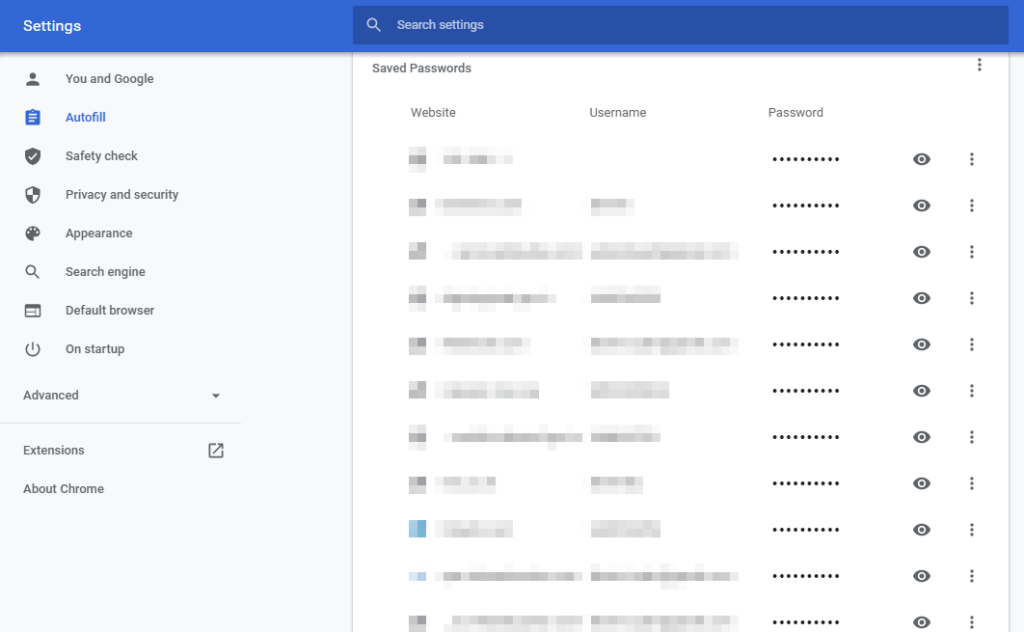
现实检查
即使您使用这些方法的组合,也很难找到与您的电子邮件地址相关联的每个帐户。您收到电子邮件的时间越长,就越困难。但是,尽最大努力使用这些方法来降低数据落入坏人之手的可能性仍然是一件好事。
完成后,考虑养成使用密码管理器(password manager)的习惯。密码管理器是将您的在线形象整合到一个地方的好方法,因此将来尝试识别与您的电子邮件相关联的帐户变得轻而易举。
How To Find All Accounts Linked to Your Email Address
As your email ages, it begins to accumυlate a lot of junk. The reason? Υou’vе signed up with plenty of websiteѕ using your email as you go about your day.
Many businesses and websites make things easier for users to log in with a single sign-on (SSO), a feature that lets you use your email account login to sign up with other services. It’s a go-to for most, but what follows is a trail of seemingly unstoppable spam emails, often from shady sources.
However, your email (and any other information you share while signing up) can sometimes be misused. As a result, you may see a lot more spam emails that clog your mailbox.

Fortunately, there are ways to regain control of your email’s privacy for free, and you don’t need to pay someone to find all accounts linked to your email address. They aren’t one-click solutions, but they get the job done.
Find All Accounts Linked to Your Email for Free
Those who are prone to overuse the “sign up with Google” button have an easy and free way to find all accounts linked with their email and cut the cord.
- Select the Settings icon at the top of the Gmail home page, and select Manage your Google Account (or just use the home page link when you’re already signed in).
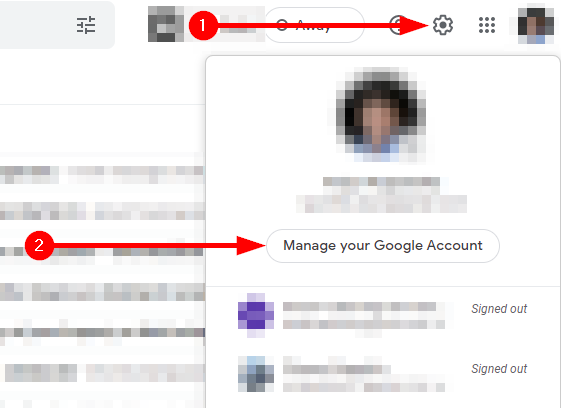
- Once you’re on Google’s home page, select Security from the left pane.

- Scroll down and look for a section called Third-party apps with account access and select Manage third-party access from the bottom of the section.

- You’ll see all apps that have access to your Google account or ones on which you signed in with Google. Select any of these apps that you want to remove and select REMOVE ACCESS.

Find All Accounts Linked to Your Social Media Account for Free
You can use SSO with your social media accounts as well. However, if you want to see the accounts linked to your social media accounts and remove access for some of them, you’ll need to look for the security settings on the relevant social media website.
For instance, if you want to do this on Facebook:
- Select the down-arrow at the extreme right of the home page, select Settings & Privacy, and select Settings.

- Select Apps and Websites from the left pane.

- Select Remove to revoke access.

Manually Find Verification or Welcome Emails
If you’re particularly motivated, you could also go on a “confirmation email” identification spree. When you sign up on a website, you typically receive a verification or welcome email, or both.
The subject lines on these emails usually contain words like “Thank you,” “Verify,” “Confirm,” or “Signing up.” On Gmail, you can use the “Subject:” operator to look for emails with these phrases or terms in their subject lines.
For instance, searching for “Subject: Verification” will fetch all emails with the word “verification” in their subject line.
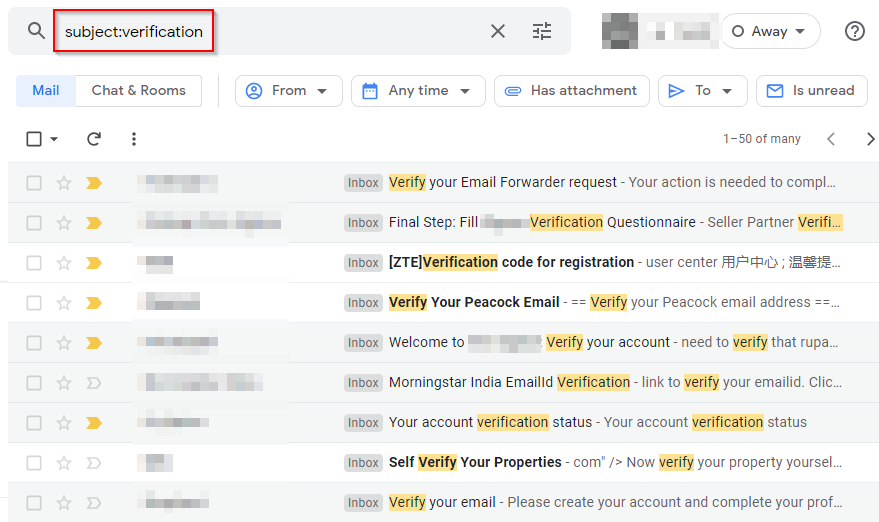
Notice how it also returns results that contain variations of the term “verification” such as “verify.” This should give you a comprehensive list of any apps you’ve ever accessed using your Gmail account.
Use Third-Party Tools To Find All Accounts Linked to Your Email
You could use tools like JustDelete.me or AccountKiller to identify all accounts your email is linked to for free. These websites aren’t exactly automated like Deseat.me (which Google has blocked now), but they get the job done nonetheless.

If you use a particular user name across all accounts, use websites like Namechk or Knowem. They allow you to search for a ton of websites for a specific username.
On Namechk, the dimmed ones are websites on which your username is already registered (presumably by you). In contrast, the green ones are websites on which the searched username is still available (i.e., not registered).
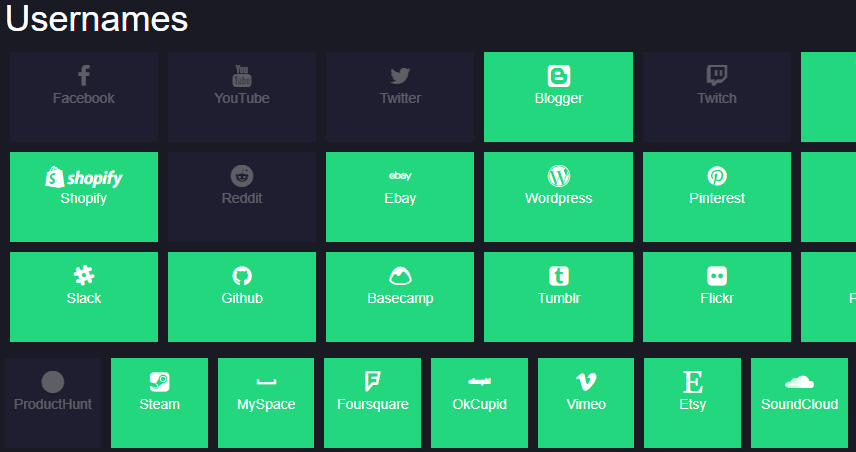
Scavenge Through Saved Accounts on Your Browser
Have you noticed that when you click on a field where you need to enter your email, a list of emails pops up? This is because your browser caches all inputs when you first join them.
Saved emails and login details allow you to log in more quickly when you visit a website the next time, and it can also help you find accounts linked to your email.
If you’re on Google Chrome:
- Click on the ellipsis at the top-right and select Settings. From the left pane, select Autofill, and select Passwords from the right pane.
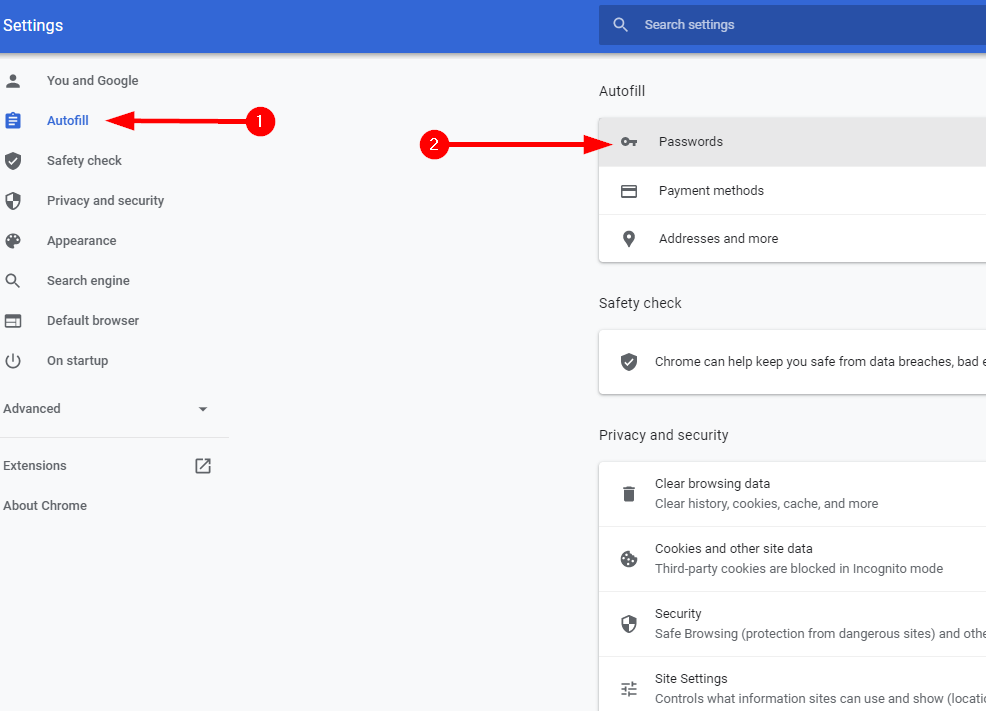
- You’ll see a list of websites and the respective username-password combination listed here. You can look at your accounts, update your credentials, or delete the entries from here.
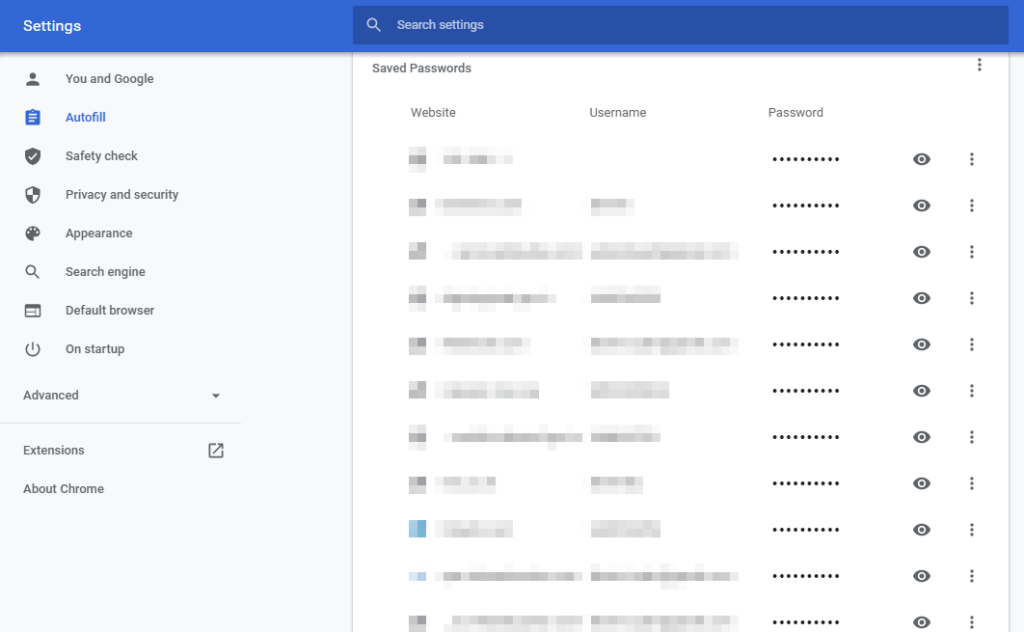
Reality Check
Even if you use a combination of these methods, it’s fairly difficult to find every account linked to your email address. The more years you’ve had the email, the more difficult it will be. However, it’s still good to do the best you can with these methods to reduce the probability of your data falling into the wrong hands.
Once you’re done, consider getting into the habit of using a password manager. Password managers are a great way to consolidate your online presence in one place, so future attempts to identify accounts linked to your email become a no-fuss affair.