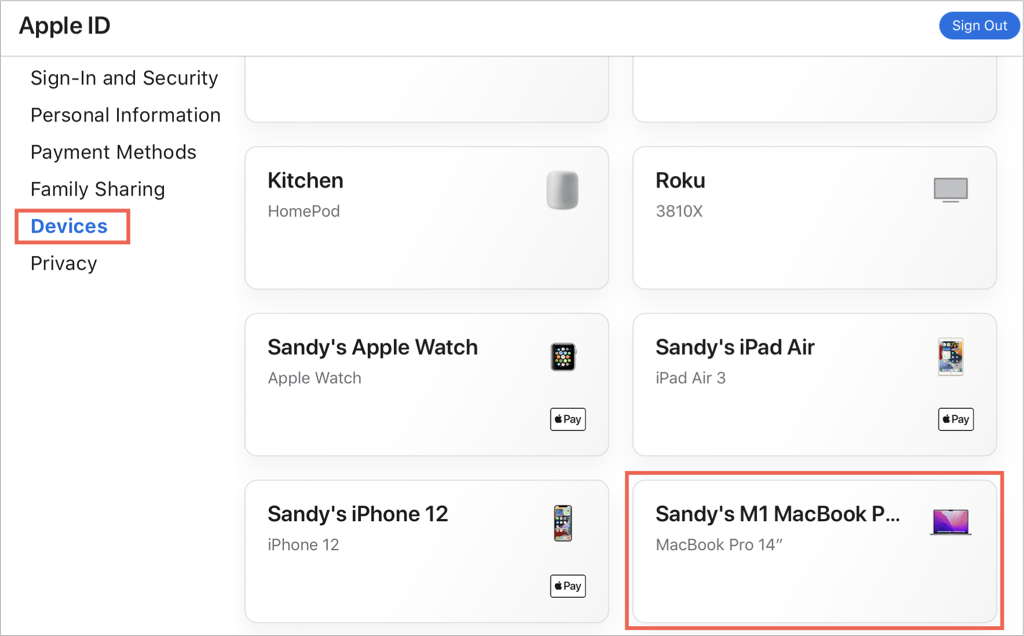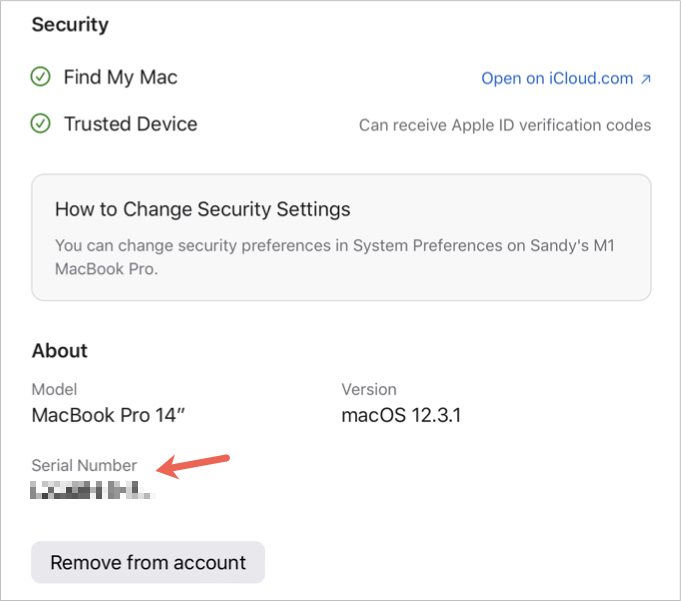如果您的Mac出现问题,您可能需要序列号才能从 Apple 获得帮助(get help from Apple)或查看保修(check your warranty)。如果您的Mac被盗并且您想追踪它,您可能还会被要求提供序列号。
您的Mac笔记本电脑或台式机使用序列号作为其主要标识符。这与您在移动设备上找到的(on mobile devices)IMEI(国际移动设备识别码(International Mobile Equipment Identity))不同。

我们将向您展示查找Mac序列号的各种方法。无论(Whether)您面前有设备并且它正在工作,或者它不在身边,您都可以使用这些方法中的一种或多种来获取序列号。
打开关于本机
如果您的Mac已启动并正在运行,您可以在“(Mac)关于(About)本机(Mac)”窗口中找到序列号。
使用菜单栏左侧的Apple图标选择(Apple)About This Mac。您将在概览(Overview)选项卡上看到序列号和其他详细信息,例如您正在运行的 macOS 版本。

查看系统信息
Mac上另一个方便查找序列号的位置是 macOS系统信息(System Information)。在菜单栏中选择Apple图标时按住Option键。(Option)然后,选择System Information ,它在按住Option键时替换 About This Mac 。

然后,您将在“系统信息(System Information)”窗口中看到您的序列号。

查看设备或包装
如果您随身携带Mac,但它没有运行,您可以在计算机外壳上查找序列号。它通常位于MacBook(包括MacBook Pro和MacBook Air)的底部或 i Mac的背面。如果您也需要,您还将看到型号。

包含序列号的另一个物理位置是Mac(Mac)的原始包装。如果您拿着这个盒子,您会在靠近条形码的盒子底部或侧面看到序列号。

前往网络
如果您没有Mac或它的包装,您可以在 Web 上获取设备信息,包括序列号。
- 访问appleid.apple.com并使用您的Apple ID帐户用户名和密码登录。
- 选择左侧的设备(Devices)。
- 在右侧选择您的 Mac。
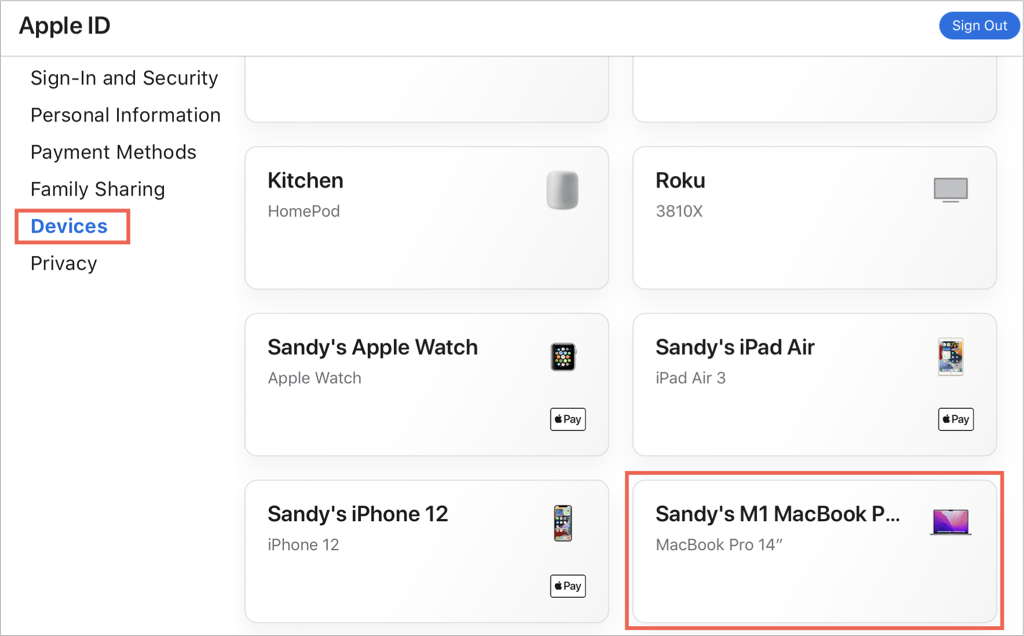
- 您将在弹出窗口中看到序列号。
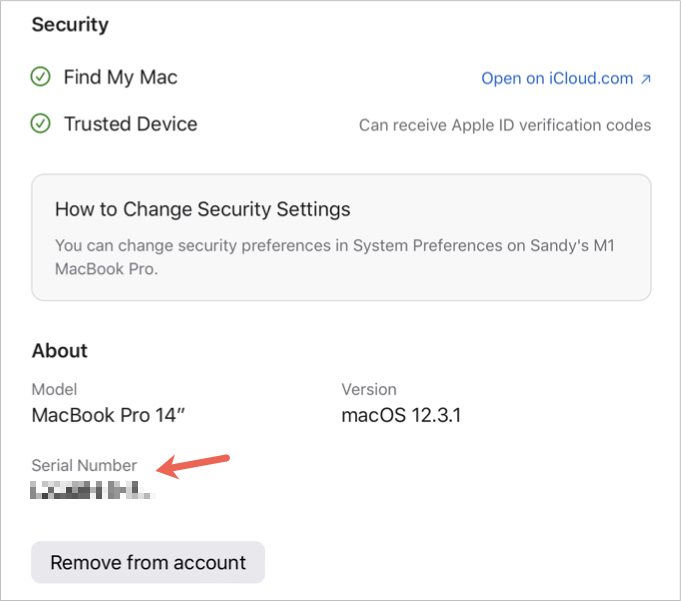
使用您的 iPhone 或 iPad
如果您拥有使用相同Apple ID的 iPhone 或 iPad ,您可以在该设备上查找您的Mac序列号。
- 打开设置(Settings)并在顶部 选择您的Apple ID 。
- (Scroll)在下一个屏幕上向下滚动以查看您连接的设备
- 选择你的 Mac。
- 然后,您可以查看序列号以及其他一些详细信息。

使用多种方法来查找 Mac 上的序列号,无论您拥有一台正常工作的(Mac)Mac还是不在您手中,您都应该得到保障。
有关相关提示,请查看如何更改您的 Apple ID 图片(change your Apple ID picture)或如果您忘记了 Mac 的密码该(forget the password for your Mac)怎么办。
How to Find Your Mac’s Serial Number
If you’re havіng troυble with your Mac, you might need the serial number to get help from Apple or check your warranty. You might also be asked for the serial number if your Mac is stolen and you want to track it down.
Your Mac laptop or desktop uses a serial number as its primary identifier. This is different from the IMEI (International Mobile Equipment Identity) that you’ll find on mobile devices.

We’ll show you various ways to find the serial number for your Mac. Whether you have the device in front of you and it’s working, or it’s nowhere around, you can use one or more of these methods to get the serial number.
Open About This Mac
If your Mac is up and running, you can find the serial number in the About This Mac window.
Use the Apple icon on the left side of the menu bar to select About This Mac. You’ll see the serial number and other details like the version of macOS you’re running on the Overview tab.

View System Information
Another handy spot on your Mac for finding your serial number is in macOS System Information. Hold your Option key as you select the Apple icon in your menu bar. Then, choose System Information, which replaces About This Mac when holding the Option key.

You’ll then see your serial number in the System Information window.

Look on the Device or Packaging
If you have your Mac with you, but it’s not running, you can look on the computer casing for the serial number. It’s usually located on the underside of a MacBook (including MacBook Pro and MacBook Air) or the back of an iMac. You’ll also see the model number in case you need that as well.

Another physical location containing the serial number is the original packaging for your Mac. If you’ve held onto this box, you’ll see the serial number on the bottom or side of the box near the barcode.

Head to the Web
If you don’t have your Mac or the packaging it came in, you can get device information on the web, including the serial number.
- Visit appleid.apple.com and sign in with your Apple ID account username and password.
- Select Devices on the left.
- Select your Mac on the right.
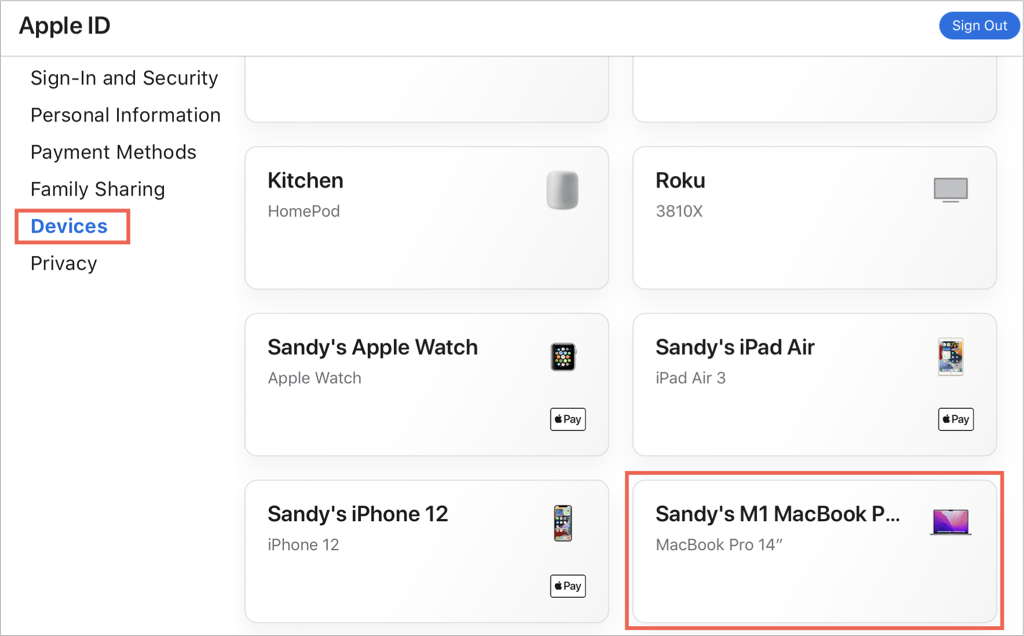
- You’ll see the serial number in the pop-up window.
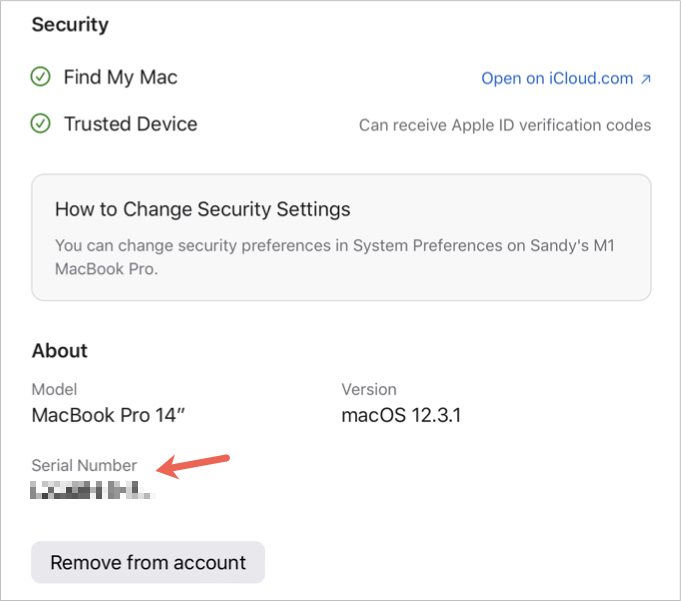
Use Your iPhone or iPad
If you own an iPhone or iPad that uses the same Apple ID, you can look on that device for your Mac serial number.
- Open Settings and select your Apple ID at the top.
- Scroll down on the next screen to view your connected devices
- Choose your Mac.
- You can then see the serial number with a few other details.

With this variety of methods to find the serial number on your Mac, you should be covered whether you have a working Mac or it’s not in your hands.
For related tips, take a look at how to change your Apple ID picture or what to do if you forget the password for your Mac.