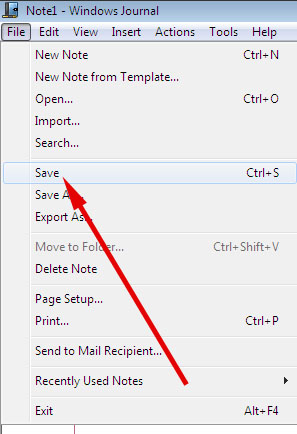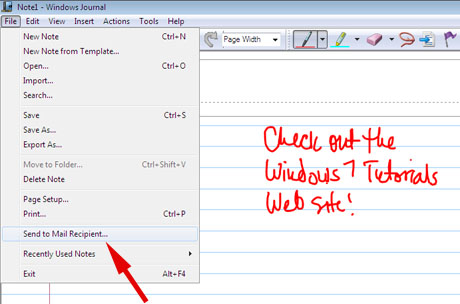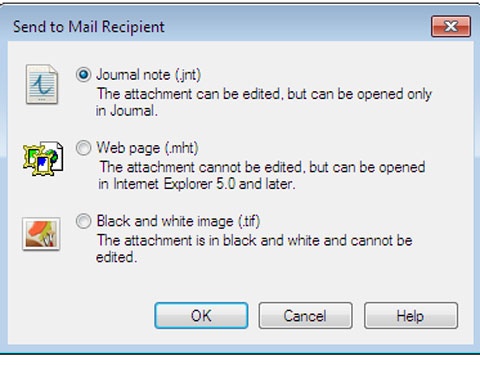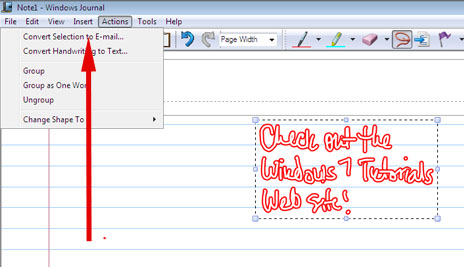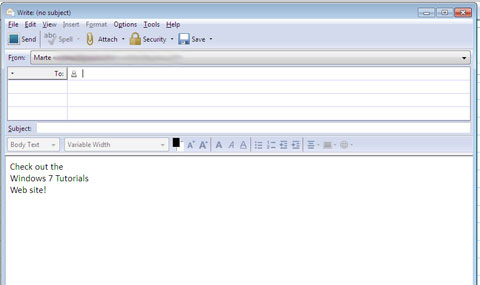在本教程中,我们将介绍一些有关Windows Journal的更高级主题,例如制作您自己的模板、将您的笔记作为电子邮件发送以及如何查看它们。共享的说明适用于Windows 7和Windows 8,因此请不要犹豫阅读本指南,无论您使用的Windows 版本如何。(Windows version)
如何制作自己的Windows 日记本模板(Windows Journal Templates)
在第一个教程中,您学习了如何使页面和文字看起来像您想要的那样。根据自己的喜好设置页面后,您可以将其保存为模板并随时重复使用(template and re-use)。
单击或点击文件(File)菜单并选择保存(Save)。奇怪的是,在这种情况下,Windows 日记(Windows Journal)本不像其他Windows产品那样运行,文件(File)菜单上的另存为让您可以选择(Save As)文档类型(document type)。
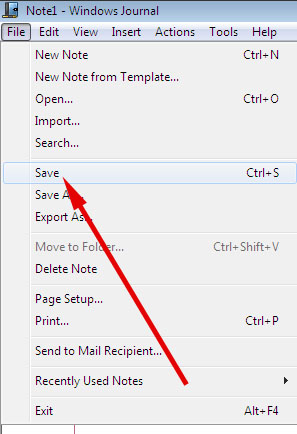
您将看到一个另存为(Save As) 对话框(dialog box)。选择要保存模板的文件夹,然后从“保存类型”("Save as type")列表中选择“Windows 日记模板 (.jtp)” 。("Windows Journal Template (.jtp)")在文件名(File name)框中,输入模板的名称,然后点击保存(Save)。

从那时起,当您想使用该模板时,请点击"File -> New Note from Template -> [your template name]"。
如何通过电子邮件发送您的期刊
您不需要将您的Windows 日记(Windows Journal)本创作留给自己。您可以直接从Windows Journal以电子邮件的形式发送它们,以图形附件的形式发送它们,或者以转换后的文本形式发送它们。
确保(Make sure)您设置了默认的电子邮件程序。如果您还没有这样做,请查看我们设置默认值的完整说明:如何在Windows 7和Windows 8中设置(Windows 8)默认程序(Default Programs)。如果Windows Journal(Windows Journal)没有找到要发送的电子邮件程序,它就无法发送电子邮件。
此外,如果您打算以日记(Journal)格式发送它们,请确保您的收件人可以阅读Windows 日记文档。(Windows Journal)这种格式是专有的,没有其他程序会导入它。Microsoft在这里提供了一个日志(Journal)查看器:Microsoft Windows Journal Viewer 1.5。但请注意,这是一个较旧的程序,它最初并非设计用于比 XP 更新的Windows版本。(Windows)此外,没有非 Microsoft 操作系统的查看器。
要以图形格式将Windows 日记(Windows Journal)本笔记作为电子邮件附件发送,请打开您要发送的笔记,然后点击“文件(File)”菜单并选择“发送给邮件收件人”("Send to Mail Recipient")。
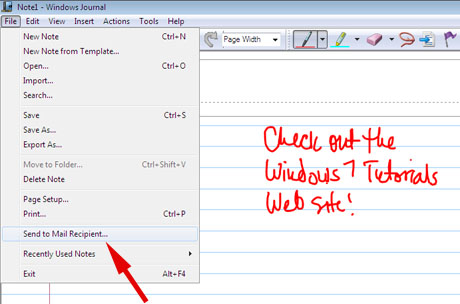
系统会询问您要附加的文件类型。选择是日记笔记、网页(Journal note, Web page)或“黑白.tif 图像”("Black and white.tif image")。Windows Journal解释了每个选择会发生什么。如果您知道您的收件人使用的是Windows 7 Home Premium或更高版本、Windows 8 或 Windows 8.1,那么即使他们没有平板电脑或数位板输入设备,他们也将拥有(tablet computer or pen-and-tablet input device)Windows Journal,并且将能够打开您的文件。如果您不确定,网页(Web page)会是更好的选择,因为每台计算机都带有某种浏览器。尽管盒子上写着,Internet Explorer不需要打开这些图像,但它们在其他浏览器中的显示可能略有不同。收件人将只能阅读您的文件,而不能对其进行编辑。
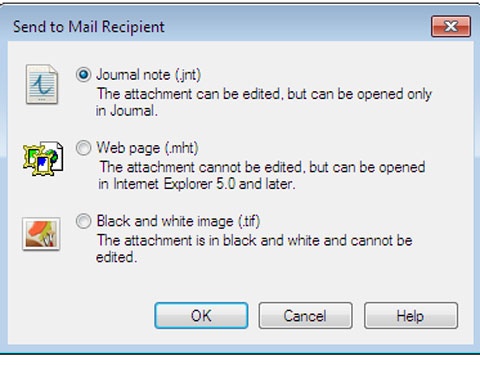
现在,也许这些选择不适用于您的收件人,或者您不想发送图形文件,因为它们往往比文本大得多。Windows 日记(Windows Journal)本可让您在电子邮件中以文本形式发送您的笔记。
要将电子邮件作为文本发送,请记住我们在第一个教程中如何将手写内容转换为文本:单击或点击选择工具(Selection Tool),在要发送的文本周围拖动一个文本框,然后单击或点击(text box)操作(Actions)菜单,然后单击“转换选择”到电子邮件”("Convert Selection to Email")。你将有机会纠正错误。
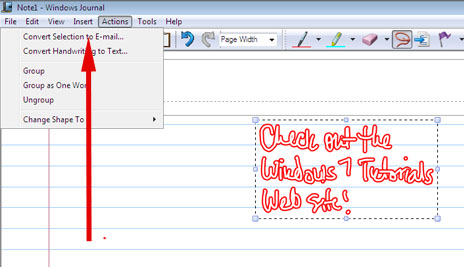
满意后,单击或点击转换(Convert),您的电子邮件将打开,其中包含准备发送的新消息中的文本。
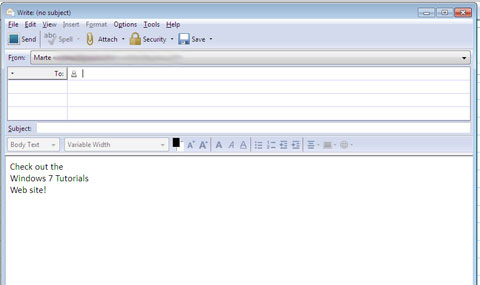
Windows 8和Windows 8 .1中的新功能
由于Windows 8和 8.1 在设计时考虑了平板电脑和触摸屏计算机,并且Surface平板电脑配有笔,微软(Microsoft)认识到人们可能会发现这些设备对于在课堂、会议等中手写笔记非常有用。尽管您的笔迹不会像在平板电脑输入面板(Tablet Input Panel)中那样立即转换为屏幕上的文本,但Windows日记(Windows Journal)本确实会在后台进行笔迹识别,并为您的笔记创建索引。如果您想稍后查找特定注释,请使用超级按钮栏(Charms bar)的搜索文件(Search Files) 功能并键入(feature and type)用一个重要的词。它会找到您的笔记,然后您可以点击它以将其显示在屏幕上的Windows 日记(Windows Journal)本中。
Windows 日记本(Windows Journal):书写(Write)、绘图(Draw)、交流(Communicate)等
Windows 日记(Windows Journal)本是一款多功能工具,适用于拥有平板电脑或触摸屏计算机或笔和平板电脑输入设备(tablet input device)的用户。它具有几乎任何人都可以使用的功能,甚至可以使用鼠标或轨迹球(mouse or trackball),当您开始使用它时,它甚至很有趣。谁不想在文件上涂鸦或突出重要部分?然后所有的痕迹都可以瞬间抹去,不留痕迹。您实际上可以写电子邮件而不是打字,并创建自己的小艺术杰作。我绝对喜欢Windows Journal,尽管近年来微软并没有给予太多关注。(Microsoft)
How to Create Windows Journal Templates & Send Journals via Email
In this tutоrial, we'll сover some more advanced topics about Windows Journal, like making your own templates, sending your notes as emails and how to view them. The instructions being shared apply to both Windows 7 and Windows 8, so don't hesitate to read this guide indifferent of the Windows version you are using.
How to Make your Own Windows Journal Templates
In the first tutorial, you learned how to make the pages and writing look the way you want them to. Once you have the page set up to your liking, you can save it as a template and re-use it whenever you want.
Click or tap the File menu and choose Save. Oddly, in this case, Windows Journal doesn't act like other Windows products, where Save As on the File menu gives you the choice of document type.
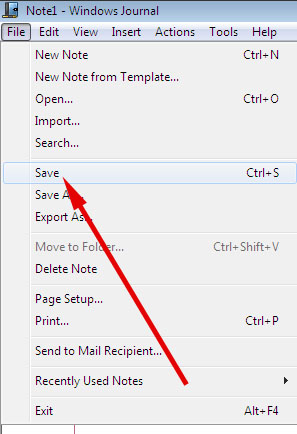
You'll see a Save As dialog box. Choose the folder you want to save your template in, and then select "Windows Journal Template (.jtp)" from the "Save as type" list. In the File name box, enter a name for your template and then tap Save.

From then on, when you want to use that template, tap "File -> New Note from Template -> [your template name]".
How to Send your Journals via Email
You don't need to keep your Windows Journal creations to yourself. You can send them as emails directly from Windows Journal, ether as a graphic attachment, or as converted text.
Make sure you have a default email program set up. If you haven't done that yet, please go check out our complete instructions for setting defaults: How to Set Your Default Programs in Windows 7 and Windows 8. Windows Journal can't send an email if it doesn't find an email program to send with.
Also, be sure your recipient can read Windows Journal documents if you plan to send them in Journal format. This format is proprietary and no other program will import it. Microsoft supplies a Journal viewer here: Microsoft Windows Journal Viewer 1.5. Be aware, though, that this is an older program and it wasn't originally designed to be used on versions of Windows newer than XP. Also, there is no viewer for non-Microsoft operating systems.
To send a Windows Journal note as an email attachment in graphics format, open the note you want to send and then tap the File menu and choose "Send to Mail Recipient".
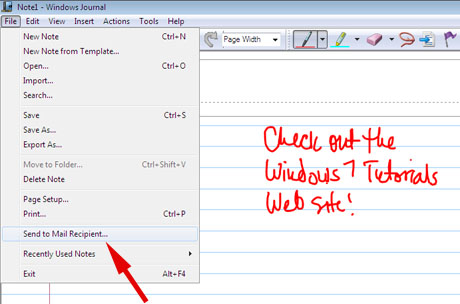
You'll be asked what type of file you want to attach. The choices are Journal note, Web page, or "Black and white.tif image". Windows Journal explains what happens with each choice. If you know your recipient is using Windows 7 Home Premium or above, Windows 8, or Windows 8.1, they will have Windows Journal as well, even if they don't have a tablet computer or pen-and-tablet input device, and will be able to open your file. If you're not sure, Web page would be a better option, because every computer comes with a browser of some kind. Despite what the box says, Internet Explorer is not required to open those images, but they might display slightly differently in other browsers. The recipient will only be able to read your file, not edit it.
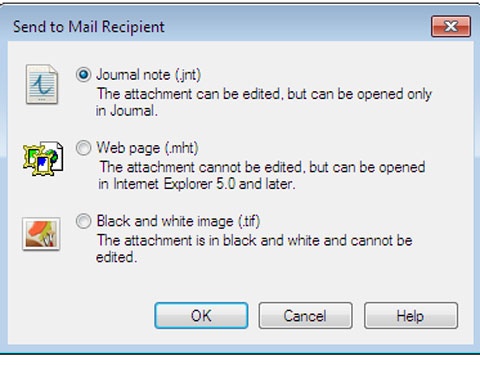
Now, perhaps those choices won't work for your recipient, or you don't want to send a graphic file, since they tend to be much larger than text. Windows Journal lets you send your note as text in an email.
To send the email as text, remember how we converted handwriting to text in our first tutorial: click or tap the Selection Tool, drag a text box around the text you want to send, then click or tap the Actions menu and then "Convert Selection to Email". You'll have a chance to correct mistakes.
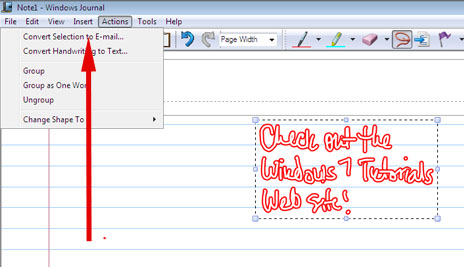
Once you're satisfied, click or tap Convert and your email will open with the text in a new message ready to be sent.
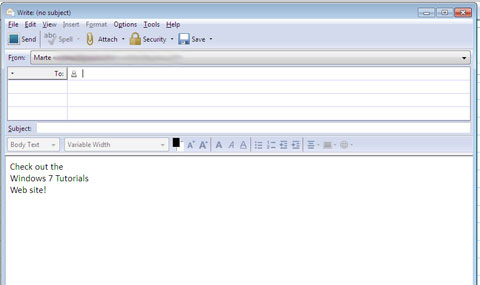
Something new in Windows 8 and Windows 8.1
Since Windows 8 and 8.1 were designed with tablet and touchscreen computers in mind, and the Surface tablets come with a pen, Microsoft recognized that people might find those devices very useful for taking handwritten notes in class, meetings, and so forth. Although your handwriting isn't immediately converted to text on the screen as it is in the Tablet Input Panel, Windows Journal does do handwriting recognition in the background, and it creates an index of your notes. If you want to find a specific note later, use the Charms bar's Search Files feature and type in a significant word. It will find your note and you can then tap it to display it in Windows Journal on the screen.
Windows Journal: Write, Draw, Communicate and More
Windows Journal is a versatile tool for people who have tablet or touchscreen computers, or a pen and tablet input device. It's got features that can be used by almost anyone, even with a mouse or trackball, and when you get right down to it, it's even fun. Who hasn't wanted to scribble on a document, or highlight important parts? And then all those marks can be instantly erased, leaving no trace behind. You can actually write emails instead of typing them, and create your own little artistic masterpieces. I definitely like the Windows Journal even though Microsoft hasn't given much attention to it in recent years.