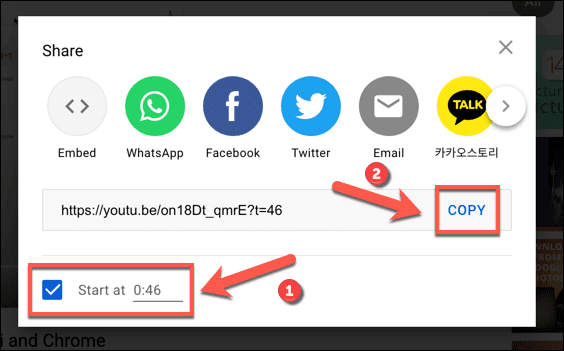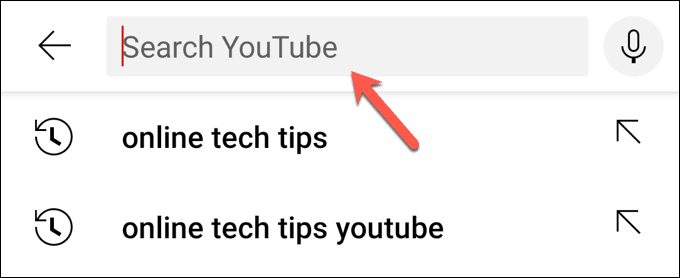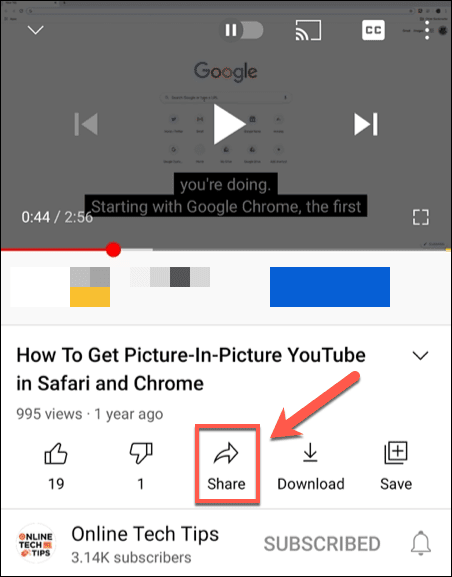如果您要与朋友分享YouTube 视频(YouTube video),但您希望确定视频的特定部分,则需要使用视频的时间戳。您可以通过告诉查看者将播放滑块自己移动到另一个起点来直接共享时间戳,但这会给查看者带来不必要的工作。
使用不同起点共享YouTube视频的更简单方法是创建(YouTube)YouTube时间戳链接。时间戳链接会跳过视频的开头,让观众可以自动从另一个起点观看视频。如果您想知道如何创建YouTube时间戳链接,请执行以下操作。

如何在 PC 或 Mac 上创建 YouTube 时间戳链接(How to Create a YouTube Timestamp Link on PC or Mac)
创建可共享的YouTube时间戳链接的最简单方法是直接使用YouTube网站。虽然确实存在帮助您创建YouTube时间戳链接的网站,但它们不是必需的。
相反,您可以使用以下步骤创建带有您选择的时间戳的YouTube链接,并与其他用户共享。
这些步骤适用于所有 PC 和Mac用户,因为YouTube网站独立于平台。但是,如果您遇到问题,您可能需要先使用您的Google 帐户登录(Google account)YouTube。
- 首先,打开YouTube网站并使用搜索栏、您自己的订阅列表或使用首页上的视频推荐找到您要分享的视频。

- 打开要共享的视频后,将播放滑块移动到视频的新起点。这是视频中您希望新观众(使用您的共享链接)开始播放的位置。

- 有了新的时间戳位置,您可以通过选择视频本身下方的共享按钮来创建一个新的(Share)YouTube时间戳链接。

- 在“共享(Share)”框中,启用“开始于(Start at )”复选框。如果要更改开始时间,请替换复选框旁边的值。准备好后,选择复制(Copy)按钮将时间戳链接放在剪贴板中。
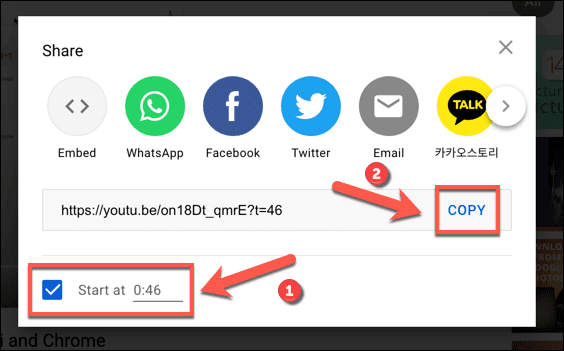
- 或者,您可以右键单击新时间戳位置的视频滑块来创建新链接。从上下文菜单中,选择在当前时间复制视频 URL(Copy video URL at current time )选项。这会将链接复制到剪贴板。

为 YouTube 视频创建手动时间戳链接(Creating a Manual Timestamp Link for YouTube Videos)
如果您使用视频的共享功能从其他起始位置复制YouTube链接,则会将时间戳参数添加到URL。YouTube从不同的起点加载视频并开始播放,而不是从视频的开头。
您可以在不加载YouTube(YouTube)的情况下手动创建这些时间戳链接。您需要YouTube视频播放链接才能执行此操作。
例如,从另一个起点开始播放 Online Tech Tips 的 YouTube 视频。(start one of Online Tech Tips’ YouTube videos)获取视频URL并将?t=0 or &t=44s 参数添加到URL的末尾,将0值替换为新的起始位置(以秒为单位)以开始播放。

您使用的参数(使用?或&特殊字符)取决于您使用的YouTube URL。例如,如果您使用的是标准youtube.com域(例如https://youtube.com/watch?v=on18Dt_qmrE&t=44),则需要在URL的末尾添加&t=,添加新的几秒钟后的起点。
您还可以通过将&t=XmYs参数与youtube.com域一起使用,将分钟和秒用于更长的视频,将X替换为分钟数,将Y替换为秒数。
但是,YouTube也有一个缩短的域 ( youtu.be ),如果您使用视频上的共享功能复制视频URL(URLs) ,您会看到它。对于这些域,您需要将?t=URL的末尾,然后在几秒钟后添加新的起点。

例如,以下URL都将在(URLs)YouTube 上(YouTube)的起点后 43 秒开始播放视频,使用?t=表示缩短的域,使用&t= (或&t=XmYs)表示标准域:
https://youtu.be/on18Dt_qmrE?t=43
https://www.youtube.com/watch?v=on18Dt_qmrE&t=43
https://www.youtube.com/watch?v=on18Dt_qmrE&t=0m43s
如何在移动设备上创建 YouTube 时间戳链接(How to Create a YouTube Timestamp Link on Mobile Devices)
遗憾的是,适用于Android 、iPhone 和 iPad 用户的(Android)YouTube移动应用不允许您直接创建YouTube时间戳链接。您需要先使用YouTube应用的共享功能复制视频的URL ,然后使用上面部分中概述的步骤手动添加时间戳参数。(URL)
您需要先确保您的移动设备上安装了YouTube应用。您可能还需要使用您的Google帐户登录。
- 首先,打开YouTube应用并使用搜索栏、您的订阅或应用内推荐搜索您要分享的视频。
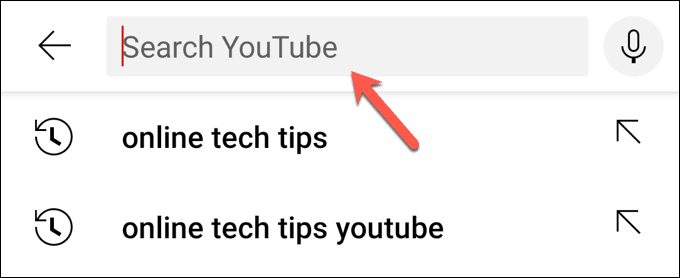
- 找到视频后,确定视频中您想用作新起点的位置并记下它(以秒为单位)。准备好复制链接后,选择共享(Share)按钮,然后使用设备的内置共享菜单复制URL。
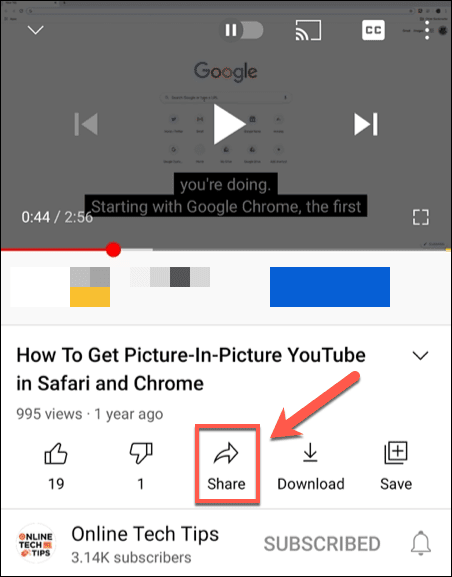
- 使用移动设备剪贴板中的视频URL ,将(URL)URL粘贴到新位置以允许您对其进行编辑(例如,在设备的笔记应用程序(note taking app)或 Web 浏览器中)。使用上述部分中的步骤,将时间戳添加到URL(例如https://youtu.be/on18Dt_qmrE?t=43)。

- 修改视频URL以包含新时间戳后,选择并将其复制到剪贴板。然后,您可以使用您首选的消息传递应用程序(messaging app)、电子邮件客户端或社交网络直接与他人分享。
有效使用 YouTube(Using YouTube Effectively)
创建YouTube时间戳链接可让您快速确定要分享的视频部分,从而节省您和其他人的时间。您还可以通过其他方式更有效地使用YouTube的功能,从减少移动设备上的 YouTube 数据使用量到(reducing YouTube data usage on mobile devices)订阅 YouTube Premium(YouTube Premium subscription)以摆脱广告干扰。
您还可以考虑下载您的 YouTube 播放列表(downloading your YouTube playlists)以进行移动视频播放,而不会冒您的移动数据限额的风险,或者您可以考虑从 YouTube 视频中提取音频(ripping the audio from YouTube videos)(只要您获得许可)。但是,如果YouTube不适合您,请不要忘记您可以快速删除您的 YouTube 帐户(delete your YouTube account)。
How to Create a YouTube Timestamp Link
If you’re sharing a YouTube video with friends, but you’re looking to pinpoint a particular section of the video, you’ll need to use the video’s timestamp. You could share the timestamp directly by telling the viewer to move the playback slider to another starting point themselves, but this creates unnecessary work for the viewer.
An easier way to share a YouTube video using a different starting point is to create a YouTube timestamp link. A timestamp link skips the start of your video, allowing the audience to automatically view the video from another starting point. If you want to know how to create a YouTube timestamp link, here’s what you’ll need to do.

How to Create a YouTube Timestamp Link on PC or Mac
The easiest way to create a shareable YouTube timestamp link is to use the YouTube website directly. While websites do exist that help you to create YouTube timestamp links, they aren’t required.
Instead, you can use the steps below to create a YouTube link with your chosen timestamp and share it with other users.
These steps will work for all PC and Mac users as the YouTube website is platform independent. However, if you’re having trouble, you may need to sign in to YouTube first using your Google account.
- To start, open the YouTube website and find the video you’re looking to share using the search bar, your own subscriptions list, or by using the video recommendations on the front page.

- Once you’ve opened the video you’re looking to share, move the playback slider to the new starting point of the video. This is the position within the video that you’d like new viewers (using your shared link) to begin playback.

- With the new timestamp position in place, you can create a new YouTube timestamp link by selecting the Share button below the video itself.

- In the Share box, enable the Start at checkbox. If you want to change the start time, replace the value next to the checkbox. When you’re ready, select the Copy button to place the timestamp link in your clipboard.
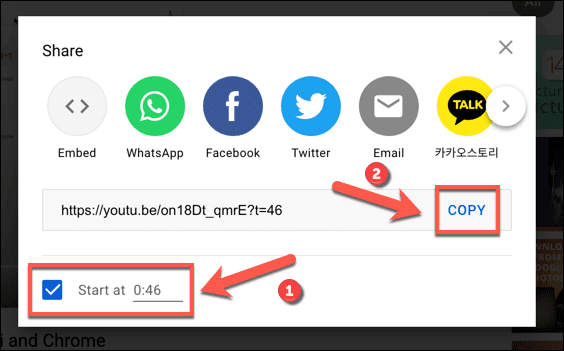
- Alternatively, you can right-click the video slider at the new timestamp position to create a new link instead. From the context menu, select the Copy video URL at current time option. This will copy the link to your clipboard.

Creating a Manual Timestamp Link for YouTube Videos
If you copy a YouTube link using the video’s sharing features from an alternative starting position, a timestamp parameter is added to the URL. YouTube loads the video from a different starting point and begins playback, rather than from the start of the video.
You can create these timestamp links manually without loading YouTube. You’ll need the YouTube video playback link to do this.
For instance, start one of Online Tech Tips’ YouTube videos from an alternative starting point. Take the video URL and add the ?t=0 or &t=44s parameter to the end of the URL, replacing the 0 value with the new starting position (in seconds) to begin playback.

The parameter you use (using either the ? or & special characters) will depend on the YouTube URL you use. For instance, if you’re using the standard youtube.com domain (e.g., https://youtube.com/watch?v=on18Dt_qmrE&t=44), you need to add &t= to the end of the URL, adding the new starting point in seconds afterward.
You can also use minutes and seconds for longer videos by using the &t=XmYs parameter with the youtube.com domain instead, replacing X with the number of minutes and Y with the number of seconds.
However, YouTube also has a shortened domain (youtu.be) that you’ll see if you use the share function on videos to copy video URLs. For these domains, you’ll need to add ?t= to the end of the URL instead, adding the new starting point in seconds afterward.

For example, the following URLs will all begin playback of the video 43 seconds after the starting point on YouTube, using ?t= for the shortened domain and &t= (or &t=XmYs) for the standard domain:
https://youtu.be/on18Dt_qmrE?t=43
https://www.youtube.com/watch?v=on18Dt_qmrE&t=43
https://www.youtube.com/watch?v=on18Dt_qmrE&t=0m43s
How to Create a YouTube Timestamp Link on Mobile Devices
Unfortunately, the YouTube mobile app for Android, iPhone, and iPad users doesn’t allow you to create YouTube timestamp links directly. You’ll need to copy the URL of the video first using the YouTube app’s sharing features, then add the timestamp parameters manually using the steps outlined in the section above.
You’ll need to make sure that the YouTube app is installed on your mobile device first. You may also need to sign in using your Google account.
- To begin, open the YouTube app and search for the video you’re looking to share using the search bar, your subscriptions, or the in-app recommendations.
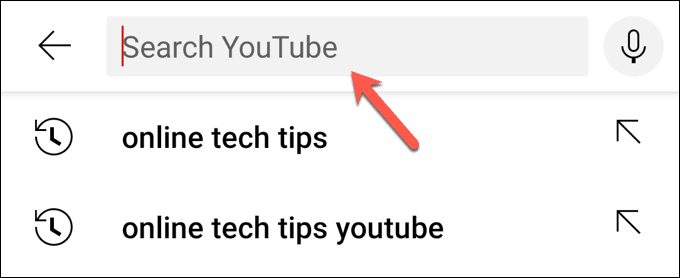
- Once you’ve located the video, identify the position in the video that you’d like to use as your new starting point and make a note of it (in seconds). Once you’re ready to copy the link, select the Share button, then use your device’s built-in share menu to copy the URL.
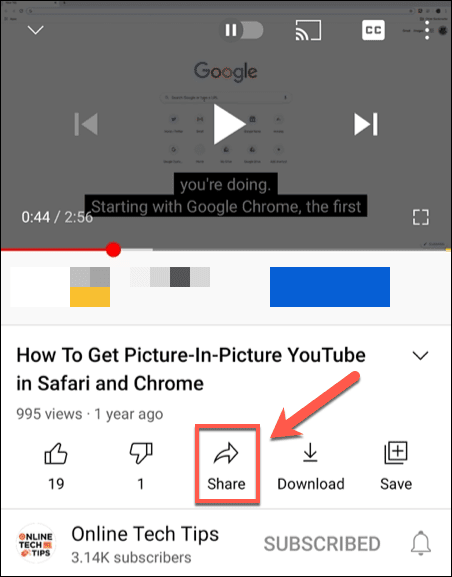
- With the video URL in your mobile device’s clipboard, paste the URL in a new location to allow you to edit it (for example, in your device’s note taking app or web browser). Using the steps in the sections above, add the timestamp to the URL (e.g., https://youtu.be/on18Dt_qmrE?t=43).

- With the video URL modified to include the new timestamp, select and copy it to your clipboard. You can then share it with others directly using your preferred messaging app, email client, or social network.
Using YouTube Effectively
Creating a YouTube timestamp link allows you to quickly pinpoint the parts of a video you’re looking to share, saving you and others time. There are other ways you can use YouTube’s features more effectively, from reducing YouTube data usage on mobile devices to going ad-free with a YouTube Premium subscription.
You could also think about downloading your YouTube playlists for on-the-go video playback without risking your mobile data allowance, or you could consider ripping the audio from YouTube videos (as long as you have permission). However, if YouTube isn’t for you, don’t forget that you can delete your YouTube account quickly.