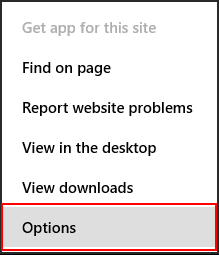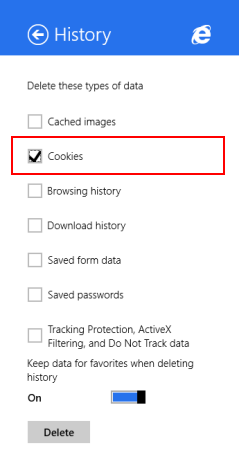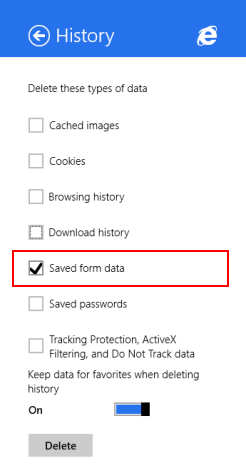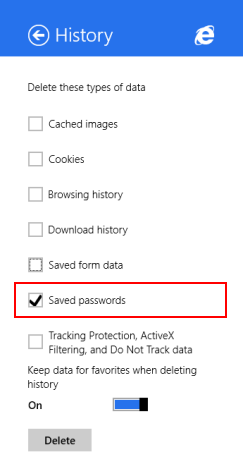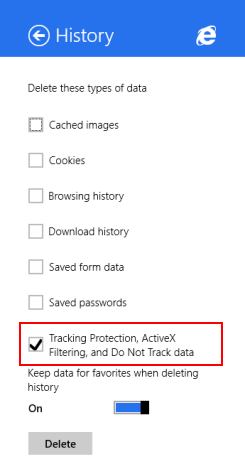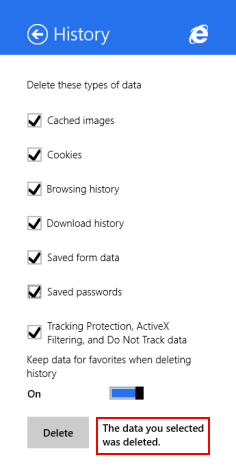您可能想删除由Internet Explorer(Internet Explorer)应用程序存储的浏览历史记录或其他浏览数据是有充分理由的。例如,当您在地址栏中(address bar)输入内容时,您获得的一些建议是基于您的搜索历史记录(search history)的,您可能不希望其他人看到您过去访问过的内容。此外,删除保存的 cookie 可能会改变您对某些网站的体验,因为它们仅根据您存储在浏览器中的 cookie 向您显示信息。在本文中,我们将分享可以从Internet Explorer 11应用程序中删除哪些浏览数据以及如何删除它。
如何在Internet Explorer 应用程序中访问您的(Internet Explorer App)浏览历史数据(Browsing History Data)
要访问Internet Explorer应用程序保存的浏览数据,您必须访问浏览器的“历史记录”(History)部分。
为此,您必须首先打开浏览器。如果您不知道如何执行此操作,请查看本文中的“如何在 Windows 8.1 中启动两个版本的 Internet Explorer”("How to Start Both Versions of Internet Explorer in Windows 8.1")部分。
单击或点击地址栏(address bar)右侧的页面工具(Page tools)(小扳手图标)按钮。

现在在显示的菜单中选择选项(Options)。
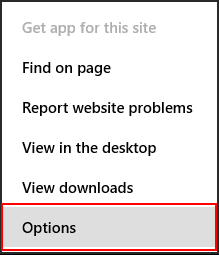
现在Internet Explorer 选项选项(Internet Explorer Options)卡已打开。向下滚动到“历史记录”(History)部分,然后单击或点击“选择(Select)”按钮。

现在您可以选择要删除的浏览数据。检查完要删除的所有数据类型后,单击删除。(Delete)

哪些浏览数据可以删除?
您存储的浏览数据分为以下几类:
缓存图像(Cached images)- 您的浏览器会保存您正在访问的网站的图像和其他媒体内容,以便在您下次访问时加载更快。选中此框可删除此类内容。

Cookie(Cookies) - 如果您想了解更多关于 Cookie 及其在浏览网页中的作用,请阅读本指南:什么是 Cookie 以及它们的作用(Cookies)?如果要删除它们,请选中此框。
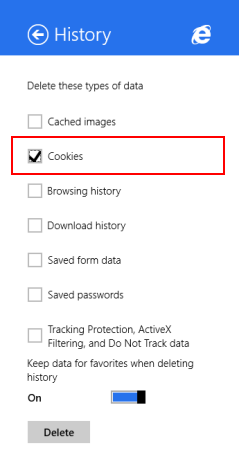
浏览历史(Browsing history)- 您的浏览历史是您访问过的所有网站的列表。选中此框可将其删除。

下载历史(Download history)- 您的浏览器会保存您从Internet下载的所有文件的列表。选中此框可删除此列表。请记住,仅删除列表,文件仍保留在您的设备中。

已保存的表单数据(Saved form data)-如果您允许Internet Explorer存储用于在不同网站上填写表单的数据,则 Internet Explorer 会存储这些数据。选中此框可删除您存储的表单数据。
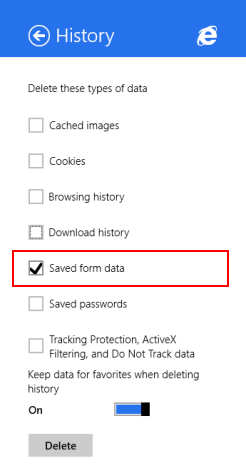
已保存的密码(Saved passwords)- 选中此项可删除为您访问过的网站保存的密码。
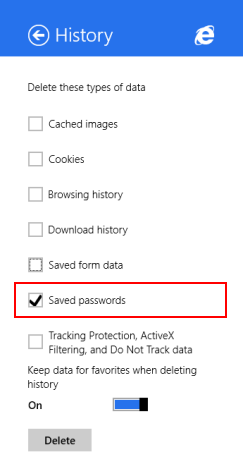
有关保存和管理密码(saving and managing passwords)的更多信息,请阅读本指南:如何管理Internet Explorer 应用程序(Internet Explorer App)保存的密码。
跟踪保护、ActiveX 筛选和不跟踪数据(Tracking Protection, ActiveX Filtering, and Do Not Track data)- 选中此框可删除您已从ActiveX 筛选(ActiveX Filtering)中排除的网站,以及浏览器用于检测跟踪活动的数据。
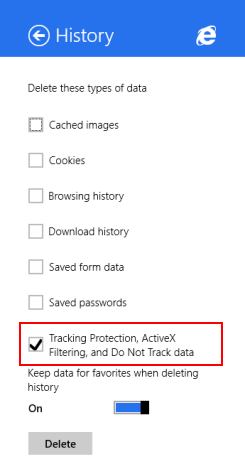
如何从Internet Explorer 应用程序中删除您的(Internet Explorer App)浏览数据(Browsing Data)
要删除您的浏览数据,请检查您要删除的数据类型。然后,选择是否要启用或禁用“删除历史记录时保留收藏夹中的数据”("Keep data from favorites when deleting history")开关。启用此功能将删除您的所有浏览数据,而禁用它仍将保留收藏夹列表中网站的历史数据。

单击或点击删除(Delete)按钮。

将显示一条确认消息(confirmation message),通知您浏览历史记录已被删除。
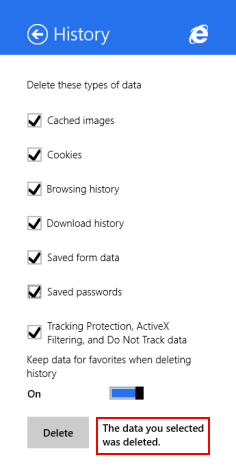
结论
删除您的浏览数据在各种情况下都很有用,但尤其是当您想将您的计算机或设备(computer or device)交给其他人并且您不希望他或她轻松访问您访问过的网站时,请使用您的存储的密码等。
我们希望您发现本指南对您有用。如果您有任何问题,请不要犹豫,使用下面的表格提问。
How To Delete Your Browsing History & Data From The Internet Explorer App
There are good reasons why you may want to delete the browsing history or other browsing data, stоred bу the Internet Explorer app. For example, when you type something in the address bar, some of the suggestions you get are based on your search history and you may not want others to see what you have visited in the past. Also, deleting saved cookies may change your experience with some websites, as they only show you information based on the cookies that you have stored in your browser. In this article we will share which browsing data can be deleted from the Internet Explorer 11 app and how to delete it.
How To Access Your Browsing History Data In The Internet Explorer App
To get to the browsing data saved by the Internet Explorer app, you must get to the History section of your browser.
To do this, you must first open the browser. If you don't know how to do this, please check the "How to Start Both Versions of Internet Explorer in Windows 8.1" section from this article.
Click or tap the Page tools (little wrench icon) button found on the right side of the address bar.

Now choose Options in the menu that is shown.
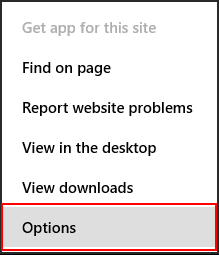
Now the Internet Explorer Options tab is opened. Scroll down to the History section and click or tap the Select button.

Now you get to choose what browsing data you want to delete. Click Delete once you've checked all the data types that you want to remove.

Which Browsing Data Can Be Deleted?
Your stored browsing data is split into the following categories:
Cached images - your browser saves images and other media content from the websites that you are visiting so that they load faster the next time you visit them. Check this box to delete this type of content.

Cookies - if you wan to learn more about cookies and their role in browsing the web, read this guide: What are Cookies & What Do They Do?. If you want to delete them, check this box.
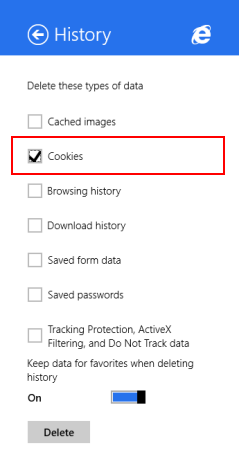
Browsing history - your browsing history is a list with all the websites that you have visited. Check this box to delete it.

Download history - your browser keeps a list of all the files that you have downloaded from the Internet. Check this box to delete this list. Keep in mind that only the list is deleted, the files still remain in your device.

Saved form data - Internet Explorer stores the data that was used to fill forms on different websites, if you allowed it to store it. Check this box to delete your stored form data.
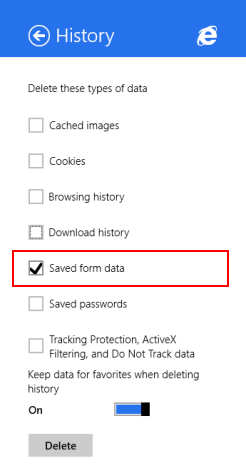
Saved passwords - check this to delete the passwords that are saved for the websites that you have visited.
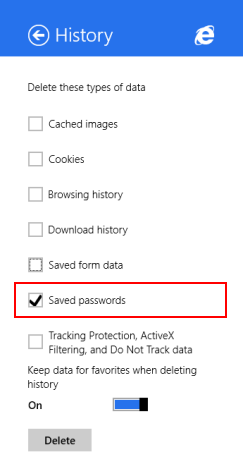
For more information about saving and managing passwords, read this guide: How To Manage The Passwords Saved By The Internet Explorer App.
Tracking Protection, ActiveX Filtering, and Do Not Track data - check this box to delete websites you've excluded from ActiveX Filtering, and data that the browser uses to detect tracking activity.
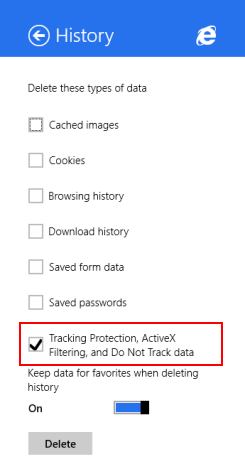
How To Delete Your Browsing Data From The Internet Explorer App
To delete your browsing data, check the types of data that you want to delete. Then, choose if you want to enable or disable the "Keep data from favorites when deleting history" switch. Enabling this will delete all your browsing data while disabling it will still keep historical data for the websites that are in your list of favorites.

Click or tap the Delete button.

A confirmation message is shown, informing you that your browsing history was deleted.
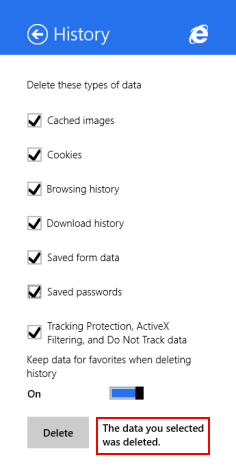
Conclusion
Deleting your browsing data can be useful in all kinds of scenarios, but especially when you want to give your computer or device to another person and you don't want him or her to easily access the websites that you have visited, log in with your stored passwords and so on.
We hope that you have found this guide useful. If you have any questions, don't hesitate to ask using the form below.