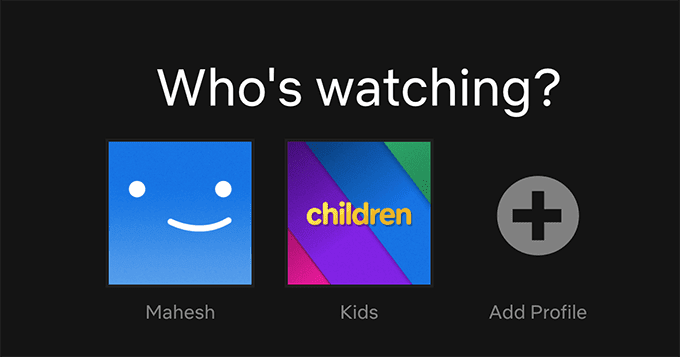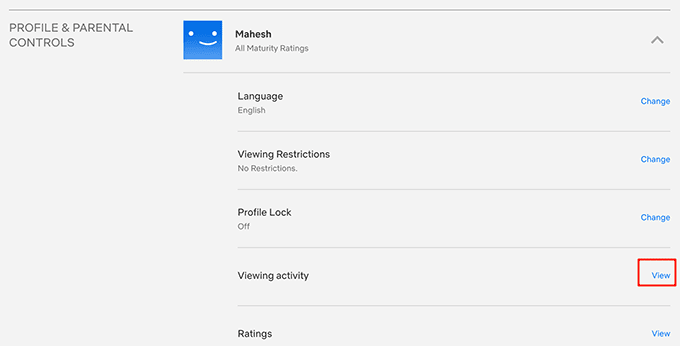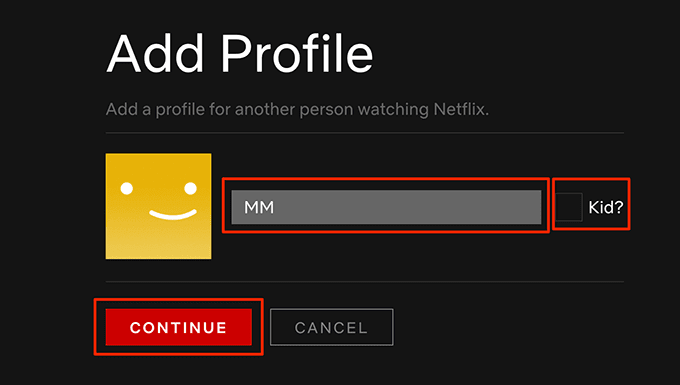“继续观看”是Netflix上的一个部分,显示您最近在该网站上观看的节目和电影。当您的观看体验中断时,您可以使用此部分快速从上次中断的地方继续观看您喜爱的节目。
本节的缺点是它会列出你不喜欢的节目。这是因为该列表包括您观看历史中的所有节目,以及您曾经在该网站上观看过的所有节目。

如果您由于某种原因不喜欢此部分,您可以从Netflix中删除“继续观看”,如下所示。
使用 Netflix 电话应用程序删除“继续观看”(Remove “Continue Watching” Using The Netflix Phone App)
要从 Netflix 中删除“继续观看” ,(Netflix)您需要从Netflix 观看(Netflix watch)历史记录中清除这些项目。完成此操作后,除非您再次开始播放这些节目,否则它将不再在“继续观看”部分中列出这些节目。
- 在手机(phone and tap)上启动Netflix应用程序,然后点击用于观看节目的个人资料。

- 点击屏幕底部的更多。(More)

- 在以下屏幕上选择“帐户”选项。(Account)

- (Scroll)一直向下滚动并在列表中找到您的个人资料。点击您的个人资料,找到查看活动(Viewing activity)选项,然后点击旁边的查看。(View)

- 您将看到您的Netflix 观看(Netflix watch)历史记录。这些是您一直在此平台上观看的节目和电影。要从“继续观看”部分中删除项目,请点击列表中该项目旁边的图标。

- 该应用程序会说您选择的节目(chosen show)将从您的历史记录中删除。
- 如果您想从“继续观看”部分中删除整个系列,请点击隐藏系列(Hide series)。该列表将不再在Netflix的“继续观看”行中显示您选择的剧集(chosen series)的任何剧集。

- 如果您想完全从Netflix中删除“继续观看”部分,则需要隐藏所有节目。在当前屏幕上向下滚动,然后点击(screen and tap)全部隐藏(Scroll)即可(Hide all)。

- 从“继续观看”部分删除项目需要一些时间,但通常会在 24 小时内完成。
您的更改将在您的所有设备上同步,并且该部分将从您的Netflix 帐户(Netflix account)中的所有位置删除。
使用 Netflix 网络版删除“继续观看”(Remove “Continue Watching” Using The Netflix Web Version)
您也可以使用 Netflix 的网络版本删除“继续观看”部分。如果您要从观看历史记录(watch history)中删除大量节目和电影,这将是一种更理想的方法。
桌面版(desktop version)的导航将使整个过程变得更加容易。
- 在浏览器(browser and head)中打开一个新标签,然后前往Netflix网站。如果您尚未登录,请登录您的帐户。
- 单击(Click)您用来观看网站内容的配置文件并继续(site and continue)。
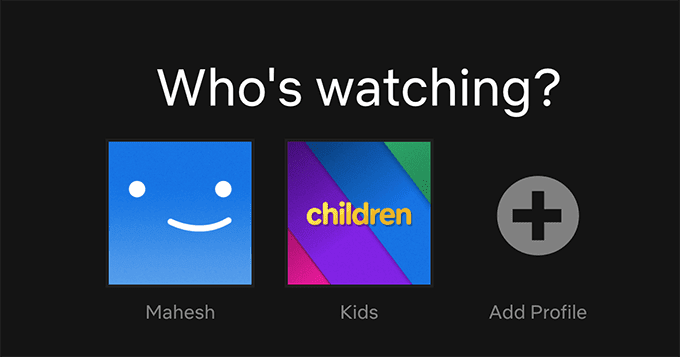
- 单击右上角(Click)的个人资料图标,然后选择显示为Account的选项。它将打开您的帐户设置菜单。

- 向下滚动(Scroll),找到您的个人资料,单击它,然后选择查看(View)活动(Viewing activity)旁边的查看。它会带你到你的Netflix 历史(Netflix history)页面。
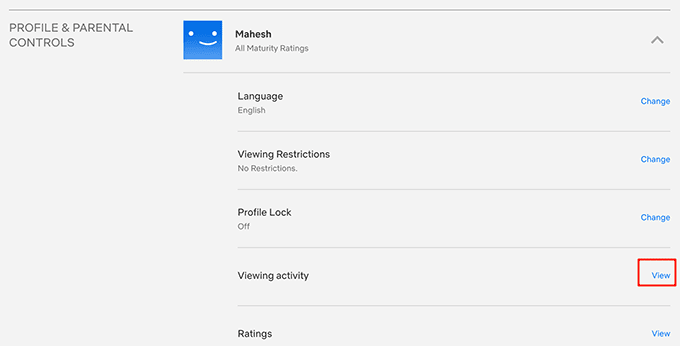
- 您将看到您在Netflix上观看过的节目和电影的列表。单击(Click)要从“继续观看”中删除的节目旁边的图标,它将被删除。

- 要删除整个系列,请单击该系列的某一集旁边的图标,然后选择隐藏系列(Hide series)。

- 如果您根本不想在Netflix 主屏幕上出现“继续观看”的迹象,请在(Netflix screen)观看历史记录(watch history and click)中一直向下滚动,然后单击“全部隐藏(Hide all)”选项。它会将您的所有节目从“继续观看”部分隐藏。

由于“继续观看”中不会显示任何节目,Netflix将完全删除整个部分。
使用不同的配置文件观看内容(Use a Different Profile To Watch Content)
一些用户选择从Netflix(Netflix)中删除“继续观看”的原因之一是他们不希望他们观看的某些节目出现在列表中。如果这就是您删除该部分的原因,您实际上可以使用不同的配置文件来实现您想要的。
Netflix将用户的观看历史记录与他们的个人资料分开,如果您为某些节目使用不同的个人资料,这些节目将不会出现在您的主要个人资料的“继续观看”中。
在 Netflix 上创建新个人资料(Create a New Profile On Netflix)
- 前往Netflix网站并登录您的帐户。
- 从屏幕上的列表中选择您当前的个人资料。
- 单击右上角(Click)的个人资料图标,然后选择Manage Profiles。它可以让您查看配置文件并将其添加到您的帐户。

- 在以下屏幕上选择“添加配置文件”选项。(Add Profile)

- Netflix将要求您输入新个人资料的名称。输入一个名字,如果它是一个儿童档案(kid profile)(如果你只想要儿童友好的内容),勾选“儿童”框,然后单击“(Kid)继续(Continue)” 。
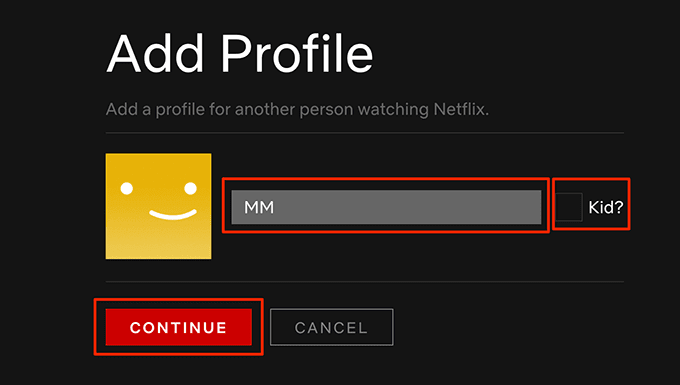
- 该个人资料将立即添加到您的帐户中。您可以从屏幕上的配置文件列表中选择它来打开它。

从您的 Netflix 帐户中删除个人资料(Delete a Profile From Your Netflix Account)
当您在辅助个人资料中观看完节目后,您可能希望将其删除,这样任何人都无法访问该个人资料并查看您使用它观看的内容。
- 在浏览器中启动Netflix ,然后单击(browser and click)图像上的铅笔图标(pencil icon)以查看您的次要个人资料。

- 以下屏幕底部有三个按钮。单击(Click)删除配置文件(Delete Profile)以从您的帐户中删除配置文件。

- Netflix会询问您是否真的要删除配置文件以及与之关联的所有数据。单击(Click)删除配置文件(Delete Profile)按钮以删除配置文件。

- 该个人资料将从您所有设备上的帐户中消失。
(Were)您是否能够删除 Netflix 上的“继续观看”(Netflix)?你有(Did)遇到什么问题吗?请在下面的评论中告诉我们。
How To Remove “Continue Watching” From Netflix
“Continue Watching” is a section on Netflix that displays the shows and movies that you’ve been watching lately on the site. When your watching experience gets interrupted, you can use this section to quickly pick up on your favorite shows from where you left off.
The downside of this section is that it’ll list even those shows that you didn’t like. This is because the list includes all shows from your watching history, and whatever you’ve ever watched on the site.

If you don’t like this section for some reason, you can remove “Continue Watching” from Netflix as shown below.
Remove “Continue Watching” Using The Netflix Phone App
To remove “Continue Watching” from Netflix, you’ll need to clear the items from your Netflix watch history. Once you’ve done that, it’ll no longer list those shows in the “Continue Watching” section until and unless you start playing those shows again.
- Launch the Netflix app on your phone and tap on the profile that you use to watch your shows.

- Tap on More at the bottom of your screen.

- Select the option that says Account on the following screen.

- Scroll all the way down and find your profile in the list. Tap on your profile, find the Viewing activity option, and tap on View next to it.

- You’ll see your Netflix watch history. These are shows and movies that you’ve been watching on this platform. To remove an item from the “Continue Watching” section, tap on the icon next to that item in the list.

- The app will say your chosen show will be removed from your history.
- If you want to remove an entire series from the “Continue Watching” section, tap on Hide series. The list will no longer show any episodes from your chosen series in the “Continue Watching” row on Netflix.

- If you want to remove the “Continue Watching” section from Netflix entirely, then you’ll need to hide all your shows. Scroll down on the current screen and tap on Hide all to do it.

- It’ll take some time to remove items from the “Continue Watching” section but generally it’s done in under 24 hours.
Your changes will be synced across all your devices and the section will be removed from everywhere in your Netflix account.
Remove “Continue Watching” Using The Netflix Web Version
You can remove the “Continue Watching” section using Netflix’s web version as well. This would be a more ideal method to use if you have a large number of shows and movies to remove from your watch history.
The navigation on the desktop version will make the process a whole lot easier.
- Open a new tab in your browser and head over to the Netflix site. Log-in to your account if you aren’t already logged-in.
- Click on the profile that you use to watch content on the site and continue.
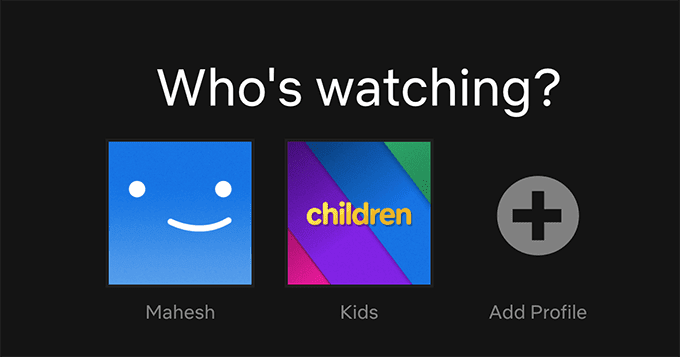
- Click on your profile icon at the top-right corner and choose the option that says Account. It’ll open your account settings menu.

- Scroll down, find your profile, click on it, and select View next to where it says Viewing activity. It’ll take you to your Netflix history page.
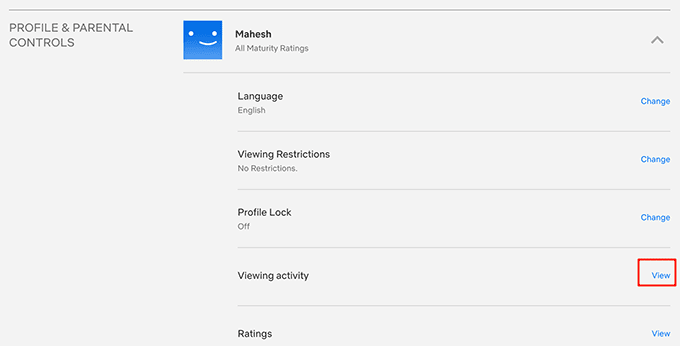
- You’ll see the list of shows and movies you’ve watched on Netflix. Click on the icon next to the show you want to remove from “Continue Watching” and it’ll be removed.

- To remove an entire series, click on the icon next to one of the episodes of that series and select Hide series.

- If you want no signs of “Continue Watching” on your main Netflix screen at all, scroll all the way down in your watch history and click on the option that says Hide all. It’ll hide all your shows from the “Continue Watching” section.

Since there won’t be any shows to display in “Continue Watching”, Netflix will remove the entire section altogether.
Use a Different Profile To Watch Content
One reason why some users choose to remove “Continue Watching” from Netflix is that they don’t want certain shows that they watch to appear in the list. If that’s why you’re removing the section, you can actually use a different profile to achieve what you want.
Netflix keeps users’ watch histories separated by their profiles, and if you use a different profile for your certain shows, those shows won’t appear in “Continue Watching” on your main profile.
Create a New Profile On Netflix
- Head over to the Netflix site and sign-in to your account.
- Choose your current profile from the list on your screen.
- Click on your profile icon at the upper-right corner and choose Manage Profiles. It’ll let you view and add profiles to your account.

- Select the option that says Add Profile on the following screen.

- Netflix will ask you to enter a name for your new profile. Enter a name, tick-mark the Kid box if it’s a kid profile (if you only want kids-friendly content), and click on Continue.
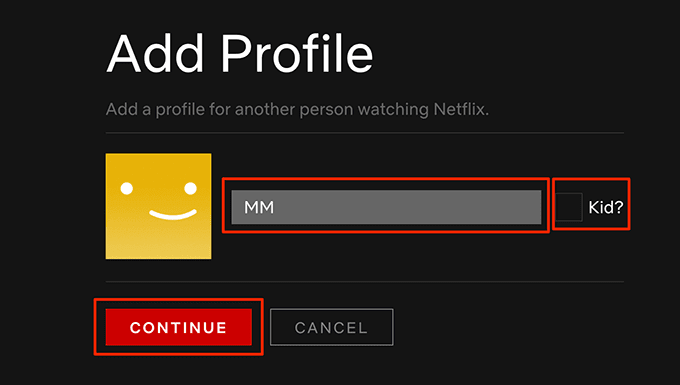
- The profile will instantly be added to your account. You can choose it from the profiles list on your screen to open it.

Delete a Profile From Your Netflix Account
When you’ve finished watching shows in your secondary profile, you may want to delete it so nobody can access that profile and see what you’ve watched with it.
- Launch Netflix in your browser and click on the pencil icon on the image for your secondary profile.

- The following screen has three buttons at the bottom. Click on the one that says Delete Profile to remove the profile from your account.

- Netflix will ask if you really want to delete the profile and all data associated with it. Click on the Delete Profile button to remove the profile.

- The profile will be gone from your account on all your devices.
Were you able to remove “Continue Watching” on Netflix? Did you run into any problems? Let us know in the comments below.