Instagram由 Facebook拥有,是最受欢迎的照片共享(photo sharing)服务之一。该应用程序可在多个平台上使用,包括 iOS、Android 和 Windows Phone(Android and Windows Phone)。不幸的是,即使经过这么多年,也没有适用于Windows 或 Mac的官方(Windows or Mac)桌面客户端。(desktop client)
有许多第三方程序的名字很有趣,试图在某个地方加入“insta”或“gram”或“pic”,但在我自己尝试了很多之后,我建议远离它们。它们似乎都不能正常工作,这可能是因为Facebook真的希望人们使用自己的应用程序来浏览Instagram。
幸运的是,您可以使用网络界面(web interface)在 Windows、Mac 或 Linux PC(Mac or Linux PC)上搜索和浏览 Instagram(search and browse Instagram)。对我来说,能够在我的桌面上查看图片比在我的小型智能手机上更令人赏心悦目。在 iPad 等平板电脑上查看Instagram图片也比使用移动应用程序好得多。
不幸的是,由于大多数人通过他们的移动设备使用Instagram ,因此这些年来网络(Instagram)版本(version hasn)并没有太大改进。最大的问题是网络界面(web interface)仍然以极低的分辨率(600×600)显示图像。幸运的是,您可以使用一个技巧来查看更高分辨率版本(resolution version)的图片(1080×1080),我将在下面提到。请注意,原始图像的分辨率可能要高得多,但全分辨率照片(resolution photo doesn)甚至不会被保存。
浏览和搜索 Instagram
当您从网络登录Instagram时,您会看到来自您的个人动态(您关注的人)的图像。

在右上角,您会看到三个小图标。中心带有菱形的第一个图标是探索(Explore)功能。它与智能手机应用程序(smartphone app)上的探索选项卡(explore tab)的工作方式并不完全相同。在那里,您会看到更多流行的图片和视频,或者他们的算法确定您可能喜欢的图片和视频。
在网络上,探索功能(explore feature)似乎只是向您展示您可能认识的人的内容。此外,它实际上并不仅仅只是一个新用户,仅此而已。总的来说,这是一个相当蹩脚的发现/探索标签。
使用Web 界面(web interface)的最佳方式是搜索您感兴趣的内容。您可以通过以下三种方式之一进行搜索:人员、地点或主题标签。如果您正在寻找特别的人,只需在搜索框中输入他们的姓名或输入(search box or type)他们的Instagram 用户(Instagram user)名。

结果列表不是随机的。它首先会尝试向您展示您关注的人,然后是名人或经过验证的人。这些用户有一个蓝色的小星星,中间有一个复选标记(check mark)(已验证的徽章)。
要搜索地点,只需输入地点。请注意,在结果中,您应该看到实际位置的地图图标而不是hastag 图标(hastag icon)。
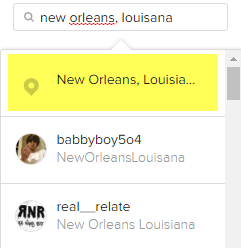
当您单击结果时,您会在顶部获得一张地图以及该位置的热门帖子( Top Posts)。如果您继续滚动,您还会看到最新的(Most Recent)帖子。

最后,您可以搜索主题标签,这是人们在Instagram 上(Instagram)标记照片和视频的主要方式。只需从(Just start)标签符号(hashtag symbol)(#) 开始,然后输入您感兴趣的内容。

在您键入时,您会收到很多建议,这些建议可以帮助您准确找到您要查找的内容。同样(Again),结果页面将向您显示最热门的帖子和下面的最新帖子。

就像我上面提到的,唯一的问题是当您单击图像时,显示尺寸(display size)很小!即使是漂亮的高分辨率照片也显示在一个小盒子里。

如果您可以再次单击图像并且它会显示为全屏或最高分辨率,那将是非常棒的,但这不会发生(t happen)。幸运的是,您可以使用一些快速技巧来获取Instagram存储的最高分辨率图像(resolution image)。
(View High Resolution Images)在Instagram 上(Instagram)查看高分辨率图像
为了从Instagram获得更好(Instagram)质量的图像(quality image),您必须查看一些源代码(source code)。这不是最优雅的方式,也不是最简单的方式,但它是目前唯一的方式。幸运的是,这些说明真的很容易遵循,你真的不需要了解任何关于代码的东西。您所要做的就是单击几次并复制/粘贴。
您应该做的第一件事是单击图像,使其在灯箱中看起来像上面的屏幕截图。现在右键单击图像并选择View Source或View Page Source。此选项应该在所有主要浏览器上都可用。请注意,如果您没有看到该选项,请尝试再次右键单击页面的不同部分。

你会看到一大堆可能没有意义的代码,但没关系。按键盘上的 CTRL + F“在页面上查找”( Find on Page) 搜索框。

您可能会得到大约 15 个结果,但您唯一感兴趣的是行以<meta property=”og:image”开头的那个。您会看到短语 cdninstagram包含一个以(phrase cdninstagram)https://scontent-iad3-1或类似名称开头的长 URL 。您所要做的就是复制开始和结束引号(start and end quotes)之间的整个链接。打开一个新标签并将其粘贴(tab and paste)到地址栏中:

您现在应该在浏览器窗口(browser window)中看到整个 1080×1080最大分辨率的图像(max resolution image)。如果您愿意,可以右键单击它来保存它。如果这不起作用(t work),还有另一种方法可以找到URL。首先,你应该使用谷歌浏览器(Google Chrome)。当您右键单击灯箱图像(lightbox image)时,选择检查( Inspect) 而不是查看源。

同样,您将看到源代码(source code)的所有技术荣耀。如果您在选择Inspect(Inspect)时右键单击图像,它应该有一个内部DIV突出显示。在其上方,您应该看到一个带有class=”_jjzlb”值(Right)的DIV 。展开它,你会看到我上面提到的相同链接。

您可以单击<IMG部分以突出显示它,如果您将鼠标悬停在HTTPS链接上,您会看到它显示Instagram显示图像的大小以及图像的“自然”大小(” size)。只需右键单击(Just right-click)链接并选择Copy link address。同样(Again),只需将其粘贴到另一个选项卡即可查看全分辨率图像(resolution image)。
总体而言,使用网络界面(web interface)是从计算机浏览Instagram的最佳方式。希望(Hopefully)在未来,Facebook将更新网络界面(web interface),以便您无需破解即可查看更高分辨率的图像。享受!
How to Browse and Search Instagram from a PC
Instagram, which iѕ owned by Faceboоk, is one of the most popular photo sharing services. The app is available оn multiple platforms, including iOS, Android and Windows Phоne. Unfortunately, there is no official desktop client for Windows or Mac, even after all these years.
There are many third-party programs out there with funny names that try to incorporate “insta” or “gram” or “pic” somewhere, but after trying out many on my own, I suggest staying away from them. None of them seem to work properly and it’s probably because Facebook really wants people to use their own apps to browse Instagram.
Luckily, you can use the web interface to search and browse Instagram on your Windows, Mac or Linux PC. For me, being able to view the pictures on my desktop is more pleasing to the eye than on my small smartphone. Viewing Instagram pictures on a tablet like the iPad is also way better than using the mobile apps.
Unfortunately, since most people use Instagram from their mobile device, the web version hasn’t improved much over the years. The biggest problem is that the web interface still displays images at a horribly low resolution (600×600). Luckily, there is a trick you can use to view a higher resolution version of the picture (1080×1080), which I will mention below. Note that the original image may be a much higher resolution, but the full resolution photo doesn’t even get saved.
Browse & Search Instagram
When you log into Instagram from the web, you’ll see images from your personal feed (the people you follow).

At the top right, you’ll see three small icons. The first icon with the diamond in the center is the Explore feature. It doesn’t quite work exactly the same as the explore tab on the smartphone app. There you see a lot more pictures and videos that are popular or that their algorithm determines you might like.
On the web, it seems like the explore feature just shows you content from people you may know. Also, it really doesn’t show up more than just a new users and that’s it. Overall, it’s quite a lame discover/explore tab.
The best way to use the web interface is to search for the stuff you are interested in. You can search in one of three ways: for people, for places or for hashtags. If you’re looking for someone in particular, just type in their name in the search box or type in their Instagram user name.

The list of results is not random. It’ll first try to show you people you are following, followed by famous or verified people. Those users have a little blue star with a check mark in the center (verified badge).
To search for places, just type in the location. Note that in the results, you should see the map icon instead of the hastag icon for an actual location.
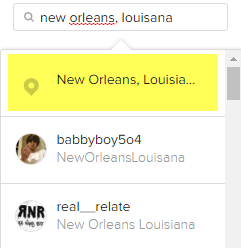
When you click on the result, you’ll get a map at the top along with the Top Posts for that location. If you keep scrolling, you’ll see the Most Recent posts also.

Finally, you can search for hashtags, which are the main way people tag their photos and videos on Instagram. Just start with the hashtag symbol (#) and type in your interest.

As you type, you’ll get lots of suggestions that can help you find exactly what you are looking for. Again, the results page will show you top posts and most recent below that.

The only issue, like I mentioned above, is that when you click on an image, the display size is tiny! Even beautiful high resolution photos are shown in a small box.

It would be fabulous if you could just click on the image again and it would appear full-screen or at its highest resolution, but that just doesn’t happen. Luckily, there are a few quick hacks you can use to get the highest resolution image stored by Instagram.
View High Resolution Images on Instagram
In order to get the better quality image from Instagram, you have to look through some source code. It’s not the most elegant way or the easiest per say, but it’s the only way as of now. Luckily, the instructions are really easy to follow and you really don’t have to understand anything about the code. All you have to do is click a few times and copy/paste.
The first thing you should do is click on the image so that it appears like the screenshot above in a lightbox. Now right-click on the image and choose View Source or View Page Source. This option should be available on all major browsers. Note that if you don’t see the option, try right-clicking again on a different part of the page.

You’ll see a whole bunch of code that might not make sense, but that’s fine. Press CTRL + F on your keyboard to bring up the Find on Page search box.

You will probably get about 15 results, but the only one you are interested in is the one where the line starts with <meta property=”og:image”. You’ll see the phrase cdninstagram is inslide of a long URL that starts with https://scontent-iad3-1 or something similar. All you have to do is copy that entire link between the start and end quotes. Open a new tab and paste that into the address bar:

You should now see the entire 1080×1080 max resolution image in the browser window. You can right-click on it to save it if you like. If that doesn’t work, there is another way to find the URL. Firstly, you should use Google Chrome. When you right-click on the lightbox image, choose Inspect instead of view source.

Again, you’ll see the source code in all its technical glory. If you right-clicked on the image when choosing Inspect, it should have an inner DIV highlighted. Right above that, you should see a DIV with a class=”_jjzlb” value. Expand that and you’ll see the same link I had mentioned above.

You can click on the <IMG section to highlight it and if you hover your mouse over the HTTPS link, you’ll see it shows you the size Instagram is displaying the image at and the “natural” size of the image. Just right-click on the link and choose Copy link address. Again, just paste it into another tab to view the full resolution image.
Overall, using the web interface is the best way to browse Instagram from a computer. Hopefully, in the future, Facebook will update the web interface so that you can view the higher resolution images without the hack. Enjoy!


![]()









