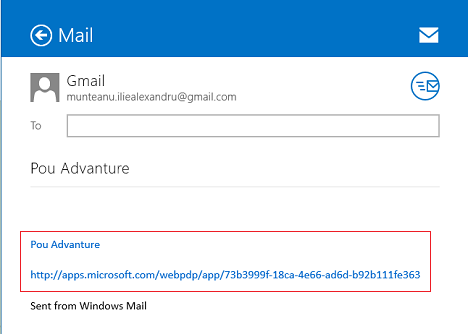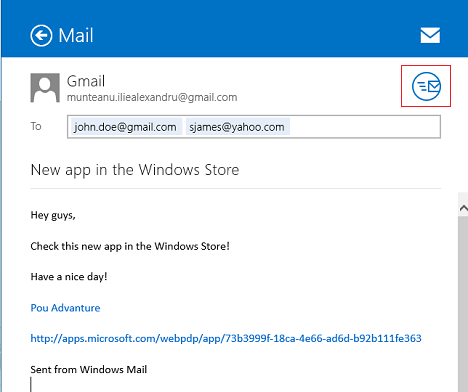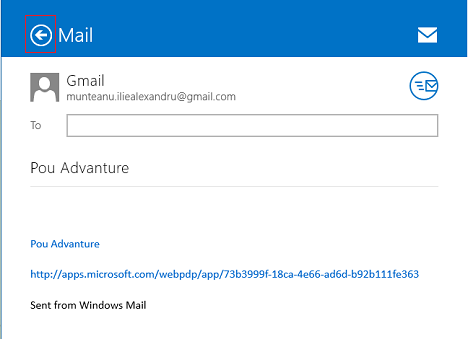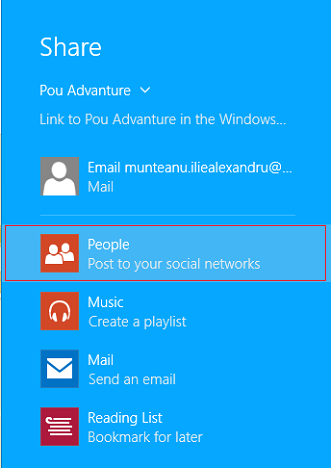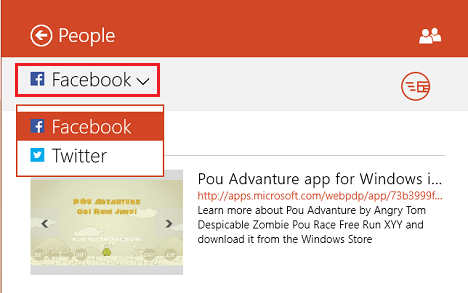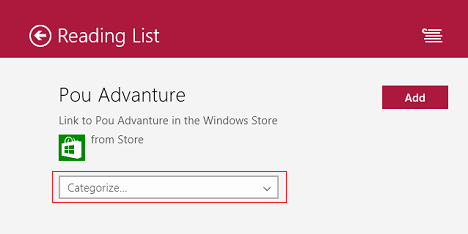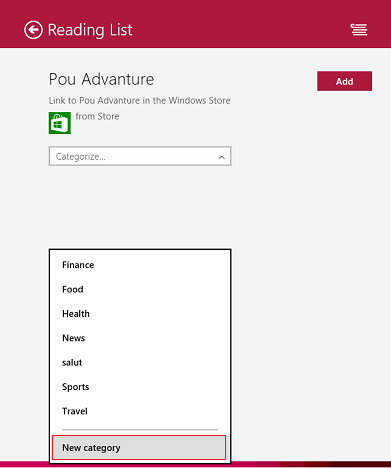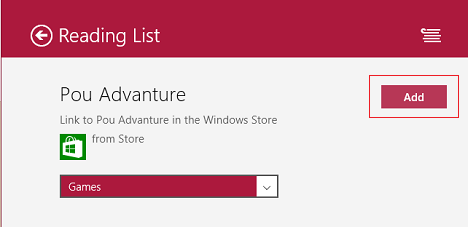当您在Windows 应用商店(Windows Store)中发现一个很酷的游戏或有用的应用程序时,您可能希望与您的朋友或同事分享它。借助“共享”魅力,您可以轻松共享指向(Share)Windows 应用商店(Windows Store)中应用页面的直接链接或其屏幕截图。这是如何完成的:
您可以在Windows 应用商店(Windows Store)中分享什么?
在Windows 应用商店(Windows Store)中打开应用页面时,您可以使用共享(Share)超级按钮执行以下操作:
-
发送电子邮件(Send an email)-使用邮件应用通过电子邮件发送指向(Mail)Windows 应用商店中应用的链接或应用(Windows Store)商店(Store)中应用页面的屏幕截图。
-
发布到您的社交网络(Post to your social networks)- 通过将其链接发布到任何具有连接到People应用程序的帐户的社交网络上或使用第三方社交应用程序(如Facebook或Twitter )来共享该应用程序。
-
稍后添加书签(Bookmark for later)- 如果您想稍后返回该应用程序,可以将其添加到阅读列表应用程序中。
您的设备上的共享选项顺序可能会有所不同,因为它们是根据您安装的应用程序进行排序的。
如何在Windows 应用商店中使用(Windows Store)Share Charm
要共享应用程序,您首先需要在Windows 应用商店(Windows Store)中打开其应用程序页面。如果您需要了解如何在Windows 8.1中使用(Windows 8.1)应用商店(Store),我们建议您阅读这篇文章:如何在Windows 8.1应用商店中查找、(Store)安装和查看应用程序(Install and Review Apps)。

进入要共享的应用程序的应用程序描述页面后,打开(description page)Charms 并按(Charms and press) Share。

您可以在下面查看我在 Windows 8.1 计算机上可用的共享选项。

请(Please)记住,您只能从该应用的页面分享内容。(share something)如果您尝试在Windows 应用商店(Windows Store)中的其他任何地方使用“共享(Share)”超级按钮,您将无法看到任何共享选项。

要选择您要分享的内容,请单击或点击“分享(Share)”图标下方的向下箭头。

如果要共享屏幕截图,请单击或点击屏幕截图(Screenshot)链接。

要在Windows 应用商店(Windows Store)中共享应用程序页面的链接,请单击或点击带有Windows 应用商店(Windows Store)图标的链接。

如何从Windows 应用商店(Windows Store)邮寄(Mail)应用程序(App)
如果您选择使用“邮件”应用程序从(Mail)Windows 应用商店(Windows Store)共享应用程序,请单击或点击“共享”超级按钮中的“(Share)发送邮件(Send a mail)”链接。

如果您过去曾与您的某些联系人共享应用商店(Store)中的应用程序,则他们将在“共享”超级按钮中显示为可能的共享选项(Share)。

如果您选择共享屏幕截图,则会打开邮件(Mail)应用程序,自动创建一条新消息并附加该应用程序的屏幕截图。

如果您选择在Windows 应用商店(Windows Store)中共享指向应用程序页面的链接,邮件(Mail)应用程序会填充应用程序的名称并将其链接添加到邮件正文。
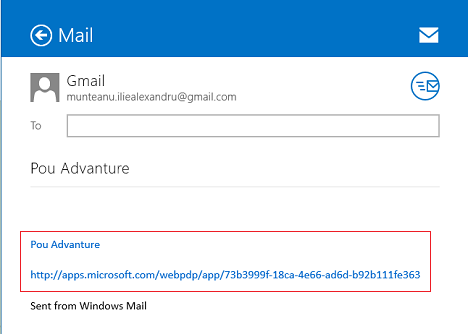
现在您所要做的就是填写您要发送给的人的电子邮件地址,输入主题并添加您的个性化消息(如果需要)。单击(Click)或点击发送(Send)按钮以发送您的消息。
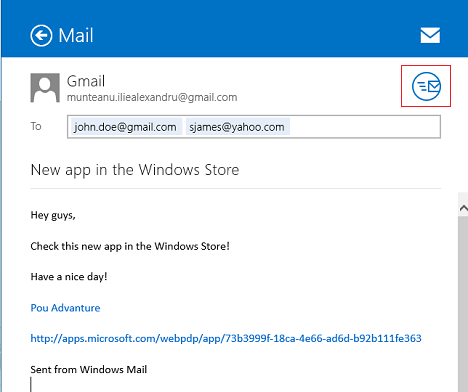
如果您想停止发送此电子邮件并返回“共享(Share)”超级按钮,请单击或点击“邮件”(Mail)应用左上角(left corner)的“返回”(Back)箭头。
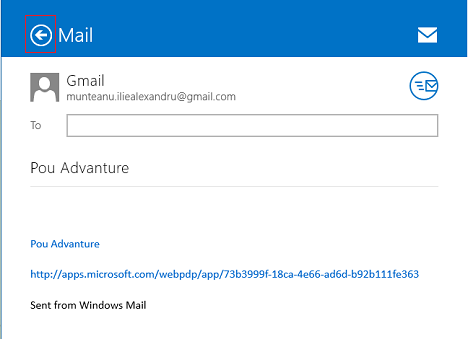
如何在您最喜欢的社交网络上共享(Your Favorite Social Networks)Windows 应用商店中的应用程序(Windows Store)
如果您在此应用程序中添加了您的社交网络帐户,则使用“人(People)脉”应用程序在社交网络上共享应用商店中的应用程序非常简单。(Store)
在分享(Share)魅力中,单击或点按“发布到您的社交网络”("Post to your social networks")。
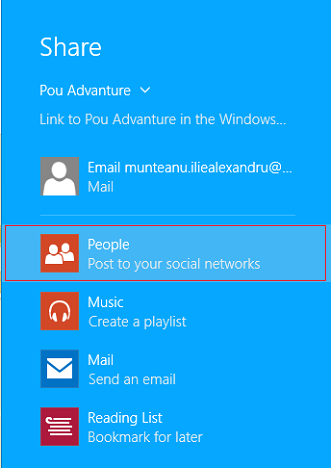
这将在屏幕右侧打开People应用程序的一个实例。您可以通过按“人(People)脉”应用左上角的向下箭头来选择要在哪个社交网络上共享该应用。
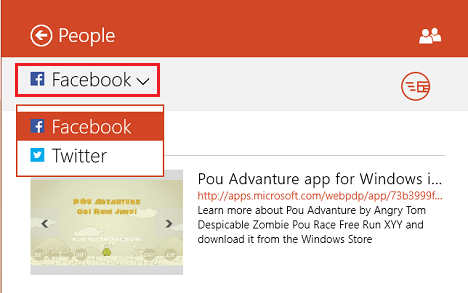
在您的帖子中添加一条消息,然后单击(post and click)或点击“人脉”应用右上角的“(People)发送(Send)”按钮。

如果您想停止发布此消息,请单击或点击“人脉”应用(People)左上角(left corner)的“返回”(Back)箭头。

如何在阅读列表(Reading List)中为Windows 应用商店(Windows Store)中的应用添加(App)书签(Bookmark)
与您为网页添加书签以供以后阅读的方式相同,阅读列表应用程序(Reading List app)允许您为来自Windows 应用商店(Windows Store)的应用程序页面添加书签。
要为Windows 应用商店(Windows Store)中的应用程序页面添加书签,请打开“共享(Share)”超级按钮,然后按“阅读列表 - 为以后添加书签”("Reading List - Bookmark for later")链接。

这将打开屏幕右侧的阅读列表应用程序。(Reading List)首先(First),您必须对以后要记住的应用程序页面进行分类。单击(Click)或点击相应的下拉列表,然后选择现有类别之一。
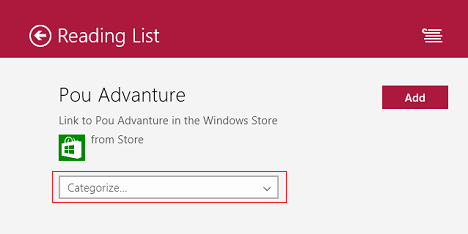
如果现有类别都不适合您的需求,请单击或点击列表底部的新类别链接。(New category)
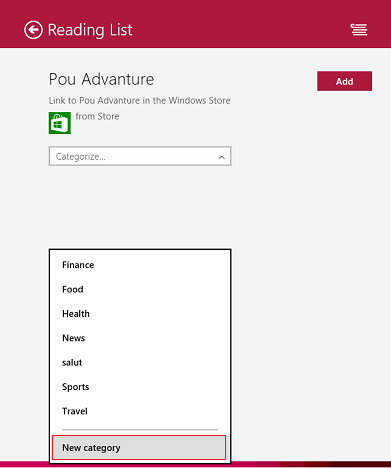
然后键入您要添加的新类别的名称,然后按OK。

做出选择后,单击或点击添加(Add)按钮。
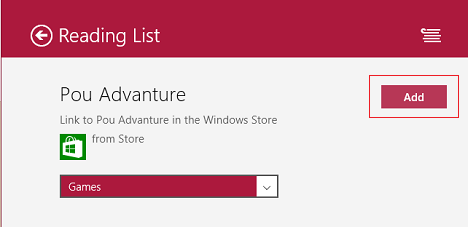
结论
如您所见,分享您在Windows 应用商店(Windows Store)中发现的不错的应用程序或游戏(app or game)的链接非常容易。如果您对此过程有任何问题或疑问,请在下面发表评论。
How to Quickly Share or Bookmark an App from the Windows 8.1 Store
When you discoνer a cool game or a υsеful app in the Windows Store, you may want to share it with your friends or co-workers. With the help of the Share charm you can easily share a direct link to an app's page in the Windows Store or a screenshot of it. Here's how it is done:
What can you share in the Windows Store?
When opening an app's page in the Windows Store, you can use the Share charm to do the following:
-
Send an email - email a link to the app in the Windows Store or a screenshot of the app's page in the Store, using the Mail app.
-
Post to your social networks - share the app by posting its link on any social network that has an account connected to the People app or by using third-party social apps like Facebook or Twitter.
-
Bookmark for later - if you want to come back to that app later, you can bookmark it to the Reading List app.
The sequence of sharing options may be different on your device, because they are sorted depending on the apps that you have installed.
How to Use the Share Charm in the Windows Store
To share an app you first need to open its app page in the Windows Store. If you need an introduction on how to use the Store in Windows 8.1, we recommend that you read this article: How to Find, Install and Review Apps in the Windows 8.1 Store.

Once you are on the app description page of the app that you want to share, open the Charms and press Share.

Below you can view the sharing options that I have available on my Windows 8.1 computer.

Please keep in mind that you can share something only from the page for that app. If you try to use the Share charm from anywhere else in the Windows Store, you will be presented with no options for sharing.

To choose what you want to share, click or tap the down-facing arrow just beneath the tile of the Share charm.

If you want to share a screenshot, click or tap the Screenshot link.

To share a link of the app's page in the Windows Store, click or tap the link with the Windows Store icon.

How to Mail an App from the Windows Store
If you choose to share an app from the Windows Store using the Mail app, click or tap the Send a mail link in the Share charm.

If in the past you have shared an app from the Store with some of your contacts, they will be displayed as a possible sharing options in the Share charm.

If you chose to share a screenshot, the Mail app is opened, a new message is created automatically and a screenshot of the app is attached.

If your choice was to share a link to the app's page in the Windows Store, the Mail app fills the name of the app and adds its link to the body of the message.
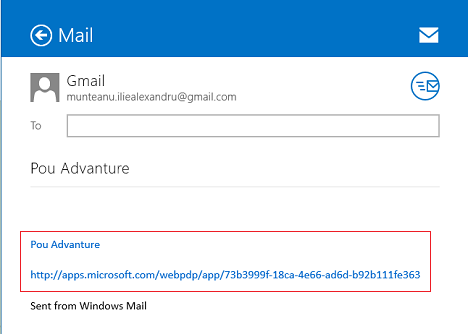
Now all you have to do is complete the e-mail address of the person you want to send this to, type a subject and add your personalized message, if you want to. Click or tap the Send button to send your message.
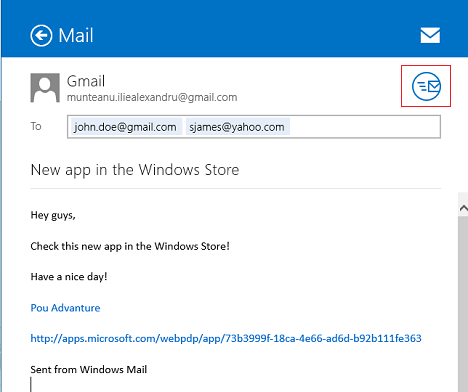
If you want to quit sending this email and go back to the Share charm, click or tap the Back arrow in the top left corner of the Mail app.
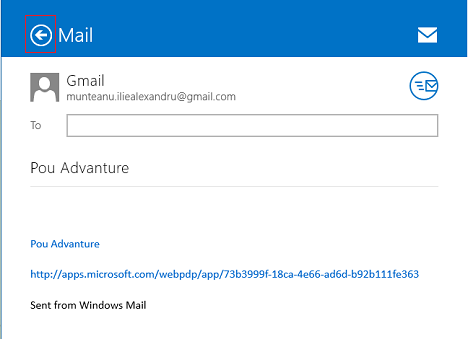
How to Share an App from the Windows Store On Your Favorite Social Networks
Sharing an app from the Store on a social network, using the People app is very simple, if you have added your social networking accounts in this app.
In the Share charm, click or tap "Post to your social networks".
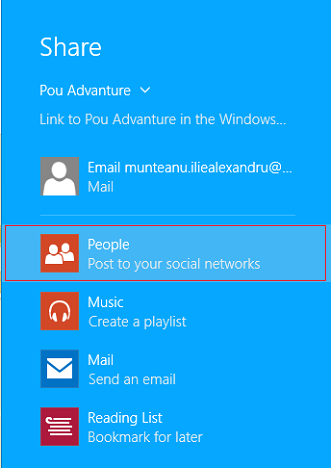
This will open an instance of the People app on the right side of the screen. You can choose on which social network you would like to share the app, by pressing the down-facing arrow in the top left side of the People app.
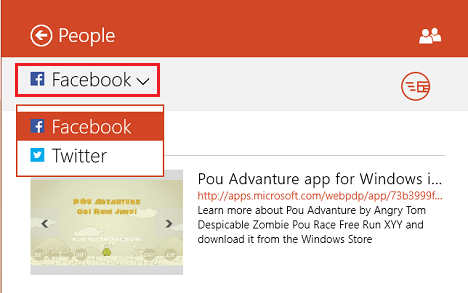
Add a message to your post and click or tap the Send button in the top right side of the People app.

If you want to quit posting this message, click or tap the Back arrow on the top left corner of the People app.

How to Bookmark an App from the Windows Store in the Reading List
The same way you bookmark web pages to read them later, the Reading List app allows you to bookmark app pages from the Windows Store.
To bookmark the page of an app in the Windows Store, open the Share charm, then press the "Reading List - Bookmark for later" link.

This will open the Reading List app on the right-side of the screen. First you have to categorize the page of the app that you want to remember for later. Click or tap the corresponding drop-down list, then choose one of the existing categories.
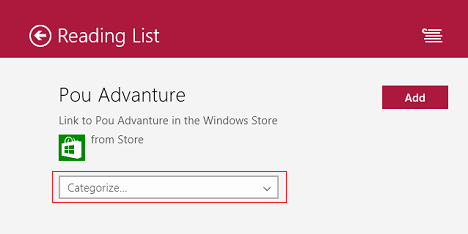
If none of the existing categories suits your needs, click or tap the New category link at the bottom of the list.
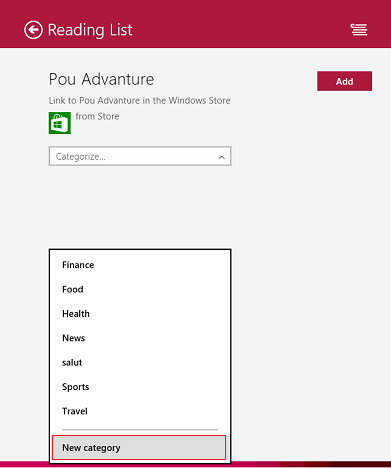
Then type the name of the new category you want to add, and press OK.

After you have made your choice, click or tap the Add button.
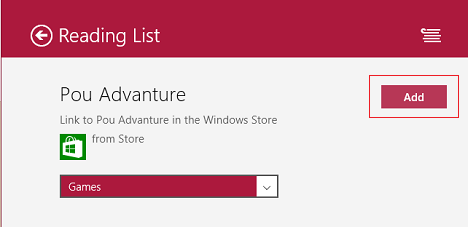
Conclusion
As you can see, it is really easy to share the link to a nice app or game you discover in the Windows Store. If you have any problems or questions about this process, please leave a comment below.