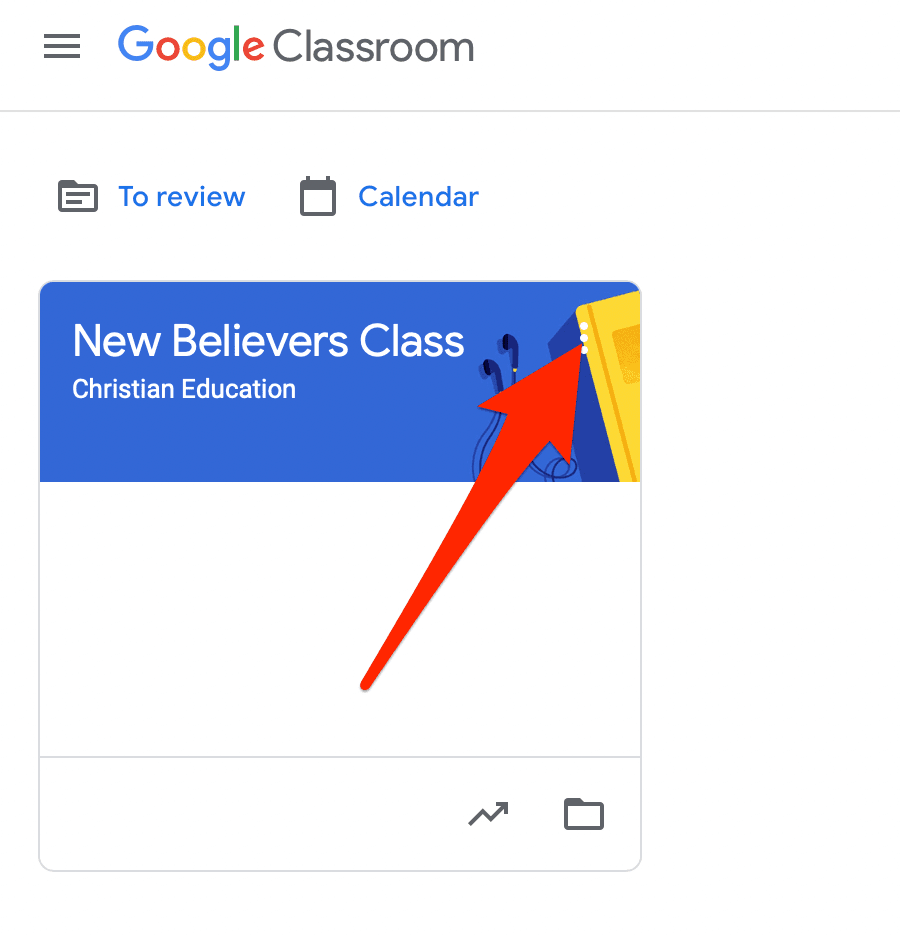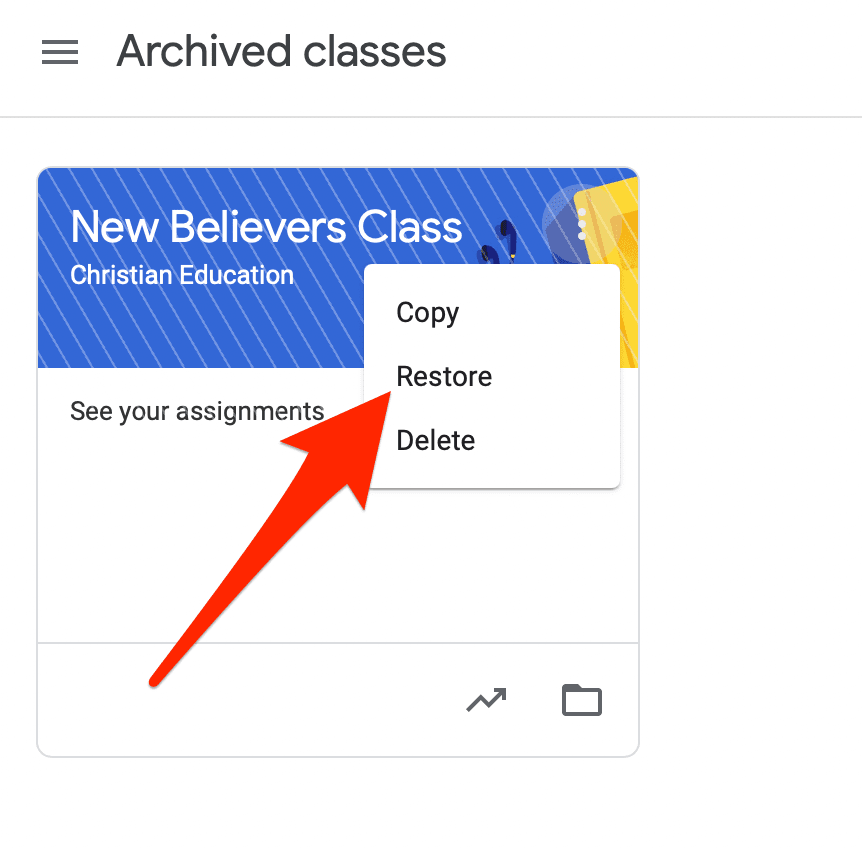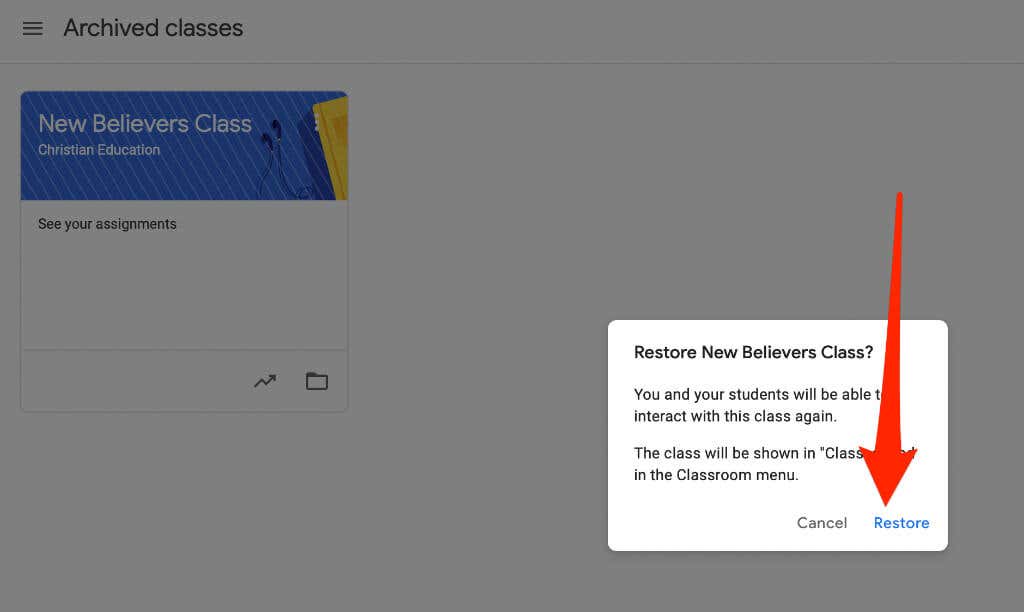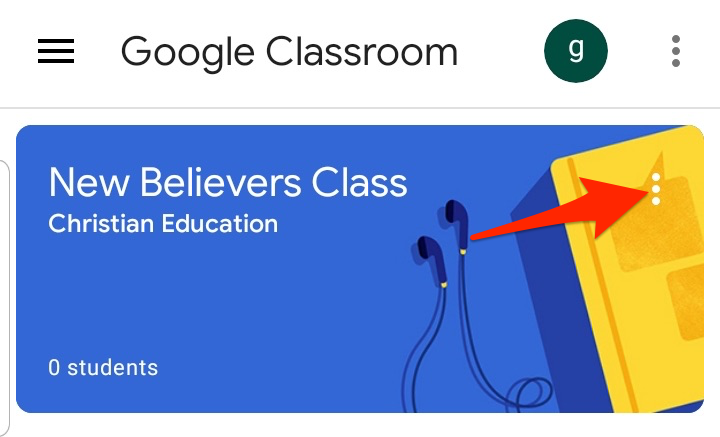无论您是教师还是导师(teacher or tutor),Google 课堂(Google Classroom)都提供了一个虚拟学习空间(learning space),您可以通过该空间向学生分配作业、评分和反馈。
该平台最好的部分是您可以根据需要创建任意数量的类。如果您觉得您的班级已经完成课程并且不再需要它,您可以停用或删除班级以释放虚拟教室中的空间。
在本指南中,我们将向您展示如何在桌面版和移动版应用中归档或删除Google 课堂。(Google Classroom)

归档或删除 Google 课堂时会发生什么(What Happens When You Archive or Delete a Google Classroom)
完成后,您可以存档或删除课程,但这两个操作之间存在差异。
归档一个类就像“停用”它,所以它处于休眠状态且未被使用。该课程不会出现在您的活动课程中,但仍存在于Google Classroom的单独区域中。
此外,归档课程会将您的工作(所有课程资料(class material)、附件、帖子和评论)保留在课程中,以便您或您的学生可以查看和访问它们。但是,他们无法更新资料或从存档课程中取消注册。
您还可以永久移除或删除Google 课堂。(Google Classroom)与可以由教师或合作教师(teacher or co-teacher)完成的课程归档不同,只有主教师可以删除Google 课堂(Google Classroom)。

如何归档 Google 课堂(How To Archive a Google Classroom)
Google 课堂在设置(Settings)菜单中提供存档(Archive)功能,允许教师或合作教师从计算机或移动设备存档课程。
归档功能在学期或学期(term or semester)结束时派上用场,因此您可以保存学习材料并在您转到其他课程时保持它们的组织。
注意(Note):如果您没有存档任何课程,则存档功能(Archived function)不会出现在菜单中。
计算机(Computer)
您可以从Windows PC 或 Mac上的(PC or Mac)网络浏览器访问(web browser)Google Classroom以存档课程。
- 在您的计算机上打开Google 课堂(Google Classroom),然后选择卡片右上角的 更多(省略号),选择您要归档的课程。(More)
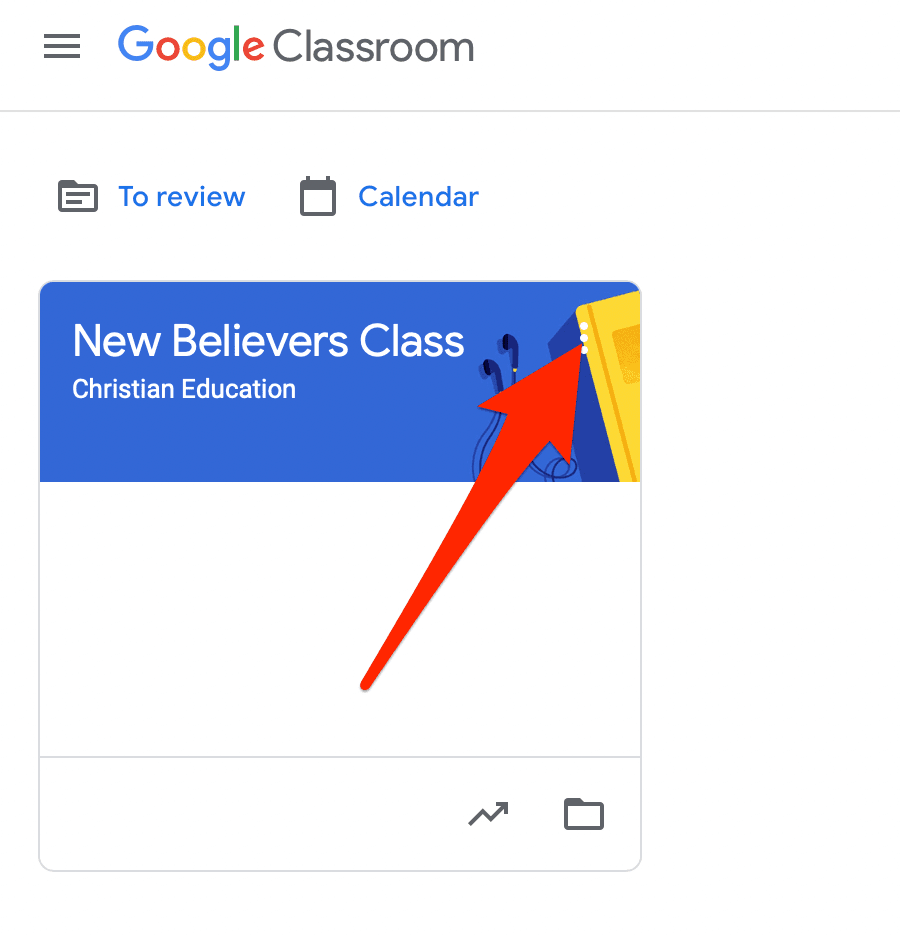
- 选择存档(Archive)。

- 在出现的弹出窗口(popup window)中,选择存档(Archive)以确认您的操作。

- 选择Classes(Classes)页面中的堆叠线图标以查看存档的课程,然后选择Archived Classes。

注意(Note):如果您没有存档任何课程,您将不会在菜单中看到存档(Archived) 课程(Classes)选项。
安卓和 iPhone(Android and iPhone)
您还可以通过移动设备上的Google Classroom 应用程序归档课程。(Google Classroom app)
- 打开Google 课堂应用,然后(Google Classroom app and tap) 在卡片上点按您要归档的课程的 更多(省略号)。(More)

- 点击存档(Archive)。

恢复存档的 Google 课堂(Restore an Archived Google Classroom)
如果您想再次查看已归档的课程卡片(class card)和活动课程,您可以恢复课程并再次使用所有材料、帖子、作业和评论。
- 在您的计算机或移动设备上打开Google 课堂,(Google Classroom)然后选择(device and select)或点按菜单(Menu)。

- 选择或点击存档课程(Archived Classes)。

- 接下来,选择或点击班级卡片上的更多(More)(省略号)>恢复。(Restore)
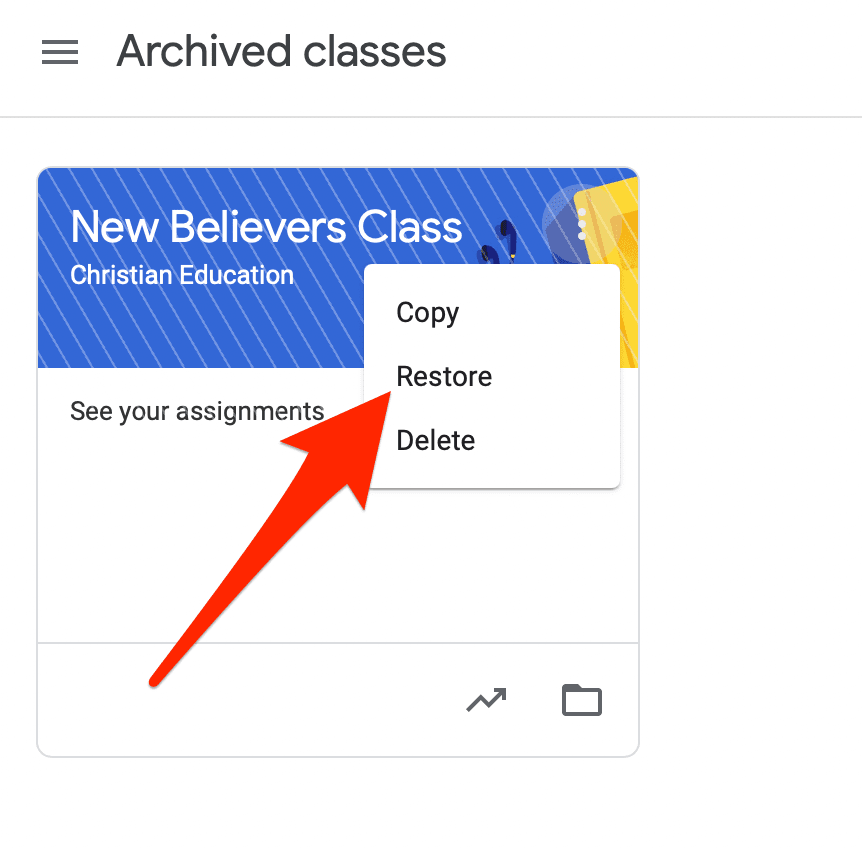
- 选择恢复(Restore)以确认操作。
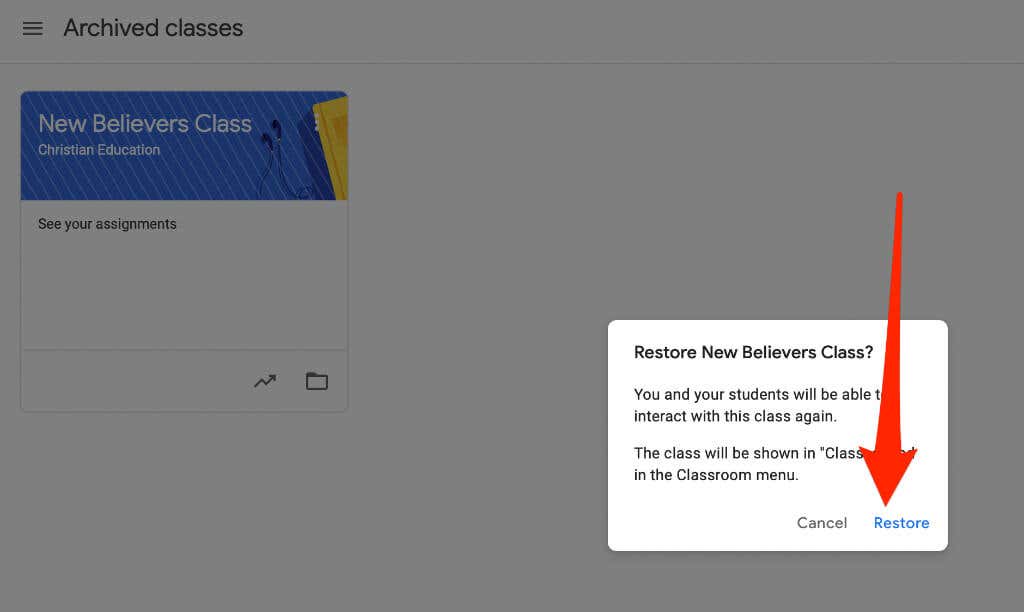
如何删除 Google 课堂(How To Delete a Google Classroom)
删除Google 课堂(Google Classroom)将删除对任何课堂帖子或评论的访问权限。但是,您和您的学生可以使用相关链接访问(access class)Google Drive 文件夹(Google Drive folder)中的课程文件。
注意(Note):您必须先存档课程,然后才能删除它。删除(Deletion)是永久性的,因此只有在您确定自己永远不会再使用该类时才执行此操作。
计算机(Computer)
您可以从计算机(PC 或 Mac(PC or Mac))上的网络浏览器(web browser)中删除Google 课堂。(Google Classroom)
- 打开Google Classroom并选择Menu。

- 选择存档课程(Archived Classes)。

- 接下来,为您要删除的课程选择班级卡片(class card)右上角的更多(省略号)。(More)

- 选择删除(Delete)。

- 接下来,再次选择删除(Delete)以确认操作。

安卓或 iPhone(Android or iPhone)
如果您在Android 设备或 iPhone(Android device or iPhone)上安装了Google Classroom 应用程序(Google Classroom app),则可以删除您在第一部分存档的课程。
- 打开Google Classroom 应用,然后(Google Classroom app and select) 为您要删除的课程选择 班级卡片(class card)右上角(right corner)的更多(More)(省略号) 。

- 点击删除(Delete)。

- 接下来,再次点击删除(Delete)以确认操作。

注意(Note):只有小学教师可以删除Google 课堂(Google Classroom)。
如何离开 Google 课堂(How To Leave a Google Classroom)
如果您是学生,您可以离开已归档的课程以将其从您的帐户中删除。您的老师仍会保留您的所有作业、帖子和评论。
- 在您的浏览器或移动设备上的应用程序中打开Google 课堂,(Google Classroom)然后选择(device and select) 菜单(Menu)。

- 选择或点击课程(Classes)。

- 接下来,为您要离开的课程选择或点击班级卡片(class card)右上角(right corner)的更多(More)(省略号) 。
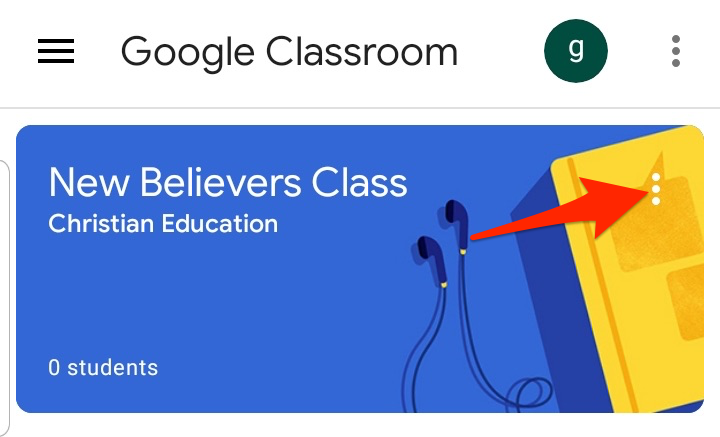
- 选择或点击取消注册(Unenroll)。

让您的 Google 课堂井井有条(Keep Your Google Classroom Organized)
在Google Classroom(Google Classroom)上归档或删除课程可让您管理课程并保持主页整洁(homepage neat)有序。
有关虚拟学习的更多提示,请查看我们的指南,了解如何教授在线课程(how to teach an online course)、在家教育孩子的最佳应用程序和工具(the best apps and tools to educate your kids at home),以及创建在线课程的最佳平台。
(Was)本指南有帮助(guide helpful)吗?在评论中关闭声音。(Sound)
How To Archive or Delete a Google Classroom
Whether you’rе a teаcher or tutor, Google Classroоm provides a virtual learning space through which you can give assignments, grades, and feedback to your students.
The best part about the platform is that you can create as many classes as you want. If you feel your class has run its course and won’t need it again, you can deactivate or delete the class to free up space in your virtual classroom.
In this guide, we’ll show you how to archive or delete a Google Classroom on desktop and mobile versions of the app.

What Happens When You Archive or Delete a Google Classroom
You can archive or delete a class when you’re done with it, but there’s a difference between these two actions.
Archiving a class is like “deactivating” it, so it’s dormant and unused. The class won’t appear in your active classes but still exists in a separate area of Google Classroom.
Plus, archiving a class will preserve your work — all class material, attachments, posts, and comments — in the class so you or your students can view and access them. However, they can’t update the materials or unenroll from the archived class.
You can also remove or delete a Google Classroom permanently. Unlike archiving a class, which can be done by a teacher or co-teacher, only the primary teacher can delete the Google Classroom.

How To Archive a Google Classroom
Google Classroom offers an Archive function in the Settings menu, allowing teachers or co-teachers to archive a class from a computer or mobile device.
The archiving feature comes in handy at the end of a term or semester, so you can preserve the learning materials and keep them organized as you move to other courses.
Note: The Archived function won’t appear in the menu if you haven’t archived any classes.
Computer
You can access Google Classroom from a web browser on your Windows PC or Mac to archive a class.
- Open Google Classroom on your computer and select More (ellipsis) in the top right of the card for the class you want to archive.
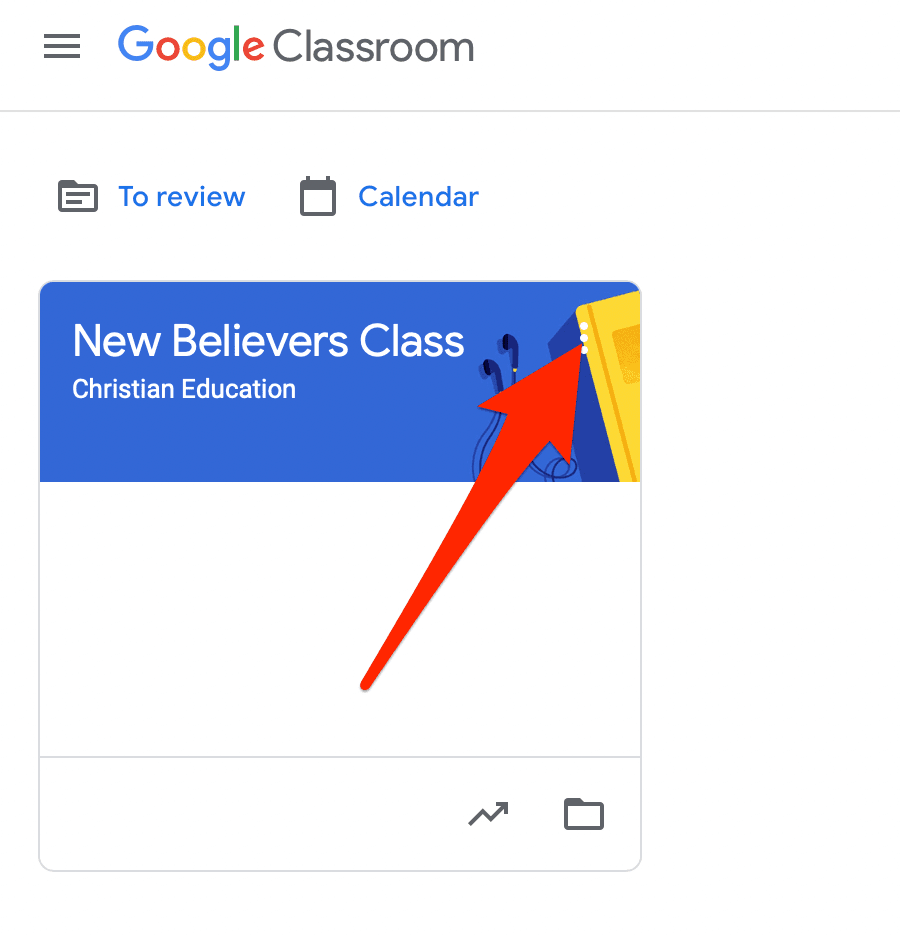
- Select Archive.

- In the popup window that appears, select Archive to confirm your action.

- Select the stacked-line icon in the Classes page to see the archived class, and then select Archived Classes.

Note: If you’ve not archived any class, you won’t see the Archived Classes option in the menu.
Android and iPhone
You can also archive a class via the Google Classroom app on your mobile device.
- Open the Google Classroom app and tap More (ellipsis) on the card for the class you want to archive.

- Tap Archive.

Restore an Archived Google Classroom
If you want to see the archived class card again with the active classes, you can restore the class and use all the materials, posts, assignments, and comments again.
- Open Google Classroom on your computer or mobile device and select or tap Menu.

- Select or tap Archived Classes.

- Next, select or tap More (ellipsis) > Restore on the class card.
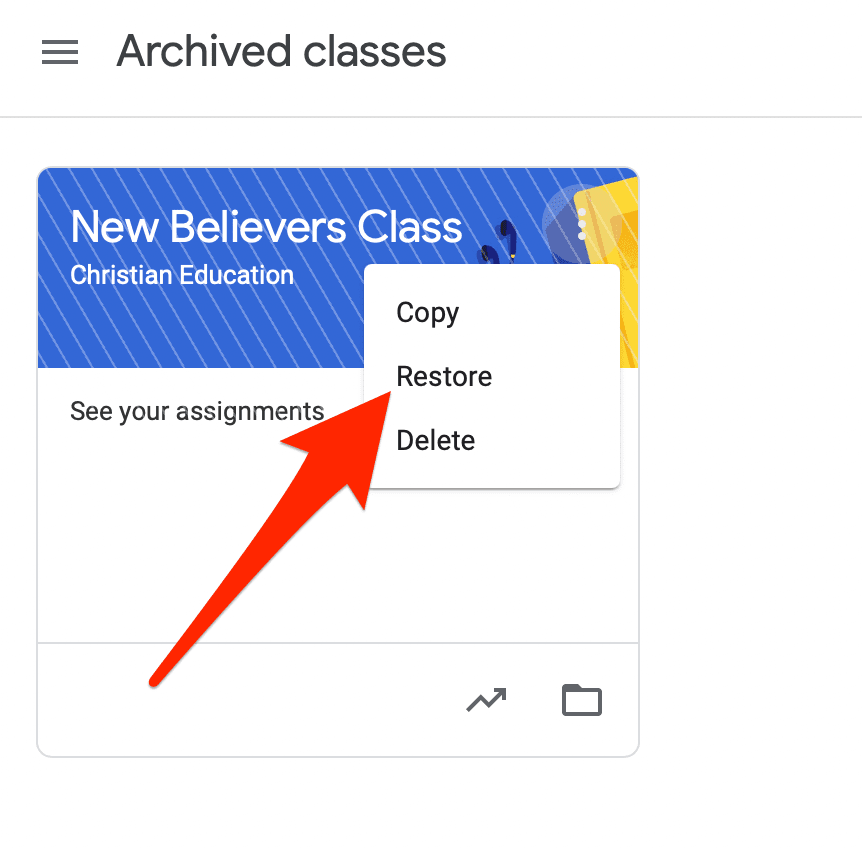
- Select Restore to confirm the action.
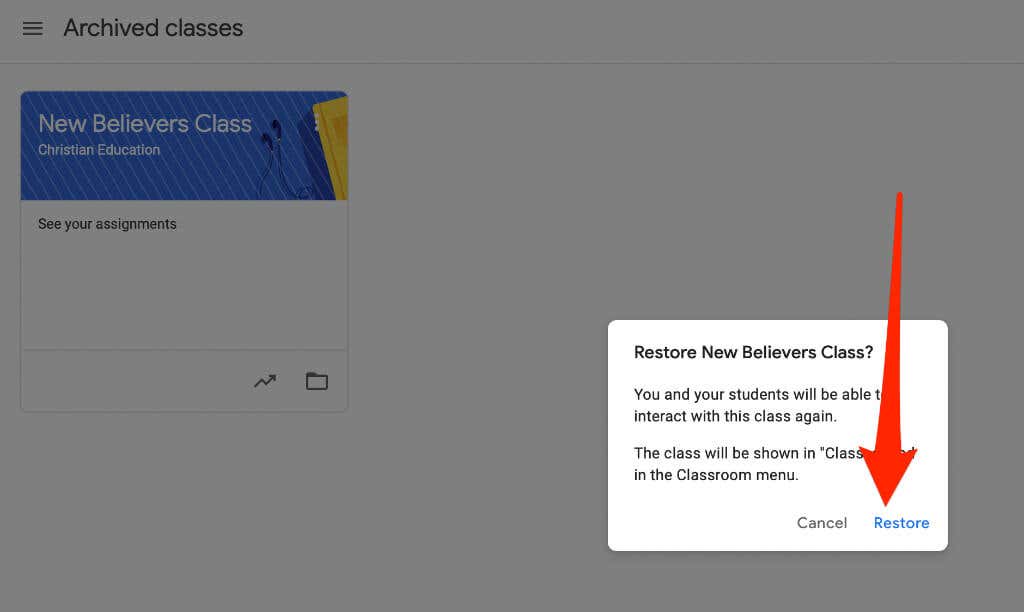
How To Delete a Google Classroom
Deleting a Google Classroom will remove access to any class posts or comments. However, you and your students can use the relevant link to access class files in the Google Drive folder.
Note: You have to archive a class before deleting it. Deletion is permanent, so take this action only if you’re sure you’ll never use the class again.
Computer
You can delete a Google Classroom from a web browser on your computer (PC or Mac).
- Open Google Classroom and select the Menu.

- Select Archived Classes.

- Next, select More (ellipsis) in the top right of the class card for the course you want to delete.

- Select Delete.

- Next, select Delete again to confirm the action.

Android or iPhone
If you have the Google Classroom app on your Android device or iPhone, you can delete the class you archived in the first section.
- Open Google Classroom app and select More (ellipsis) in the top right corner of the class card for the course you’re deleting.

- Tap Delete.

- Next, tap Delete again to confirm the action.

Note: Only a primary teacher can delete a Google Classroom.
How To Leave a Google Classroom
If you’re a student, you can leave an archived class to remove it from your account. Your teacher will still have all your assignments, posts, and comments.
- Open Google Classroom on your browser or from the app on your mobile device and select Menu.

- Select or tap Classes.

- Next, select or tap More (ellipsis) in the top right corner of the class card for the course you want to leave.
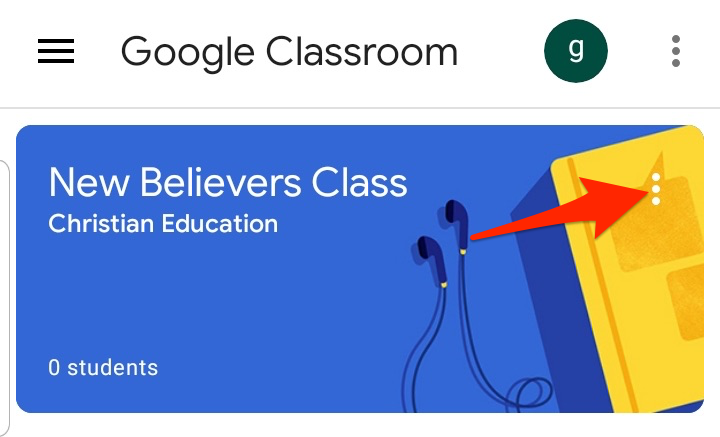
- Select or tap Unenroll.

Keep Your Google Classroom Organized
Archiving or deleting classes on Google Classroom enables you to manage your classes and keep your homepage neat and organized.
For more tips on virtual learning, check out our guides on how to teach an online course, the best apps and tools to educate your kids at home, and the best platforms to create your online course.
Was this guide helpful? Sound off in the comments.