如何打开 Steam 控制台
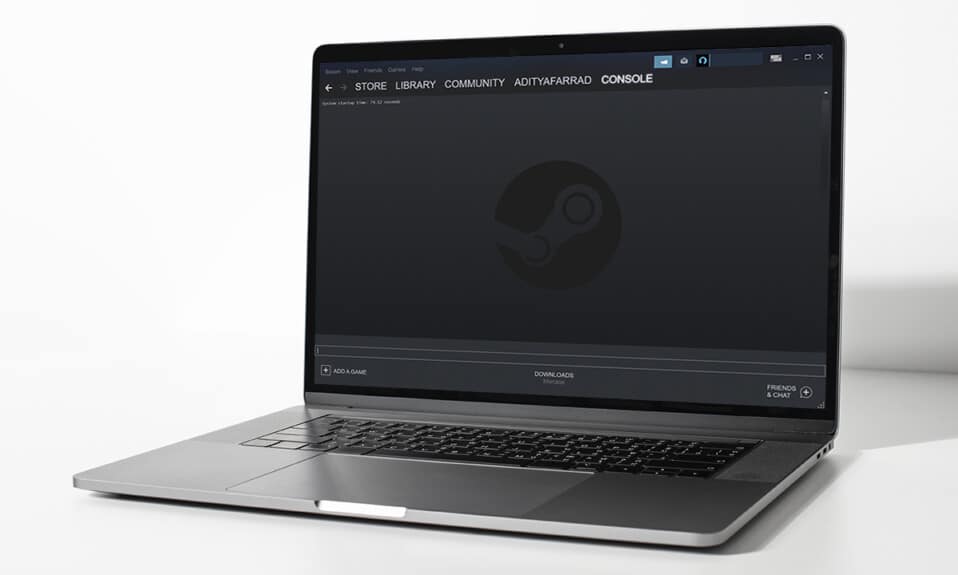
Valve 公司于(Valve Corporation)2003 年 9 月(September 2003)推出了Steam ,一个视频游戏的数字分发平台(distribution platform)。毫无疑问,它是当今最好的 PC 游戏平台。Steam是最流行的Windows游戏客户端(gaming client),在全球拥有大量粉丝。它最初是为了支持自动游戏更新而创建的,但后来也扩展到适应其他发行商的游戏。由于您没有直接访问权限,您可能不知道如何打开Steam 控制台(Steam console)。如本文进一步所述,您可以通过多种方式打开Steam 控制台(Steam console)。

如何在 Windows PC 上打开 Steam 控制台
(How to Open Steam Console on Windows PC
)
Steam 提供的以下功能已成为其在用户中不断增长和受欢迎的原因:(growth and popularity)
- 您可以简单地 将所有内容存储在一个地方(store all of your content in one place)。
- 您可以与朋友(with friends)合作(collaborate) ,甚至 与志同道合的玩家 加入群组。(join groups)
- 它提供了令人印象深刻 的兼容性(compatibility) 和 庞大的游戏目录(vast game catalog)。
- Steam 提供 28 种语言版本(available in 28 languages),这使得它极其多样化。
此外,您可以利用Steam 应用程序(Steam app)中的开发者控制台(developer console)来更改游戏内行为(change in-game behavior)、 控制器行为(controller behavior)等等。但是,访问它并不简单,因为没有菜单或键盘快捷键(menu or keyboard shortcut)会直接打开它。因此,要了解如何打开Steam 控制台(Steam console),请继续阅读。
注意:(Note:)确保Steam应用程序已安装并在您的系统上运行。
方法一:通过运行对话框(Method 1: Via Run Dialog Box)
使用控制台打开命令,您可以通过运行(Run)对话框打开Steam 控制台,如下所示:(Steam console)
1. 按Windows + R keys启动运行(Run)对话框。
2. 输入steam://open/console并单击OK,如下图所示。

3. Steam应用程序将打开控制台(Console)选项卡,如图所示。

另请阅读:(Also Read:)如何备份 Steam 游戏
方法二:修改桌面快捷方式(Method 2: Modify Desktop Shortcut)
您可以修改Steam 程序(Steam program)的桌面快捷方式以通过控制台运行Steam 。
1.右键单击 Steam应用快捷方式,从上下文菜单中选择(context menu)属性(Properties),如下图所示。

2. 导航到快捷方式(Shortcut)选项卡。

3. 单击目标(Target )字段。在现有路径地址(path address)的末尾,添加一个空格,输入--(type –)控制台 (console ),如下图所示。

4. 单击应用(Apply)。
5. 最后,单击“继续(Continue)”以授予更改快捷方式设置的权限。

在此(Hereon),修改后的快捷方式将打开Steam 控制台(Steam console)选项卡以及其他现有选项卡。
另请(Also) 阅读: 修复(Read: )Windows 10中的(Windows 10)Steam 错误代码 e502(Fix Steam Error Code e502) l3
方法3:通过文件资源管理器(Method 3: Through File Explorer)
如果软件当前正在运行,文件资源管理器(File Explorer)还可以启动Steam 控制台(Steam console),如下所示:
1.按Windows + E键在(keys)文件资源管理器(File Explorer)中打开一个新窗口。
2.在地址栏中输入(address bar)steam://open/console 并按键盘上的Enter键。

3.将出现Steam 应用程序(Steam app)窗口,并在屏幕上打开控制台选项卡。(Console)

另请(Also) 阅读:(Read:)如何修复 Steam(Fix Steam)不下载游戏
专业提示:在 Web 浏览器中打开 Steam 控制台(Pro Tip: Open Steam Console in Web Browser)
或者,您可以按照以下说明在Web 浏览器(web browser)中打开Steam 控制台选项卡(steam console tab):
1. 启动您喜欢的Web 浏览器(Web Browser)并打开一个新选项卡。(New Tab.)
2.在URL 栏中输入(URL bar)steam://open/console后按Enter 键(Enter)。

3. 出现提示时单击打开 Steam 客户端引导程序(Open Steam Client Bootstrapper)按钮。

当Steam在您的系统上启动时,控制台(Console )选项卡将出现。
另请阅读:(Also Read:)如何在 Pokemon Go 中加入团队
常见问题 (FAQ)(Frequently Asked Questions (FAQs))
Q1。如何更新 Steam 商店的设置?(Q1. How do I update the settings on my Steam store?)
回答:(Ans: )导航到Steam > Settings > View account details > Preferences。或者,前往Steam应用并点击右上角的帐户名称( Account name),然后点击Store Preferences。根据需要进行更改。

Q2。如何查看我所有的 Steam 游戏?(Q2. How can I view all of my Steam games?)
答:(Ans: )如果您选择全部(ALL )选项,您应该会在左侧窗格(left pane)中获得您在 Steam 上拥有的所有游戏的列表。然后,您可以重新下载并重新安装其中任何一个。如果没有,LIBRARY页面的屏幕左上角有一个搜索工具。(search tool)您将被发送到一个下拉菜单,您可以在其中选择要显示的游戏以及要忽略的游戏。

推荐的:(Recommended:)
- (Fix ERR_EMPTY_RESPONSE)修复Google Chrome(Google Chrome)中的ERR_EMPTY_RESPONSE
- 修复 ROG 游戏中心不工作
- 修复 Steam 在 Windows 10 中运行缓慢
- 如何从 Kodi 玩 Steam 游戏
我们希望这些信息对您有所帮助,并且您能够了解如何打开 Steam 控制台(how to open Steam console)。如果您对本文有任何建议或反馈,请在下面的评论部分(comment section)与我们联系。
Related posts
修复 Steam 内容文件锁定错误 (2022)
修复 Steam 在 Windows 10 中运行缓慢
如何在外置硬盘上下载 Steam 游戏
如何从 Kodi 玩 Steam 游戏
修复 Steam 必须运行才能在 Windows 10 中玩此游戏
Windows 10上的Fix Steam Corrupt Disk Error
如何隐藏朋友Steam Activity
Fix Adobe Software您使用的不是Genuine Error
Fix Internet Explorer无法显示webpage error
修复 Steam 远程播放在 Windows 10 中不起作用
如何修复Games Application Error 0xc0000142
如何Fix Application Error 0xc0000142
如何在Microsoft word中删除空白页面
Fix Steam Keeps Crashing
在Windows 10中启用或禁用Command Prompt and PowerShell的Legacy Console
Fix Steam Error无法加载steamui.dll
如何Fix Steam Store不是Loading Error
如何从Word Document 2021中提取Images [指南]
修复 Steam 在准备在 Windows 10 中启动时卡住的问题
5 Ways至Repair Steam Client(Refresh/Repair/Reinstall STEAM)
