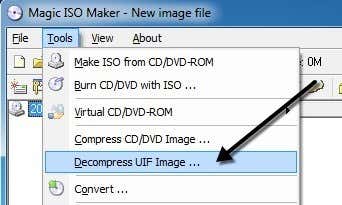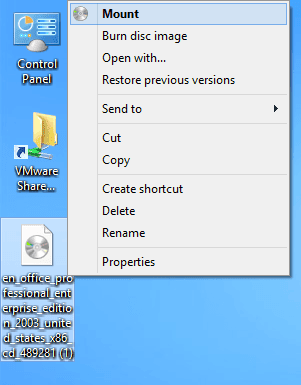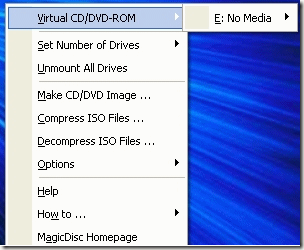您最近是否下载了UIF 文件(UIF file)并且现在想要挂载它以便查看内容?UIF 文件(UIF file)实际上是一个MagicISO MagicISO CD/DVD image文件。该文件可以包含文档、照片、视频等。要查看内容,您必须先挂载UIF 映像(UIF image)文件。
CD/DVDs图像文件的格式有很多种,但使用UIF是因为它提供了更好的加密和更好的压缩。最常见的图像格式(image format)是ISO。
与其尝试直接挂载UIF,不如将UIF 映像(UIF image)转换为ISO 映像(ISO image),然后挂载ISO 映像(ISO image)。在本文中,我将引导您完成各个步骤。
魔术ISO
由于MagicISO是创建这些UIF文件的程序,我们可以使用它来解压缩UIF并将其转换为ISO。不幸的是,MagicISO不是免费的,但您仍然可以使用试用版(trial edition)来解压缩最大 300 MB 的UIF文件。首先(First)下载软件(software),运行它,然后点击工具(Tools)和解压缩 UIF 图像(Decompress UIF Image)。
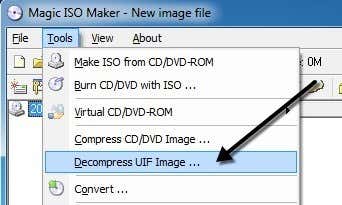
选择源文件(source file),默认情况下,ISO 输出(ISO output)文件将在同一目录中创建。单击解压缩(Decompress)按钮,您应该会在短时间内拥有一个ISO 文件。(ISO file)

如果您的文件大于 300MB,那么您可以使用免费的第三方实用程序来执行转换,而不是花钱购买(money buying) MagicISO 。
UIF转ISO
UIF to ISO是一个非常简单的免费程序,它只将UIF图像转换为ISO图像。运行程序并单击打开按钮(Open button)选择UIF 文件(UIF file)。

默认情况下,程序会将ISO保存到同一目录。单击转换(Convert)按钮,您的文件将被转换。就是这么简单!现在让我们谈谈在Windows中挂载(Windows)ISO 映像(ISO image)。
挂载 ISO 映像
安装ISO 映像(ISO image)也是一个相当简单的过程。根据您运行的Windows版本,它甚至可能不需要安装任何其他软件。
例如,在Windows 8中,您只需右键单击文件或单击资源管理器中的挂载(Mount)按钮即可挂载ISO 映像。(ISO image)
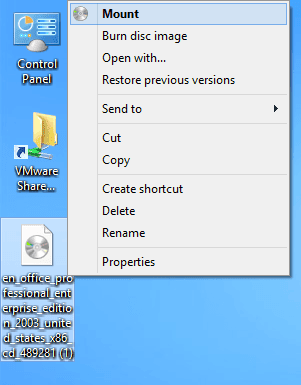

如果您运行的是Windows 7或更早版本,则必须下载免费软件实用程序来挂载ISO 映像(ISO image)。阅读(Read)我之前关于创建、挂载和刻录ISO 映像(ISO image)文件以挂载ISO 文件(ISO file)的帖子。在那篇文章中,我提到了一个名为Virtual Clone Drive的工具,我觉得它是挂载ISO 映像(ISO image)的最佳工具。
但是,也有其他不错的程序。MagicISO有另一个名为MagicDisc的程序,它是免费的。该程序支持大范围的CD/DVD image格式,包括BIN、CIF、NRG、IMG、VCD、C2D、PDI等等。
要使用MagicDisc(MagicDisc)安装映像,请安装它,然后右键单击系统托盘(system tray)中的图标。展开Virtual CD/DVD-ROM,选择X: No Media然后选择Mount。默认情况下,只设置一个驱动器,但如果您愿意,一次最多可以连接 15 个虚拟驱动器。
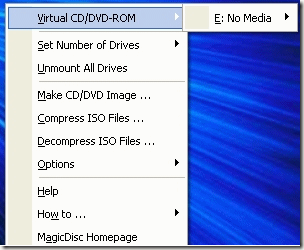
在您的计算机上找到解压后的ISO 文件,(ISO file)然后单击(computer and click) 打开(Open)!您现在应该可以像普通的Windows 驱动器一样访问(Windows drive)我的电脑(My Computer)并浏览CD 或 DVD(CD or DVD)。
除了挂载图像之外,该程序还允许您创建图像文件,将它们压缩为UIF 格式(UIF format),并将它们从UIF解压缩为ISO。
MagicDisc的另一个额外好处是,由于它是由MagicISO 团队(MagicISO team)创建的,它还支持挂载UIF 映像(UIF image)。因此,您不必担心先转换UIF 文件(UIF file),只需下载并安装MagicDisc,然后直接挂载UIF 映像(UIF image)即可读取内容。如果您有任何问题,请发表评论。享受!
How to Open UIF File
Haνe you rеcently downloaded a UIF file and now want to mount it sо that you can view the cоntents? A UIF file is actually a MagicISO CD/DVD image file. The file can contain documents, photos, νideos, etc. In order to view the сontents, you have to first mount the UIF іmage file.
There are many formats for creating images files of CD/DVDs, but UIF is used because it provides better encryption and also has better compression. The most common image format is ISO.
Instead of trying to mount a UIF directly, the best option is to convert the UIF image to an ISO image and then mount the ISO image. In this article, I’ll walk you through the various steps.
MagicISO
Since MagicISO is the program that creates these UIF files, we can use it to decompress and convert the UIF to to ISO. Unfortunately, MagicISO is not free, but you can still use the trial edition to decompress UIF files up to 300 MB in size. First download the software, run it and then click on Tools and Decompress UIF Image.
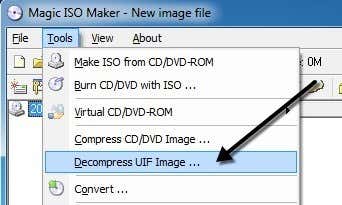
Choose the source file and by default the ISO output file will be created in the same directory. Click the Decompress button and you should have an ISO file within a short time.

If your file is larger than 300MB, then instead of spending any money buying MagicISO, you can use a free third-party utility to perform the conversion.
UIF to ISO
UIF to ISO is a very simple free program that only converts UIF images to ISO images. Run the program and click the Open button to choose the UIF file.

By default, the program will save the ISO to the same directory. Click the Convert button and your file will be converted. It’s that simple! Now let’s talk about mounting the ISO image in Windows.
Mount ISO Image
Mounting an ISO image is also a fairly easy process. Depending on which version of Windows you are running, it may not even require installing any additional software.
For example, in Windows 8 you can mount an ISO image by simply right-clicking on the file or by clicking the Mount button in Explorer.
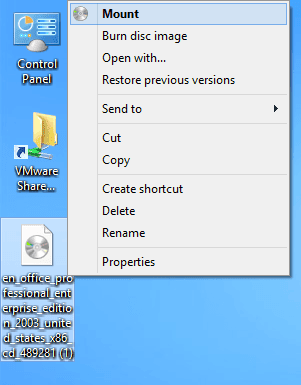

If you are running Windows 7 or earlier, then you have to download a freeware utility to mount ISO images. Read my previous post on creating, mounting and burning ISO image files to mount the ISO file. In that post, I mentioned a tool called Virtual Clone Drive, which I feel is the best overall for mounting ISO images.
However, there are other good programs too. There is another program from MagicISO called MagicDisc, which is free. This program supports a large range of CD/DVD image formats including BIN, CIF, NRG, IMG, VCD, C2D, PDI, and lots more.
To mount an image using MagicDisc, install it and then right-click on the icon in the system tray. Expand Virtual CD/DVD-ROM, choose X: No Media and then choose Mount. By default, only one drive is set, but you can have up to 15 virtual drives connected at once if you like.
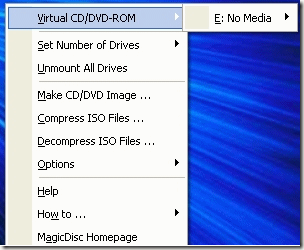
Find the decompressed ISO file on your computer and click Open! You should now be able to go to My Computer and browse the CD or DVD like a normal Windows drive.
In addition to mounting images, the program also lets you create image files, compress them to UIF format, and decompress them from UIF to ISO.
Another extra benefit of MagicDisc is that since it’s created by the MagicISO team, it also supports mounting UIF images. So instead of worrying about converting the UIF file first, you can just download and install MagicDisc and then mount the UIF image directly to read the contents. If you have any questions, post a comment. Enjoy!