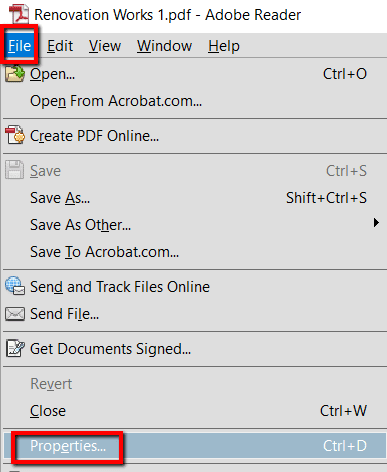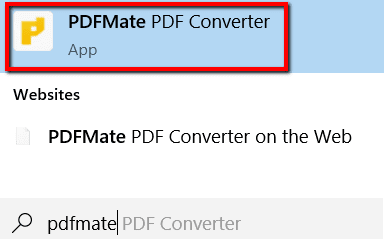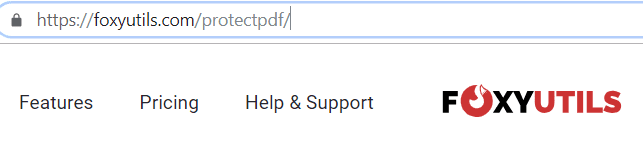如果您有机密的PDF文件,您不希望任何人都可以访问它们。否则,他们可以改变里面的东西。接下来你知道,你无法识别原始版本。
要保护您的PDF(PDFs),请使用密码锁定它们。这是可行(doable)的。它也很容易和免费!如果您以前没有做过,请不要担心。只要你能遵循基本的指示,你会没事的。

在这篇文章中,我们将介绍如何使用密码保护PDF文件的步骤。这样,您就可以保证它们的安全。
使用 Adobe Acrobat
Adobe Acrobat可以为您实现。如果您的系统中没有它,您可以轻松地在线获取它。如果您不想为此付费,那么您可以享受 7 天的免费试用!
首先,从开始菜单启动程序。然后打开要使用密码保护的PDF文件。(PDF)
转到文件(File)>属性(Properties)。
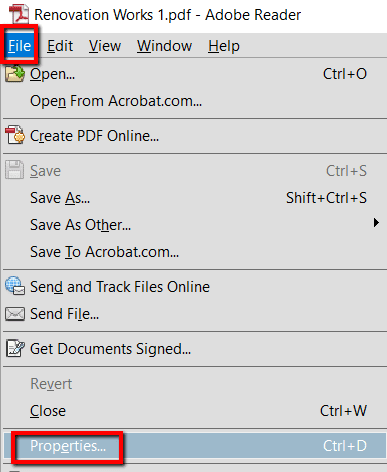
在“属性(Properties )”部分下,访问“安全(Security )”选项卡。然后转到安全方法并输入您的密码。

使用第三方桌面程序
PDFMate PDF Converter就是为此而设计的一个程序。用密码保护您的PDF文件只是其技巧之一。对于PDF文件,您可以使用此工具将它们转换为EPUB、HTML和其他格式。
只需将其安装到您的系统中即可启动并运行。这是您接下来要做的事情:
首先,点击
Windows键并搜索PDFMate PDF Converter。然后启动程序。
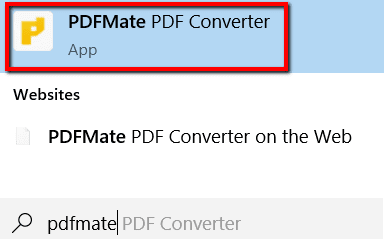
接下来,单击添加 PDF(Add PDF)以打开要使用密码保护的PDF文件。(PDF)

选择您的文件并将其加载到队列中。

在程序底部,选择PDF。它采用
输出文件格式(Output File Format)。

现在,返回顶部并选择Advanced Settings。

然后它会为你打开一个窗口。在那里,您将看到您的PDF 选项(Options)。
在Security下,选中(Security)Open Password旁边的框,然后在同一行输入PDF的密码。完成后,单击确定(Ok)。

现在,前往页面底部的Output Folder。
如果要将文件保存到源文件夹,可以选择第一个选项。如果要将其保存到特定文件夹,也可以选择自定义。(Custom)
无论哪种方式,都可以通过单击Convert来完成。

一旦文件状态读取Success,您就可以退出程序。届时,您可以放心,您的PDF文件现在是安全的!

使用在线工具
FoxyUtils是众多可以帮助您对PDF文件进行密码保护的在线工具之一。好处是您不必下载它。
只需上网,您就可以开始了!要开始,只需访问网站。
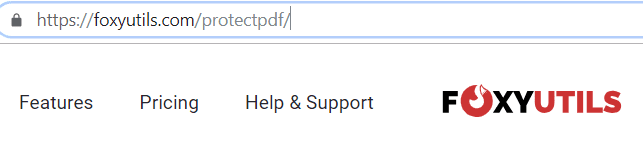
在那里,上传
您要保护的PDF文件。(PDF)您可以轻松地拖动它们或单击“浏览(Browse)”按钮。

您可以上传一个文件,也可以选择多个文件。

然后向下滚动以查看您的选项。您会偶然发现一个可以指定密码的区域。使用您想要的文件密码解决此问题。
在此期间,请确保选中“需要打开密码(Require
opening password)”框。然后单击Protect
PDF!.

How to Password Protect a PDF to Keep It Safe
If you have
confidential PDF files, you don’t want jυst anyone to acceѕs them. Otherwise,
they can change what’s insidе. The next thing you know, you can’t recognize the
original version.
To protect your PDFs, lock them up with a password. It’s doable. It’s also easy and free! Don’t worry if you haven’t done it before. As long as you can follow basic instructions, you’re going to be fine.

In this post,
we’ll walk through the steps on how to password protect PDF files. This way,
you can keep them safe.
Using
Adobe Acrobat
Adobe Acrobat can make it happen for you. If you don’t have it in your system, you can easily get it online. And if you don’t want to pay for it, getting your hands on a 7-day free trial is the way to go!
First, launch the
program from the start menu. Then open the PDF file that you want to protect
with a password.
Go to File>Properties.
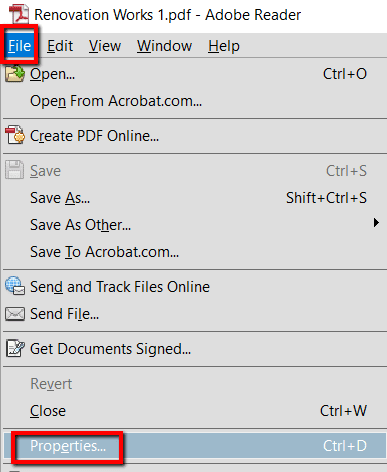
Under the Properties section, access the Security tab. Then go to the Security
Method and enter your password.

Using a Third-Party Desktop Program
PDFMate PDF Converter is a program for this. Password-protecting your PDF files is only one of its tricks. When it comes to PDF files, you can use this tool to convert them into EPUB, HTML, and other formats.
Just install it into your system to be up and running. Here’s what you do next:
First, hit the
Windows key and search for PDFMate PDF Converter. Then launch the program.
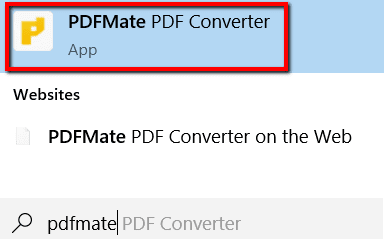
Next, click Add PDF to open the PDF file that you
want to protect with a password.

Select your file
and load it into the queue.

At the bottom of
the program, choose PDF. It’s in the
Output File Format.

Now, go back to
the top and select Advanced Settings.

It will then open
up a window for you. There, you will be presented with your PDF Options.
Under Security, check the box beside Open Password and on the same row,
enter a password for your PDF. Once you’re done, click Ok.

Now, head to the
bottom of the page, to the Output Folder.
You may choose
the first option if you want to save the file to the source folder. You may
also choose Custom if you want to
save it to a specific folder.
Either way,
finalize it by clicking Convert.

Once the file
status reads Success, you can exit
the program. By then, you can be assured that your PDF file is now secure!

Using an Online Tool
One of the many online tools that can help you password-protect your PDF file is FoxyUtils. A bonus is the fact that you don’t have to download it.
Just go online and you’re good to go! To get started, just go to the website.
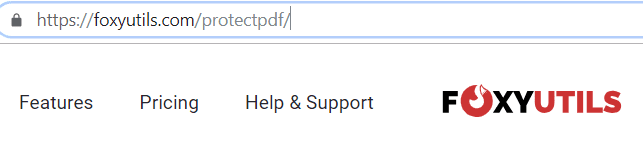
There, upload the
PDF file that you want to protect. You can easily just drag them or click the Browse button.

You can upload
one file or you can select multiple files.

Then scroll below
to see your options. You will stumble upon an area where you can specify a
password. Get around to this using the password you want for your file.
While at it, make
sure you check the box that says “Require
opening password”. And click Protect
PDF!.