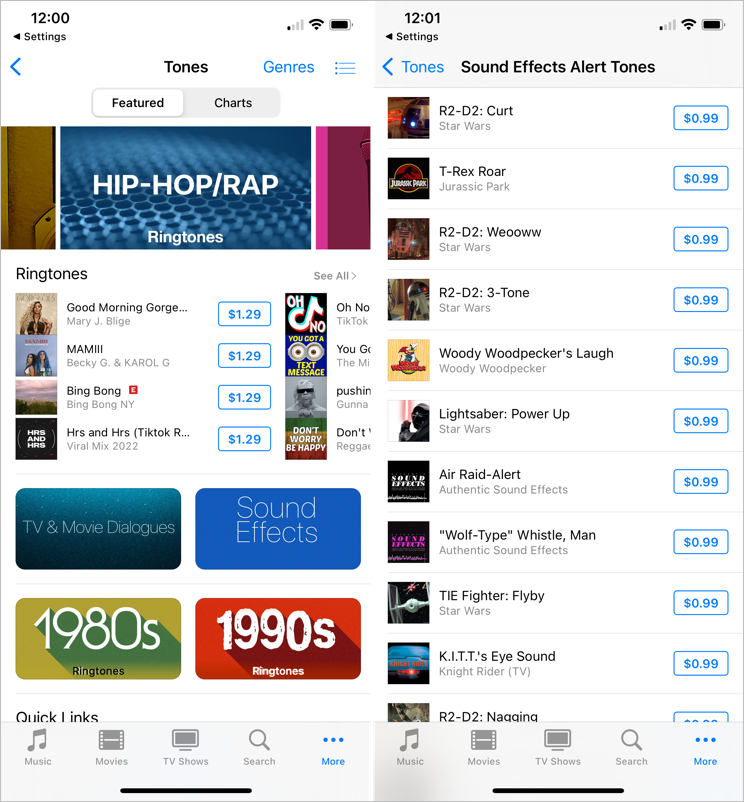iPhone 会发出很多声音——铃声(ringtones)、通知、提醒、提醒等等。很容易混淆所有的声音,当你听到那个叮当声时不知道发生了什么。
为了更容易知道您何时收到新信息,我们将向您展示如何更改 iPhone 短信声音。作为奖励,我们还将解释如何为特定联系人设置自定义消息声音。

更改 iPhone短信声音(Text Message Sound)
Apple为您提供了一系列信息提醒声音,因此您可以选择一个您会快速识别的声音。
- 打开设置(Settings)应用程序并选择声音和触觉(Sounds & Haptics)。
- 点击声音(Sounds)和振动模式(Vibration Patterns)部分 中的文本音。(Text Tone)
- 在警报音(Alert Tones)区域中选择一种声音来聆听。您还可以选择“提示音(Alert Tones)”列表底部的“经典(Classic)”来收听更多选项,或选择其中一种铃声(Ringtones)用作短信声音。
- 当您听到要使用的声音时,请确保它已被选中。它旁边会有一个复选标记,并成为您的默认文本音调。

然后,您可以点击左上角的返回(Back)箭头退出并返回您的设置。
注意(Note):您也可以前往“设置”(Settings) > “通知(Notifications)” > “信息(Messages)” > “声音”(Sounds)来更改 iMessage 提醒。

购买文本警报声音
如果您不喜欢听到的任何 iPhone 文本音,您可以购买新的。
- 重新打开您的设置(Settings)并返回声音和触觉(Sounds & Haptics)>文本音(Text Tone)或通知(Notifications)>消息(Messages)>声音(Sounds)。
- 在顶部附近,在 Store 下方,选择Tones Store。然后,选择音调(Tones)。

- 这会将您带到 iPhone 上的 iTunes Store,您可以在其中浏览和购买新的声音。点击左侧听到声音并选择购买价格。提示(Tip):声音(Sound) 效果(Effects)部分有一些出色的短信铃声。
- 如果您购买了短信声音,它将显示在您的铃声列表中,铃声也是如此。然后,您可以在声音和触觉(Sounds & Haptics)>文本音(Text Tone)区域中选择该选项。
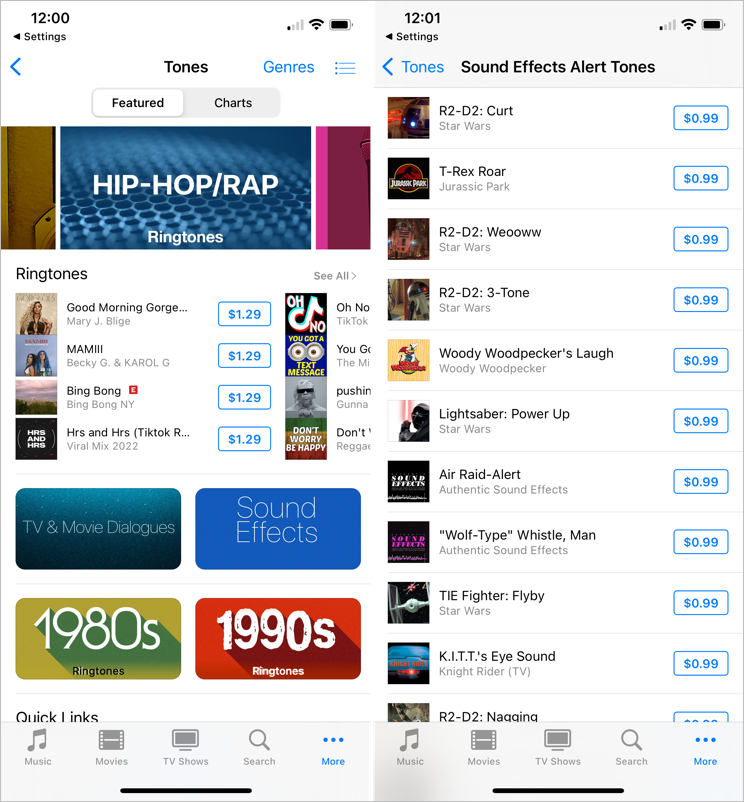
您还可以浏览这些免费铃声下载网站(these free ringtone download websites)上的选项。
为联系人设置短信声音(Text Message Sound)
iPhone 上短信声音最有用的功能之一是您可以为联系人设置特定的音调。这有助于在不看手机的情况下识别来自您的配偶、父母或最好的朋友的短信。
- 打开联系人(Contacts)应用程序并选择联系人。
- 点击右上角的编辑(Edit)。
- 向下滚动并选择Text Tone。请注意(Notice),您还可以为他们选择铃声。
- 选择要用于该联系人 的提示音。(Alert Tone)
- 选择右上角的完成以保存您的更改。(Done)

然后,您可以点击左上角的箭头(arrow)退出并返回您的联系人列表。
创建和使用自定义声音
也许您想发挥创意并制作您的自定义文本语气。
您可以按照我们适用于 Mac 或 Windows 的四步教程(our four-step tutorial)创建自定义铃声和提示音。
然后,您制作的任何自定义声音或铃声都会显示在您的列表中的声音和触觉(Sounds & Haptics)>文本音和(Text Tone)设置的通知(Notifications)>消息(Messages)>声音(Sounds )部分中供您选择。
如果您想更改 iPhone 短信的声音,无论是所有消息的默认音还是特定联系人的默认音,都很容易做到,而且您有很多选择。请记住,您也可以按照相同的基本步骤来更改iPad 上消息应用程序的文本通知声音!(Messages)
有关自定义声音的更多方法,请查看如何更改 iPhone 上的闹钟声音(change the alarm sound on your iPhone)。
How to Change iPhone Text Message Sound
iPhones make a lot of sounds—ringtones, notifications, alerts, reminders, and more. It’s easy to confuse all the sounds and not know what’s happening when you hear that ding.
To make it simpler to know when you receive a new message, we’ll show you how to change the iPhone text message sound. As a bonus, we’ll also explain how to set a custom message sound for a specific contact.

Change the iPhone Text Message Sound
Apple gives you a good collection of message alert sounds, so you can choose one you’ll recognize quickly.
- Open the Settings app and choose Sounds & Haptics.
- Tap Text Tone in the Sounds and Vibration Patterns section.
- Pick a sound in the Alert Tones area to hear it. You can also choose Classic at the bottom of the Alert Tones list to hear more options or pick one of the Ringtones to use as your text message sound.
- When you hear the sound you want to use, ensure it’s selected. It’ll have a checkmark next to it and becomes your default text tone.

You can then tap the Back arrow on the top left to exit and return to your Settings.
Note: You can also go to Settings > Notifications > Messages > Sounds to change the iMessage alert.

Shop for Text Alert Sounds
If you’re not a fan of any of the iPhone text tones you hear, you can shop for a new one.
- Reopen your Settings and head back to Sounds & Haptics > Text Tone or Notifications > Messages > Sounds.
- Near the top, below Store, pick Tones Store. Then, select Tones.

- This takes you to the iTunes Store on your iPhone, where you can browse and purchase a new sound. Tap on the left side to hear the sound and select the price to buy it. Tip: The Sound Effects section has some excellent text message tones.
- If you purchase a text message sound, it will then display in your list of tones, and the same goes for a ringtone. You can then choose that option in the Sounds & Haptics > Text Tone area.
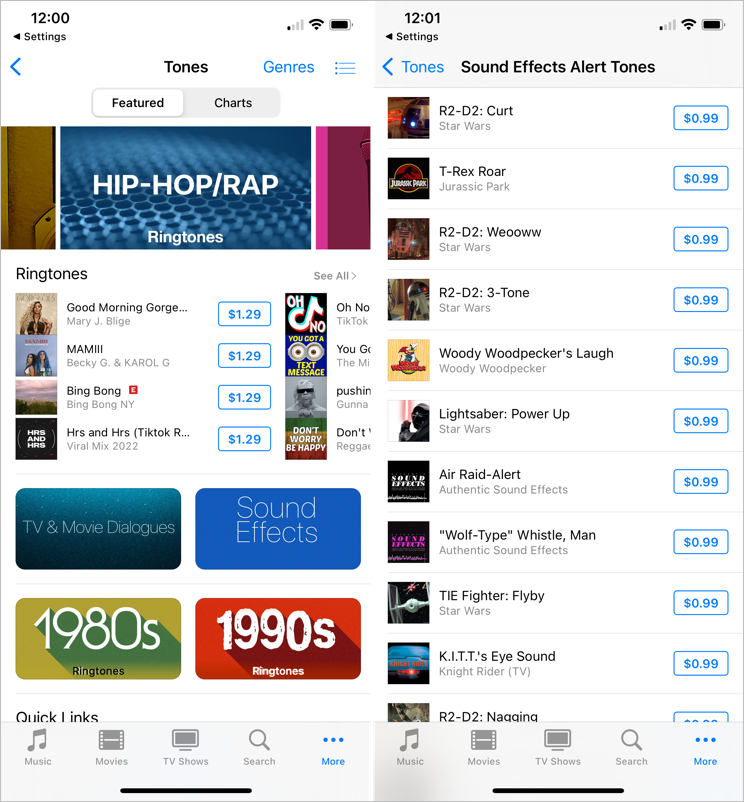
You can also look through the options on these free ringtone download websites.
Set a Text Message Sound for a Contact
One of the most useful features of text message sounds on iPhone is that you can set a specific tone for a contact. This helps recognize a text message from your spouse, parent, or best pal without looking at your phone.
- Open the Contacts app and select the contact.
- Tap Edit on the top right.
- Scroll down to and choose Text Tone. Notice you can also pick a Ringtone for them.
- Select the Alert Tone you want to use for that contact.
- Pick Done on the top right to save your change.

You can then tap the arrow on the top left to exit and return to your Contacts list.
Create and Use a Custom Sound
Maybe you’d like to get creative and make your custom text tone.
You can create custom ringtones and alert tones by following our four-step tutorial for Mac or Windows.
Any custom sound or ringtone you make then displays in your list in the Sounds & Haptics > Text Tone and the Notifications > Messages > Sounds sections of your settings for you to select.
If you want to change the iPhone text message sound, whether the default tone for all messages or a particular contact, it’s easy to do, and you have plenty of options. Keep in mind that you can follow the same basic steps to change the text notification sound for the Messages app on iPad too!
For more ways to customize your sounds, look at how to change the alarm sound on your iPhone.