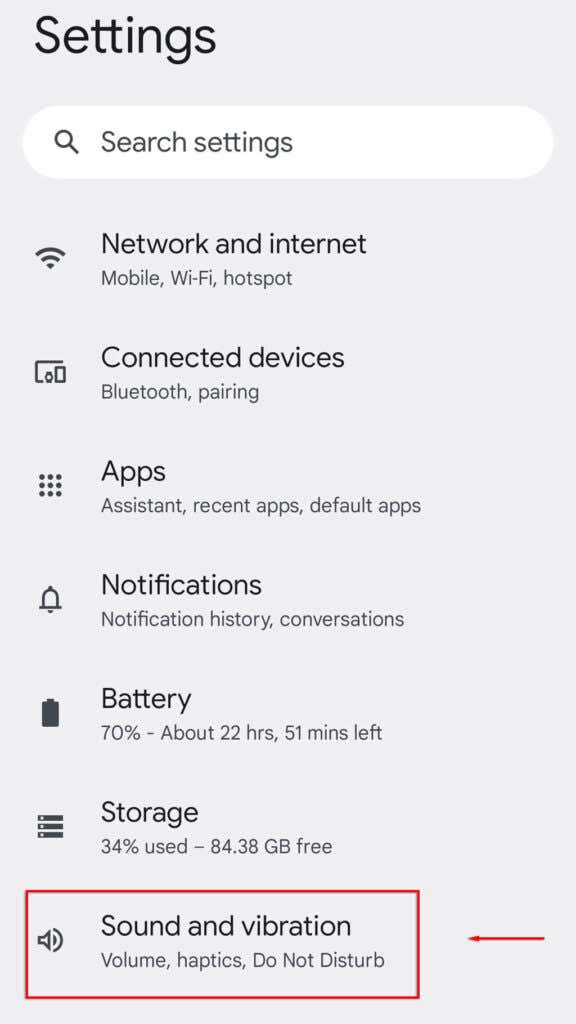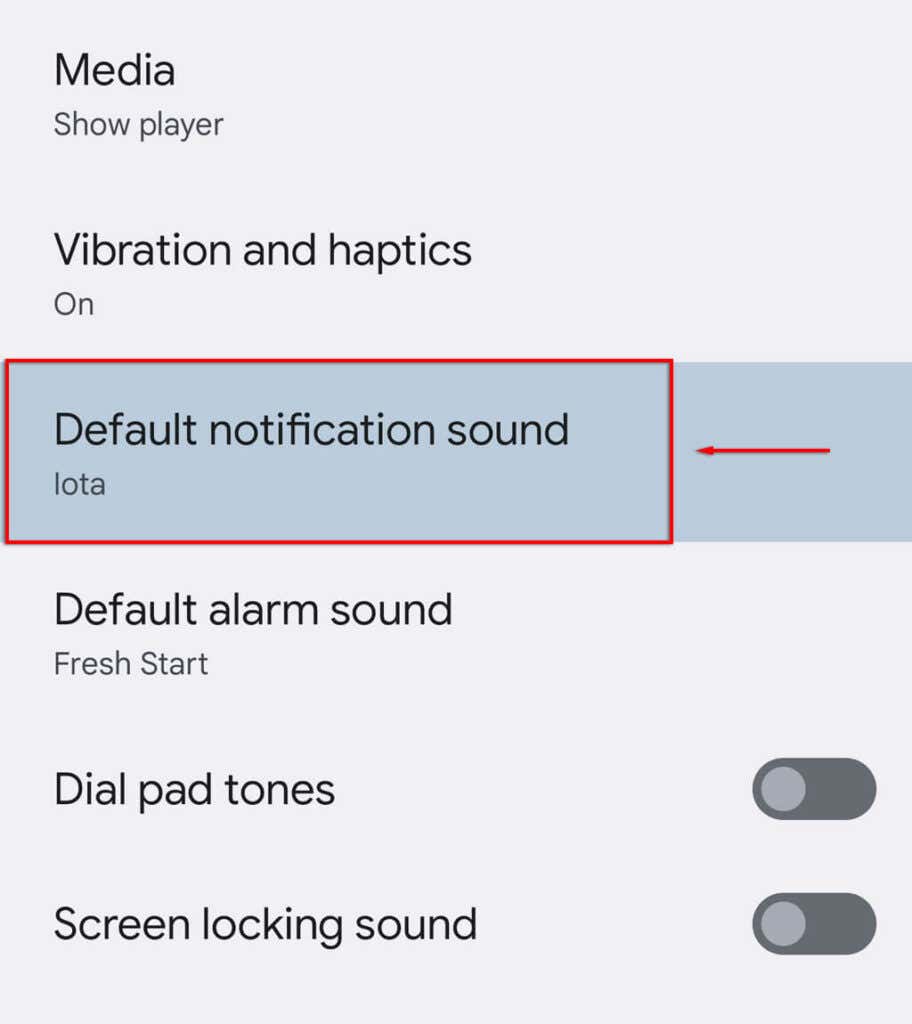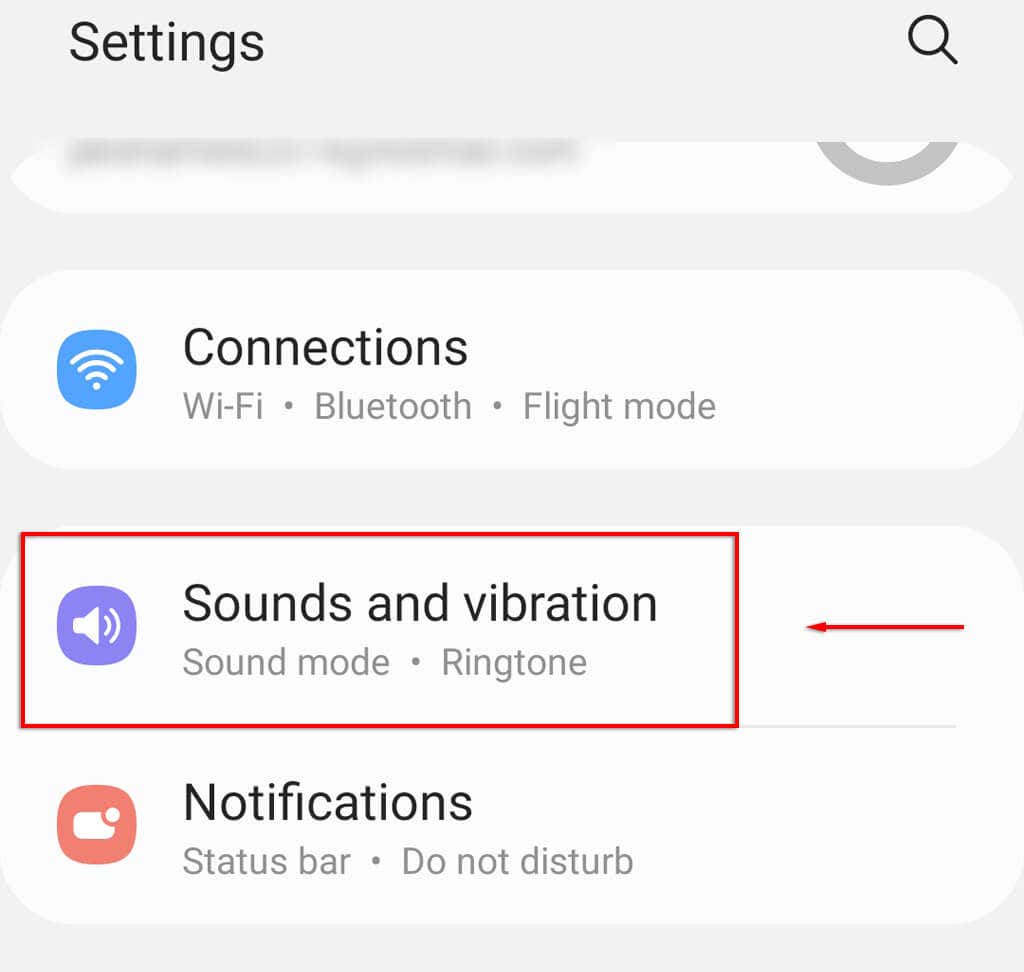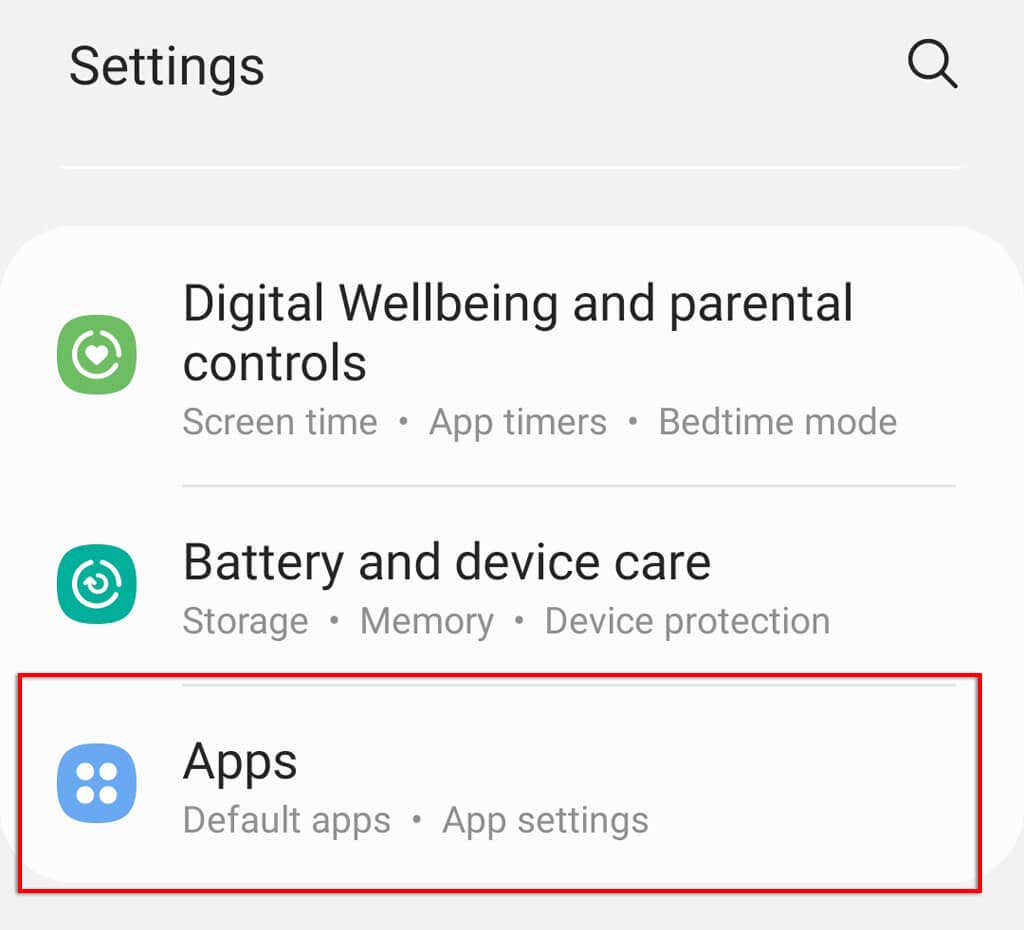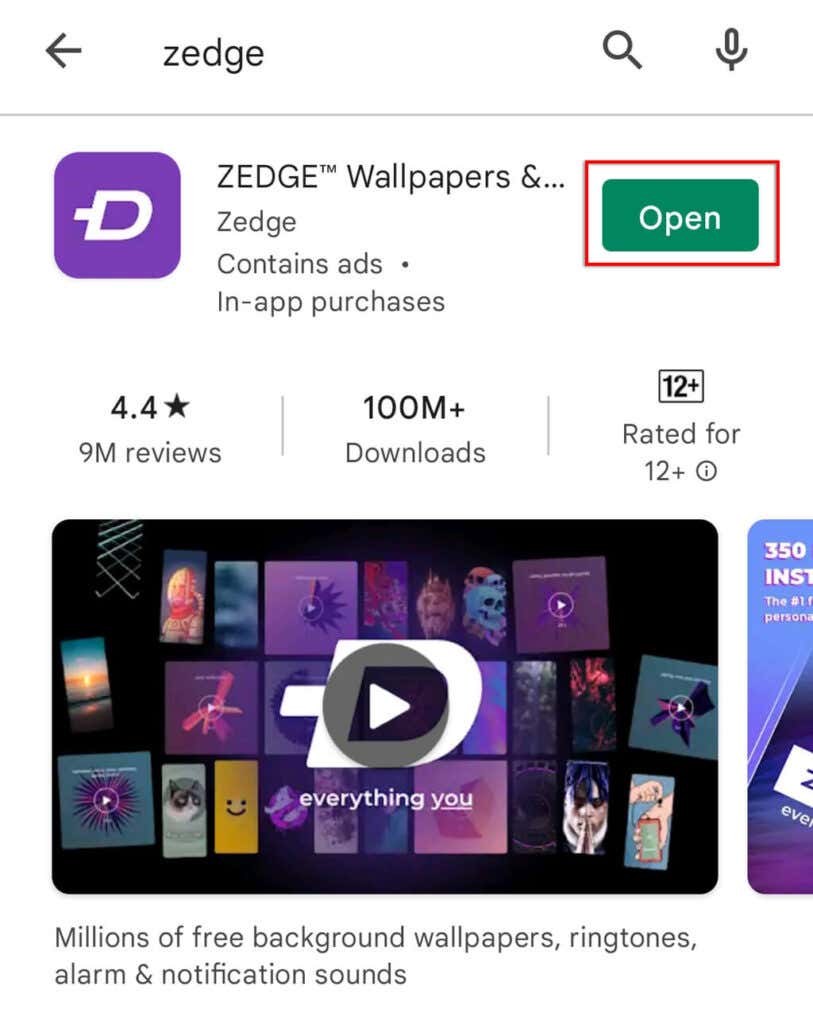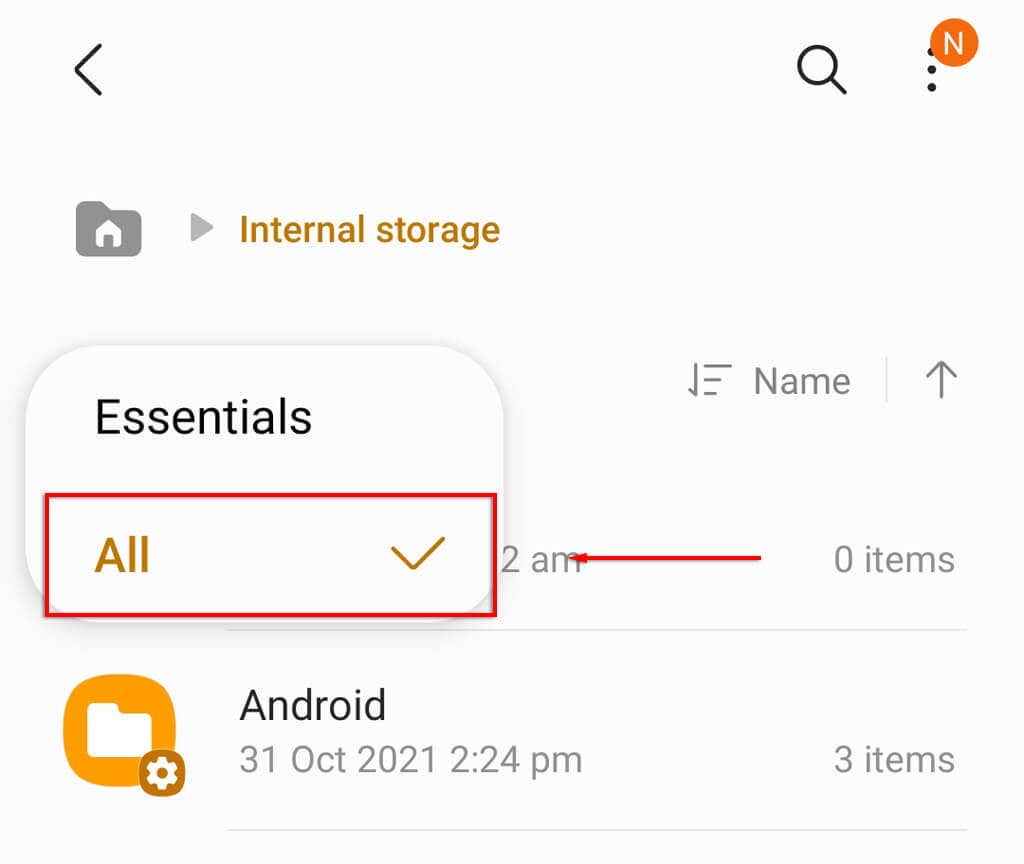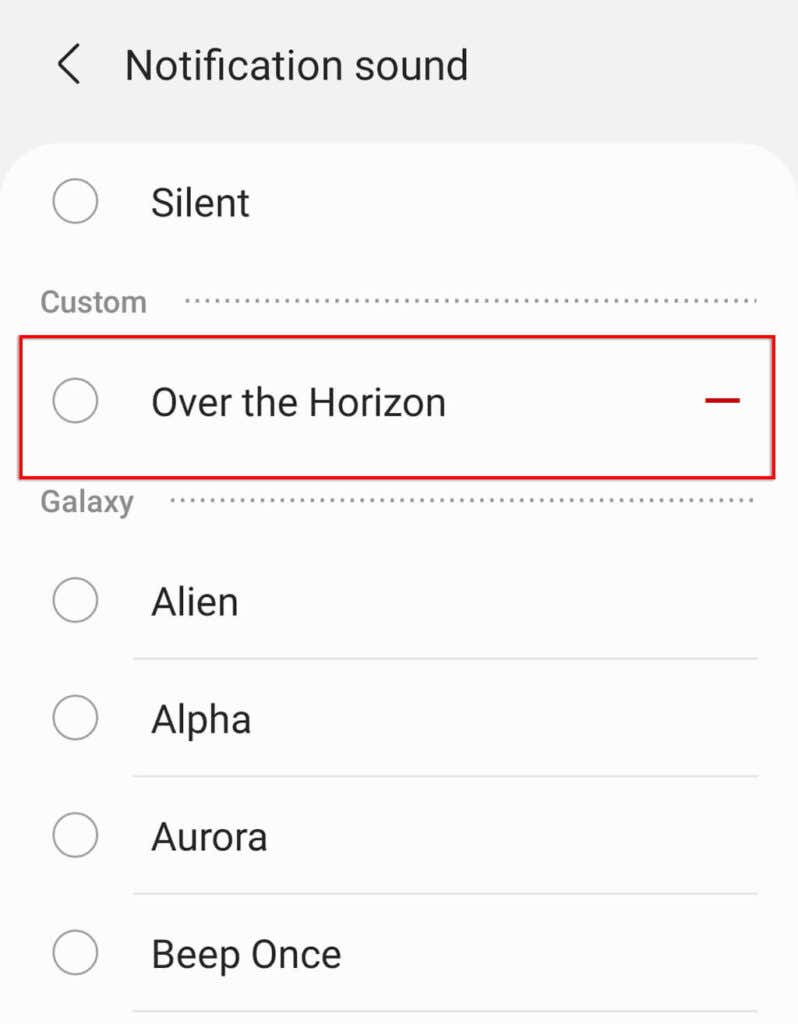通知声音绝对有用,但一段时间后它们会开始让你紧张。如果您厌倦了当前的通知声音(notification sound),请不要担心 - 很容易改变它。
幸运的是,有很多选项可供选择,您甚至可以添加自己的声音并单独自定义每个应用程序。本文将解释如何更改默认通知声音并在您的(default notification sound)Android 设备(Android device)上添加您自己的声音。

如何更改Android上的默认通知声音(Default Notification Sound)
更改默认声音(default sound)的方法取决于您的手机型号(phone model)和您使用的Android版本。(Android)因此,我们将在下面描述Google Pixel、Samsung Galaxy和OnePlus的流程。
要更改Google Pixel上的默认(Google Pixel)Android 通知(Android notification)声音:
- 打开设置(Settings)。
- 选择声音和振动(Sound and vibration)。
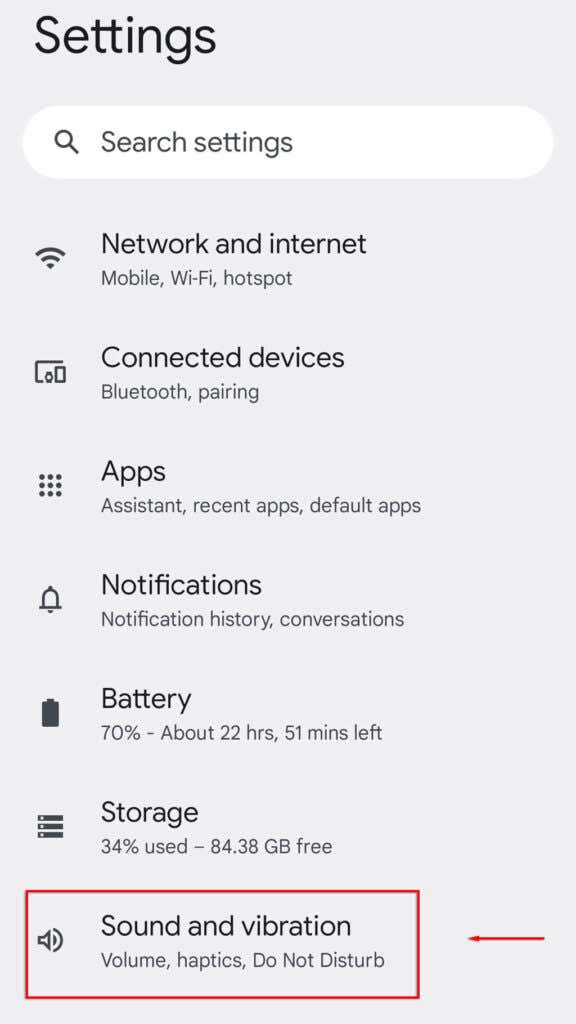
- 点击默认通知声音(Default notification sound)。
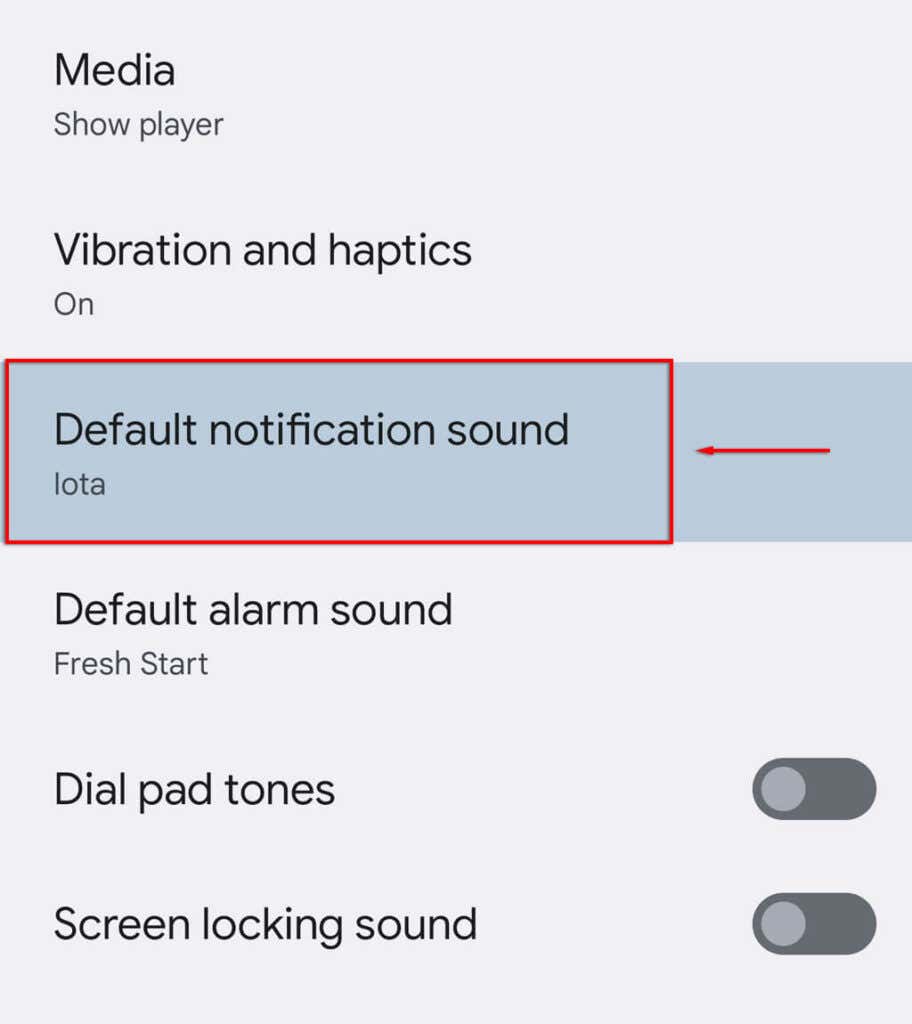
- 您现在应该可以滚动浏览Pixel上默认可用的铃声了。只需(Simply)轻按一个即可将其设置为活动状态。

要更改三星 Galaxy上的默认(Samsung Galaxy)Android 通知(Android notification)声音:
- 打开设置(Settings)。
- 点击声音和振动(Sounds and vibration)。
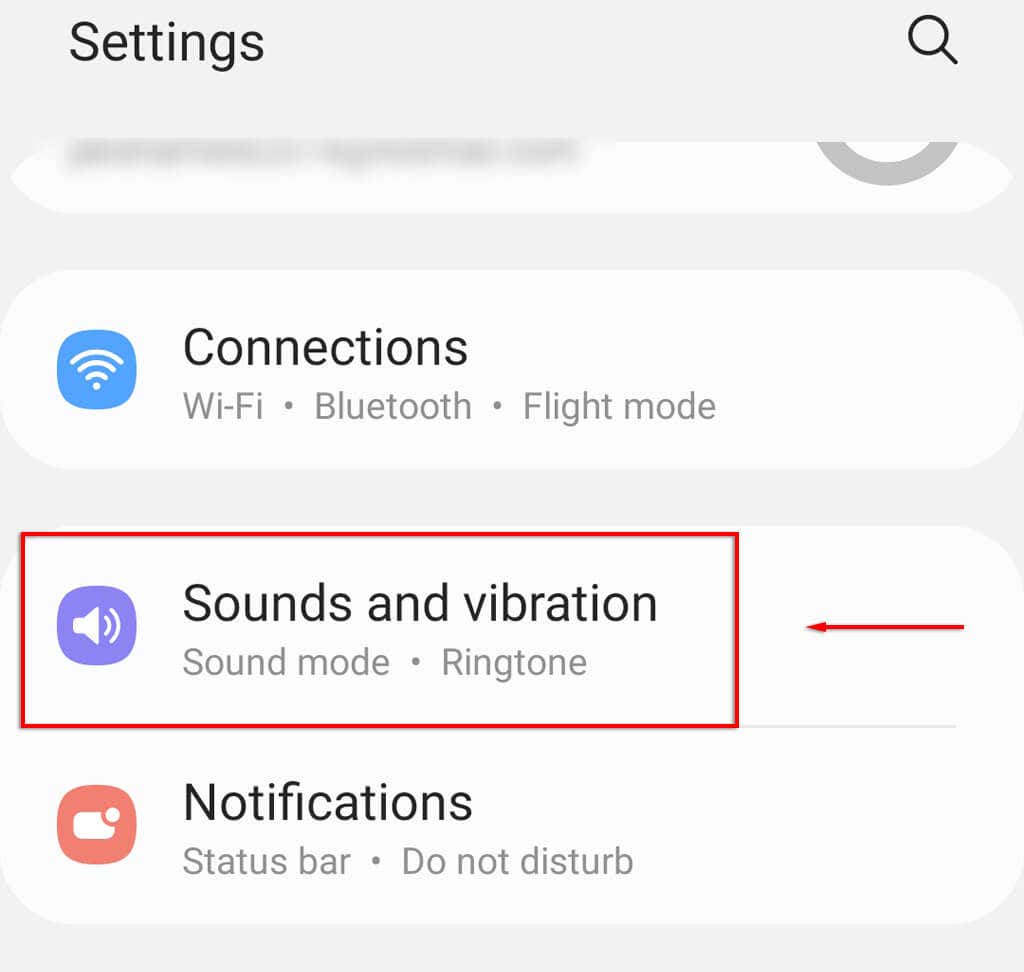
- 点击通知声音(Notification sound)。

- 您现在应该能够滚动浏览三星设备(Samsung device)上可用的各种音调。然后,只需点击一个即可激活它。

要更改OnePlus 设备上的默认Android 通知设置:(Android notification)
- 打开设置(Settings)。
- 点击声音和振动(Sounds & vibration)。
- 点击通知声音和振动(Notification sound and vibration)。
- 您现在应该会看到可用噪音的列表。点击一个以选择它作为您的活动声音。
注意:(Note: )在这些菜单中,您还可以更改默认铃声(default ringtone)以及系统声音选项。
如何通过应用更改(App)默认通知声音(Default Notification Sound)
Android手机允许您单独更改每个应用程序的通知声音。如果您想为不同的应用程序(例如,WhatsApp Messenger 或短信应用程序)提供特定的(WhatsApp messenger or text messages)应用程序通知声音(app notification sound),这将非常有用。
要更改应用程序的默认通知音(default notification tone):
- 打开设置(Settings)>应用程序(Apps )(您可能必须根据您的设备选择您的应用程序)。(Your apps)
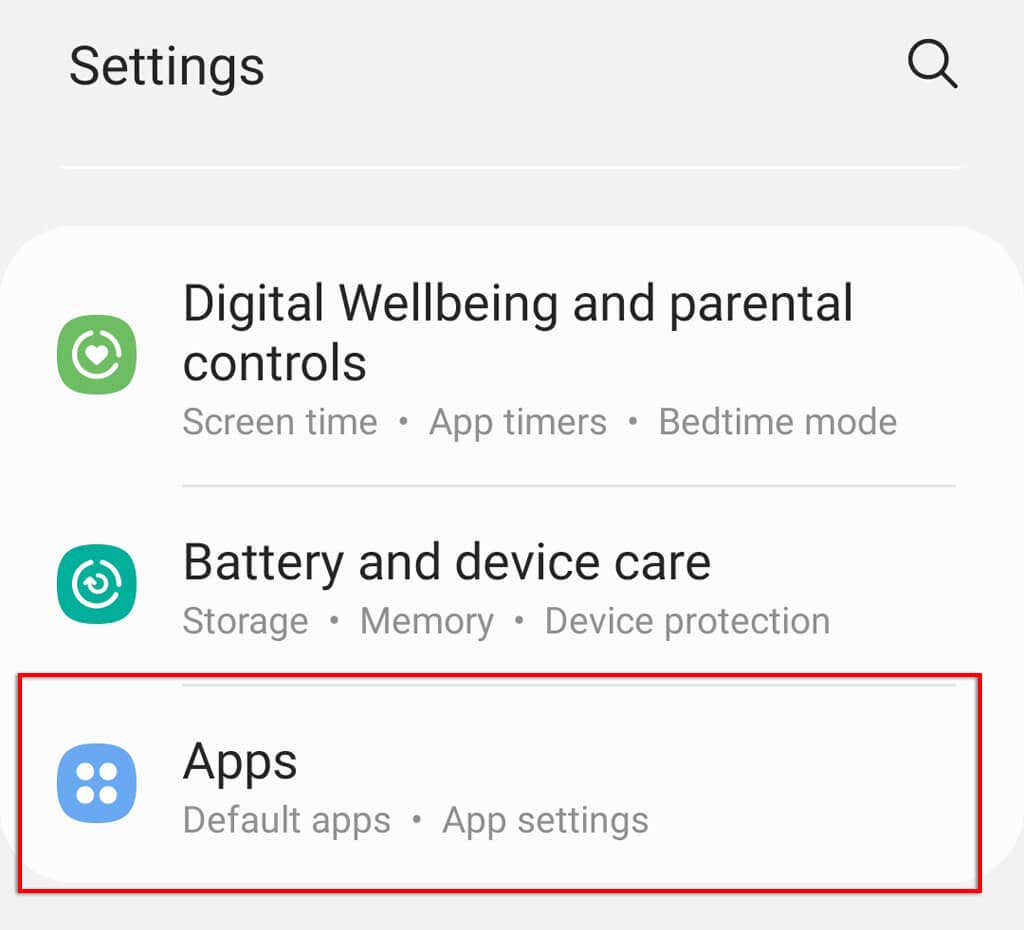
- 选择您想要的应用程序,例如Gmail。

- 点击通知(Notifications)。

- 如果尚未 显示通知(Show notifications),请打开它。

- 向下滚动(Scroll)到要更改的类别。如果您想更改其中一个电子邮件帐户的默认通知声音(default notification sound),请选择该帐户下的电子邮件(Email)。

- 选择声音(Sound)。

- 您现在应该可以从列表中选择您的新声音了。
如何在设置中设置(Settings)自定义警报声音(Custom Alert Sound)
也许默认的警报声音不够好,或者您可能希望通知具有特定的声音。无论哪种方式,Android 的系统设置都允许您使用自己的通知声音。
有两种主要方法可以做到这一点——使用免费的铃声和声音应用程序,例如Zedge,或者手动。
如何使用Zedge设置自定义通知声音
Zedge是查找和下载不同通知声音的最简单方法。要使用Zedge:
- 打开Google Play 商店(Google Play Store),然后搜索Zedge。
- 点击安装(Install)。

- 安装后,点击打开(Open)并授予必要的权限。
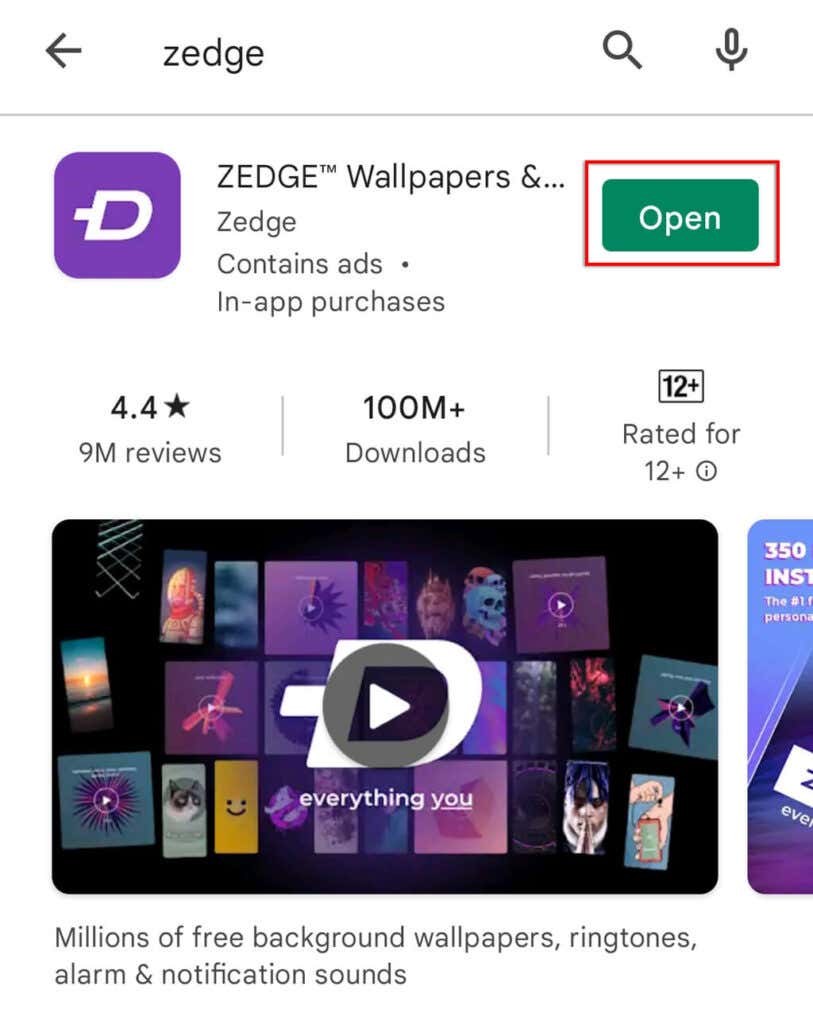
- 点击屏幕左上角的三个水平线(three horizontal lines )。

- 选择通知声音(Notification Sounds)(您也可以在此处更改铃声)。

- 滚动(Scroll)浏览声音,直到找到您喜欢的声音,然后点击下载(download)按钮。
- 在弹出菜单中,选择设置通知(Set Notification)以自动设置它。
如何手动设置(Manually Set)自定义通知声音(Custom Notification Sound)
要手动设置自定义通知声音(custom notification sound),您需要下载或创建一个MP3 文件(MP3 file)并确保它位于正确的文件夹中。为此,您需要使用 Android 的文件管理器(File Manager)或任何第三方替代品。然后您需要将该MP3 文件(MP3 file)设置为您的默认声音(default sound)。
如果您想创建自己的声音文件(sound file),可以使用Voice Recorder等应用程序录制声音。然后,您可以使用其他应用程序(例如MP3 Cutter & Ringtone Cutter )将其切成适合通知声音(notification sound)的较小声音片段。
或者,您可以使用另一个应用程序来制作合成节拍或任何您喜欢的声音。
获得音频文件(audio file)后,您需要执行以下操作:
- 打开文件管理器(File Manager )(或我的文件(My Files),具体取决于您的设备)并导航到您的MP3 文件(MP3 file)。您很可能会在Audio > Music中找到它。如果您下载了该文件,它可能位于Downloads中。

- 点击(Tap)并按住MP3 文件并选择(MP3 file and select) 移动(Move)。

- 然后,您需要导航回My Files中的Internal Storage。

- 向下滚动并点击通知(Notifications )文件夹。

注意:(Note: )如果通知(Notifications)不可见,请点击屏幕(screen and select)左上角的下拉(dropdown) 箭头并选择(arrow)全部(All)。
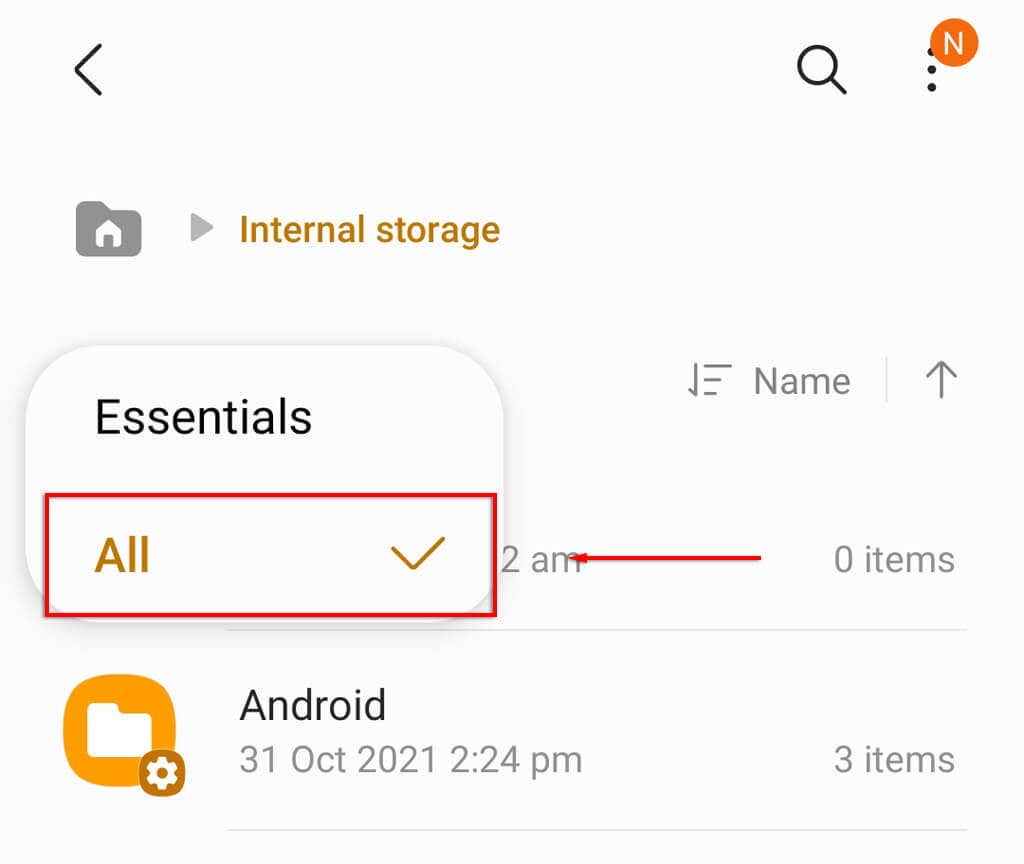
- 点击移至此处(Move here)。

- 打开设置(Settings)应用程序并导航到通知声音(Notification sound )设置(在三星上,点击声音和振动(Sounds and vibration)。在 Pixel 上,点击应用程序和通知(Apps & Notifications )>通知(Notifications))。

- 选择通知声音(Notification sound)( Pixel 上的默认通知声音(Default notification sound ))。

- 您的MP3 文件(MP3 file)应该出现在Custom下。
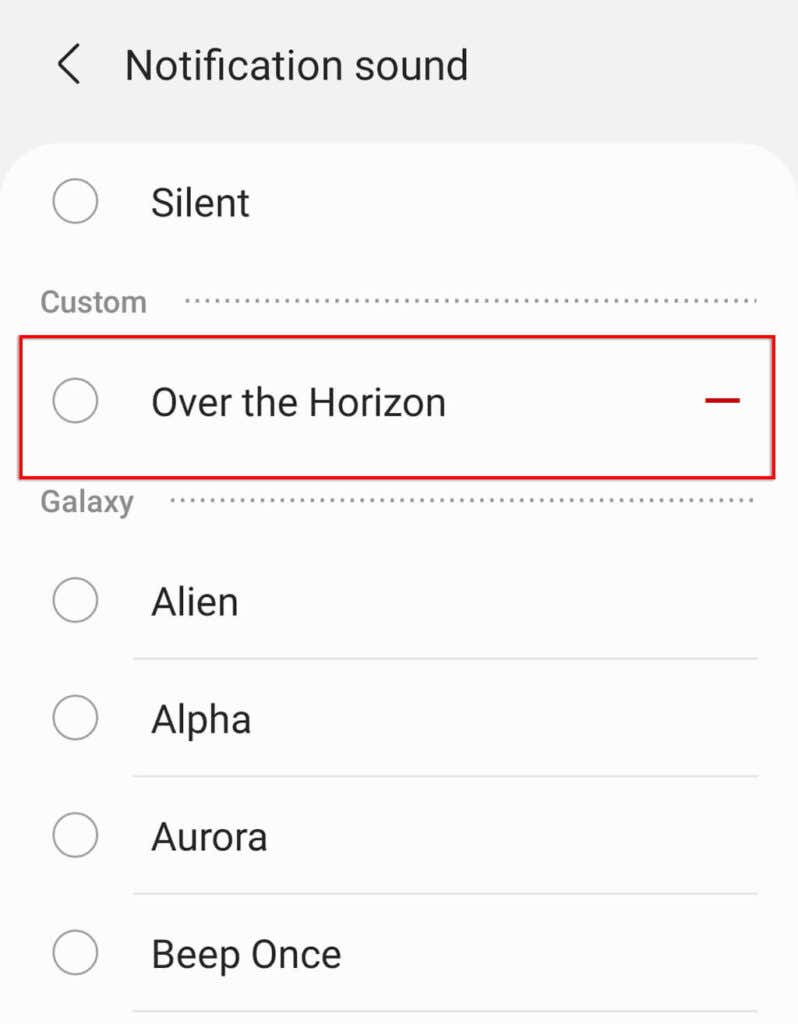
以您的方式获取通知
通知似乎永远不会停止,无论是来自社交媒体还是游戏。这就是 Android 的自定义选项派上用场的地方。个性化您的通知是一种很好的方式,可以将您的触摸添加到您的手机并避免厌倦一遍又一遍地听到相同的曲调。
How to Change Your Android Notification Sound
Notification sounds are definitely useful, but they can start to get on yоur nerves after a while. If you’re getting tired of your current notification soυnd, don’t worry – it’s easy to change it.
Luckily, there are plenty of options to choose from, and you can even add your own sounds and customize each app individually. This article will explain how you can change the default notification sound and add your own sounds on your Android device.

How to Change the Default Notification Sound on Android
The method for changing the default sound depends on your phone model and which version of Android you’re using. For that reason, we’ll describe the process for Google Pixel, Samsung Galaxy, and OnePlus below.
To change your default Android notification sound on a Google Pixel:
- Open Settings.
- Select Sound and vibration.
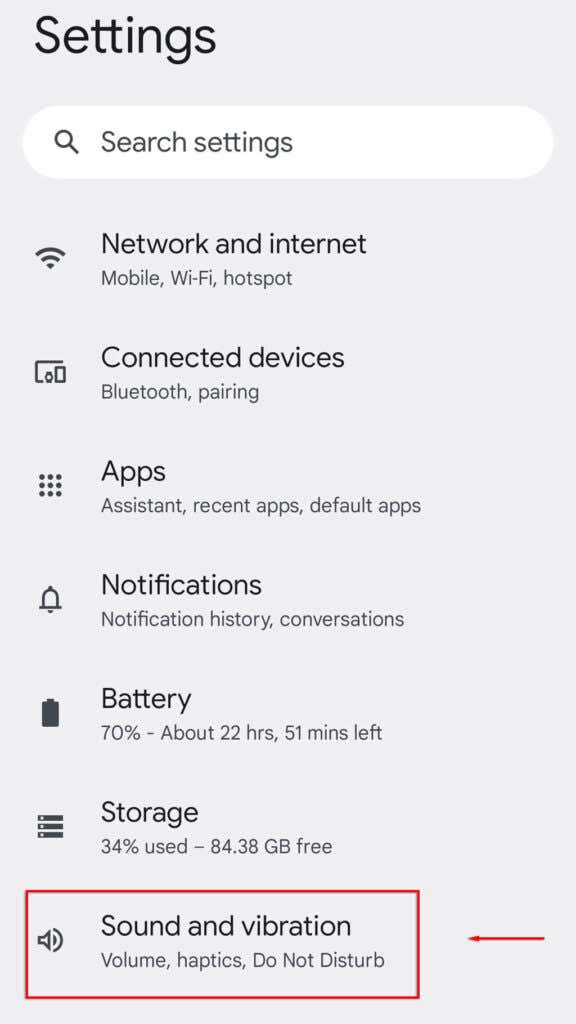
- Tap Default notification sound.
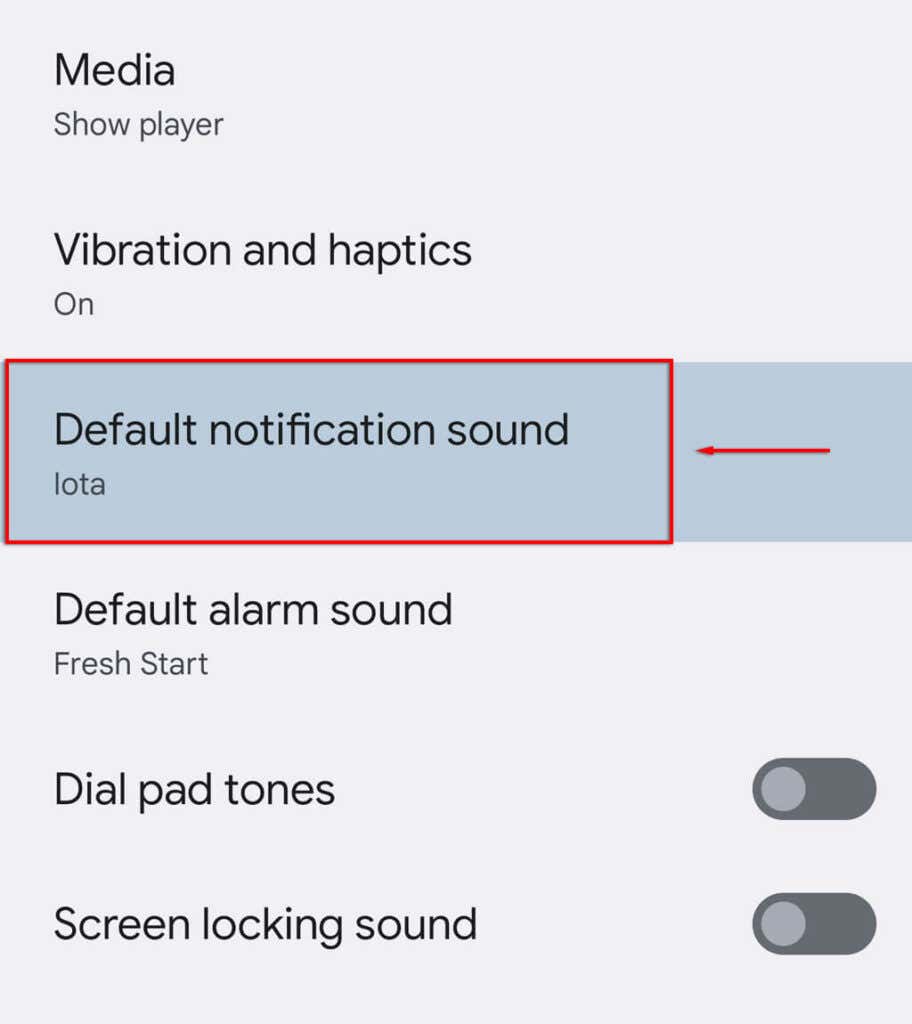
- You should now be able to scroll through the ringtones available by default on your Pixel. Simply tap one to set it to active.

To change the default Android notification sound on a Samsung Galaxy:
- Open Settings.
- Tap Sounds and vibration.
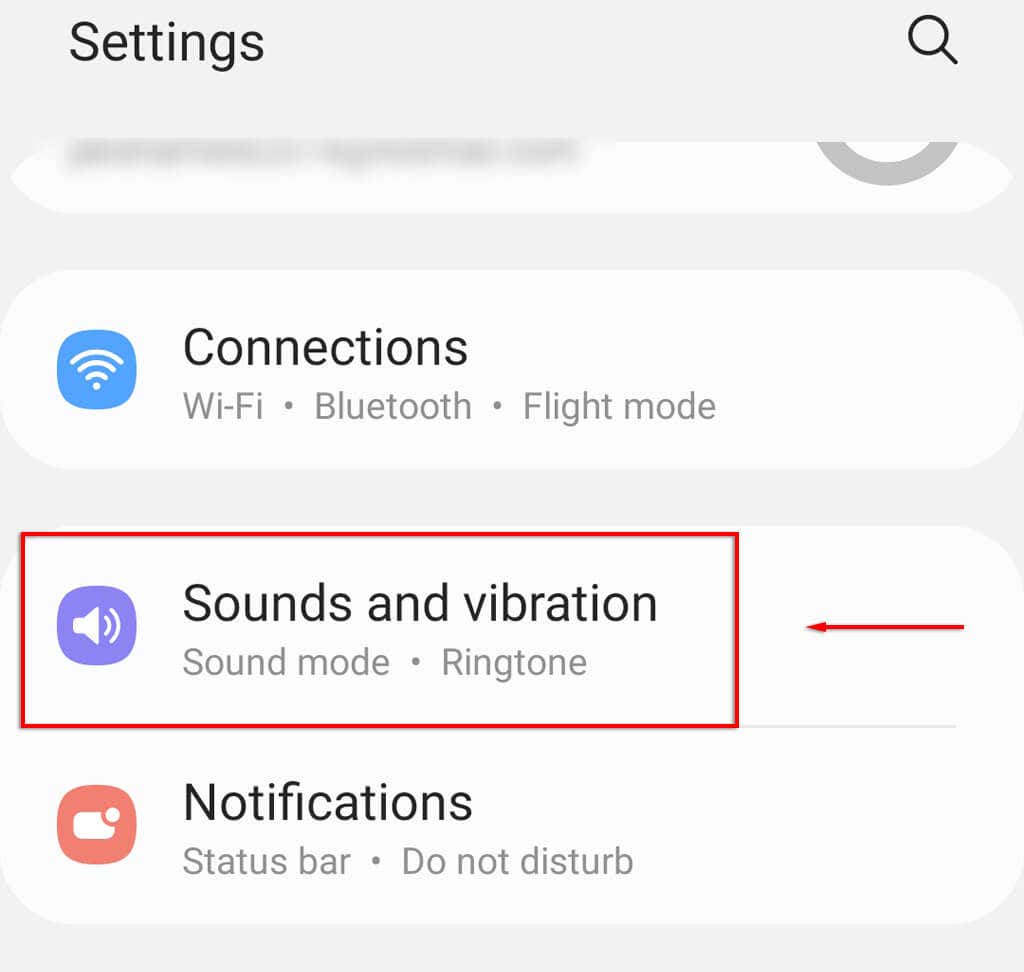
- Tap Notification sound.

- You should now be able to scroll through the various tones available on your Samsung device. Then, simply tap one to activate it.

To change the default Android notification settings on a OnePlus device:
- Open Settings.
- Tap Sounds & vibration.
- Tap Notification sound and vibration.
- You should now see a list of available noises. Tap one to select it as your active sound.
Note: In these menus, you’re also able to change your default ringtone as well as the system sound option.
How to Change the Default Notification Sound by App
Android phones allow you to change notification sounds for each app individually. This is useful if you’d like a specific app notification sound for different apps (for example, the WhatsApp messenger or text messages app).
To change the default notification tone of an app:
- Open Settings > Apps (you may have to select Your apps depending on your device).
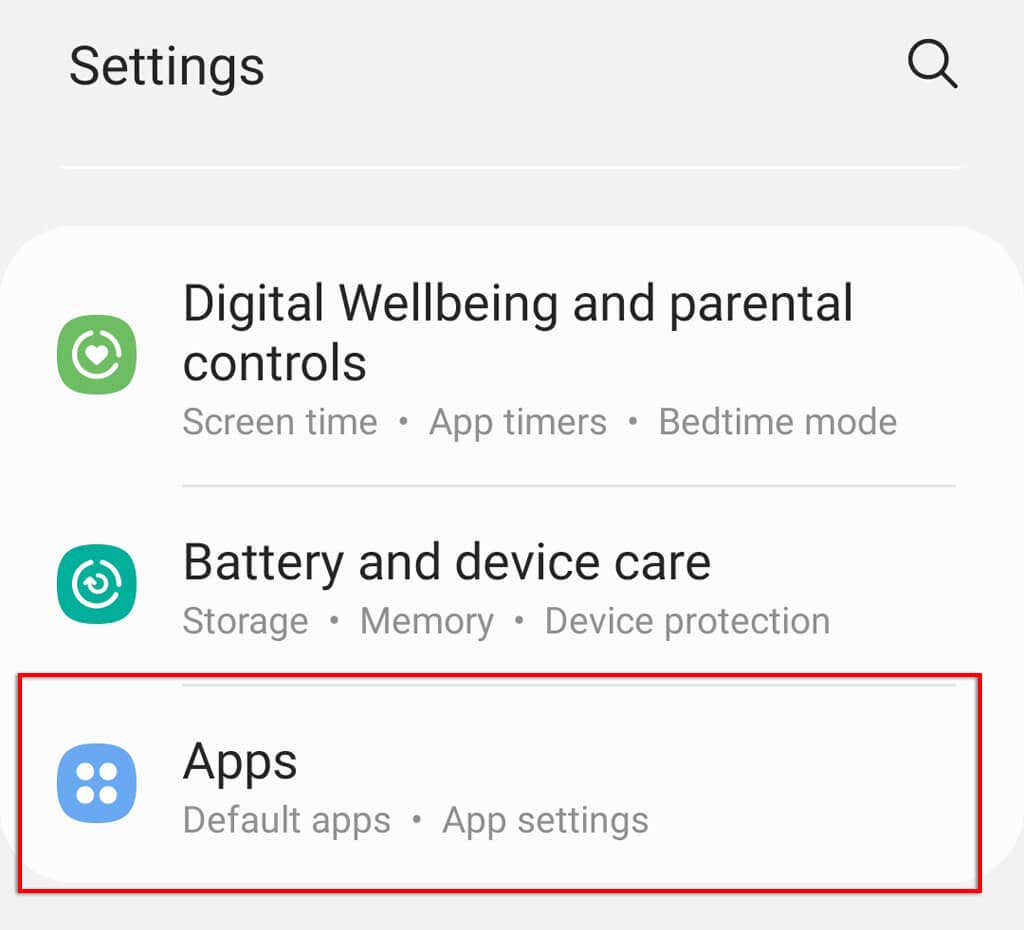
- Select the app you want, for instance, Gmail.

- Tap Notifications.

- Toggle on Show notifications if it isn’t already.

- Scroll down to the category you want to change. If you want to change the default notification sound for one of your email accounts, select Email under that account.

- Select Sound.

- You should now be able to choose your new sound from the list.
How to Set a Custom Alert Sound in Settings
Maybe the default alert sounds just aren’t good enough, or maybe you want a particular sound for your notifications. Either way, Android’s system settings let you use your own notification sounds.
There are two main ways of doing this – using a free ringtone and sounds app such as Zedge, or manually.
How to Use Zedge to Set a Custom Notification Sound
Zedge is the easiest way to find and download different notification sounds. To use Zedge:
- Open the Google Play Store, and search for Zedge.
- Tap Install.

- Once it’s installed, tap Open and give it the necessary permissions.
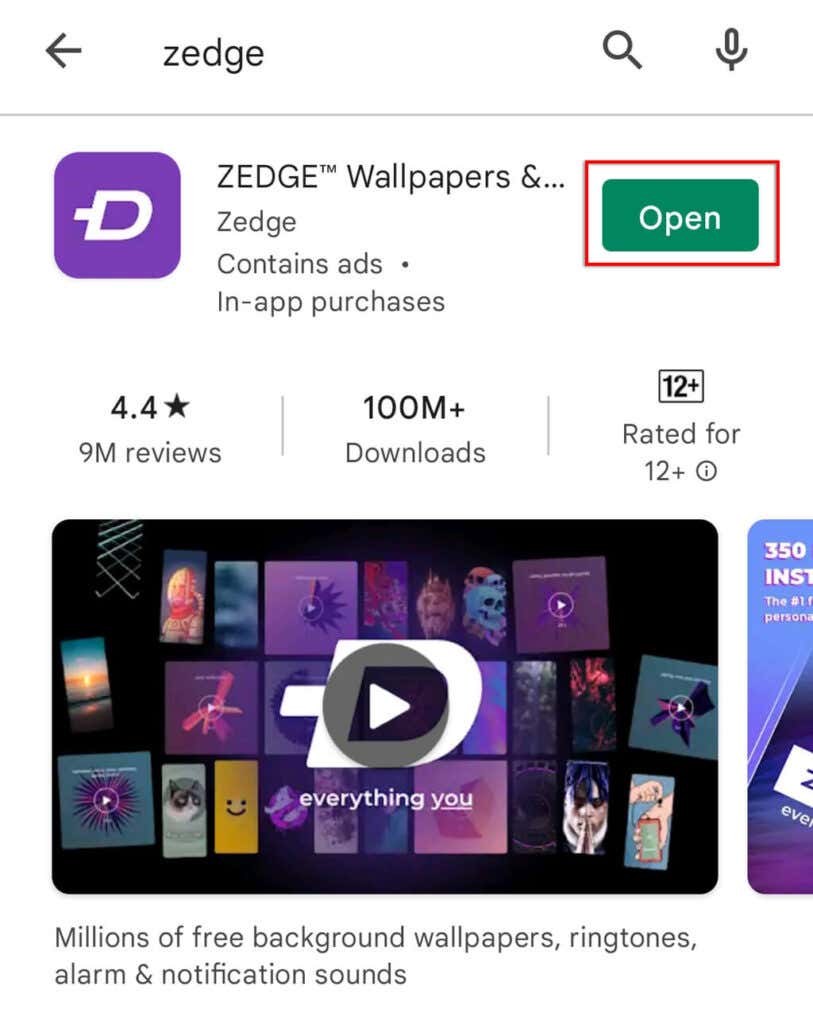
- Tap the three horizontal lines at the top-left of the screen.

- Select Notification Sounds (you can also change your ringtones here).

- Scroll through the sounds until you find one you like, then hit the download button.
- In the pop-up menu, select either Set Notification to set it automatically.
How to Manually Set a Custom Notification Sound
To manually set a custom notification sound, you need to download or create an MP3 file and ensure it’s in the correct folder. To do this, you need to use Android’s File Manager or any third-party alternatives. Then you need to set that MP3 file as your default sound.
If you’d like to create your own sound file, you can record sounds using an app such as Voice Recorder. You’re then able to cut this into a smaller soundbite appropriate for the notification sound using another app such as MP3 Cutter & Ringtone Cutter.
Alternatively, you can use another app to make a synth beat or whatever sound you like.
Once you have the audio file, you need to do the following:
- Open File Manager (or My Files depending on your device) and navigate to your MP3 file. Most likely, you will find this in Audio > Music. If you downloaded the file, it may be in Downloads.

- Tap and hold the MP3 file and select Move.

- You then need to navigate back to Internal Storage in My Files.

- Scroll down and tap the Notifications folder.

Note: If Notifications isn’t visible, tap the dropdown arrow at the top-left of the screen and select All.
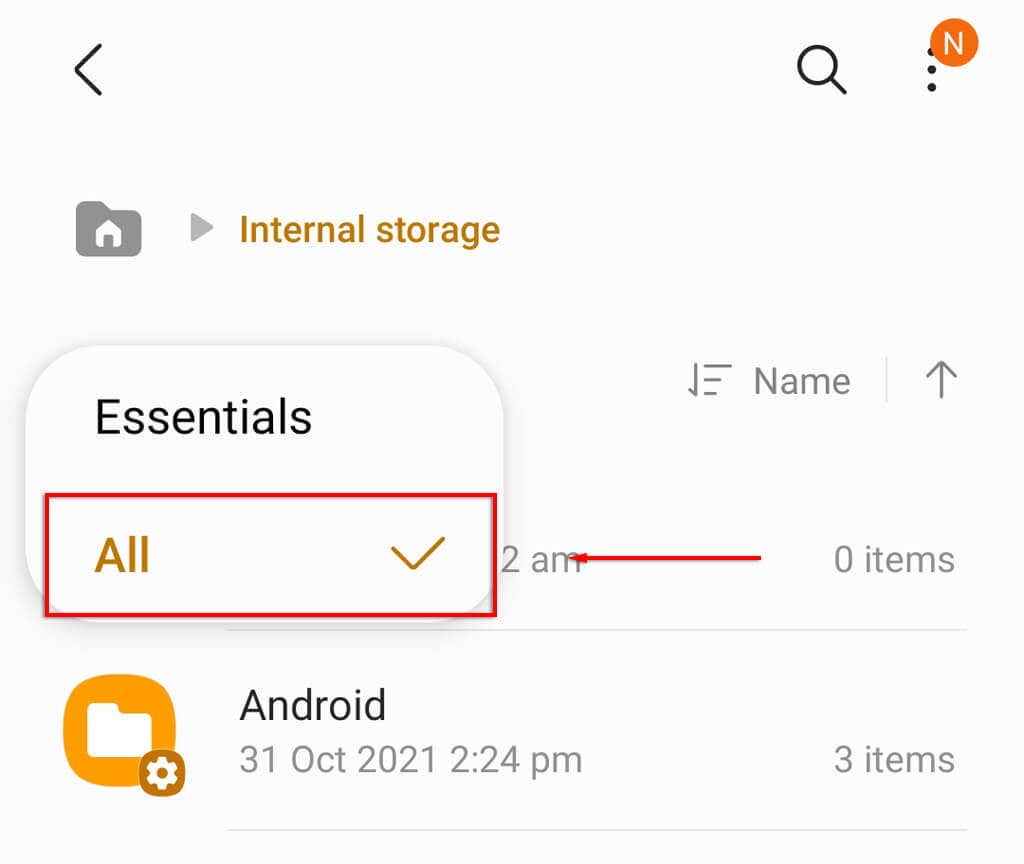
- Tap Move here.

- Open the Settings app and navigate to the Notification sound setting (on Samsung, tap Sounds and vibration. On Pixel, tap Apps & Notifications > Notifications).

- Select Notification sound (Default notification sound on Pixel).

- Your MP3 file should be present under Custom.
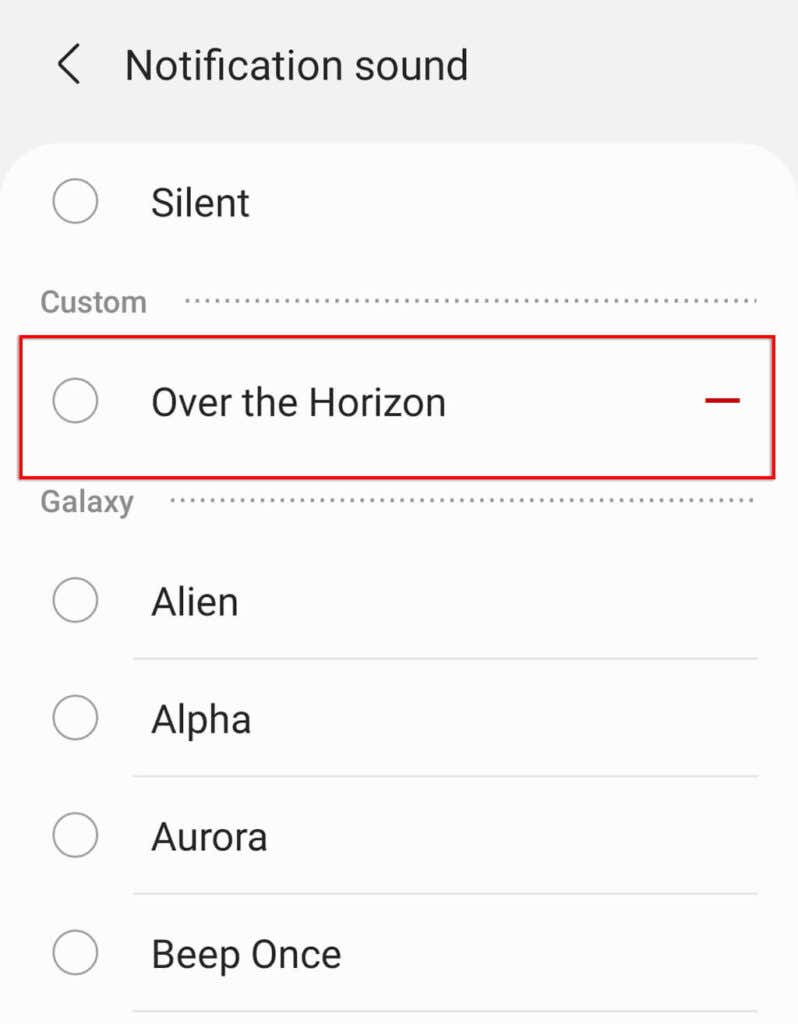
Get Notifications Your Way
Notifications seem never to cease, whether it’s from social media or a game. And this is where Android’s customization options come in handy. Personalizing your notifications is a great way to add your touch to your phone and avoid getting sick of hearing the same tune over and over again.