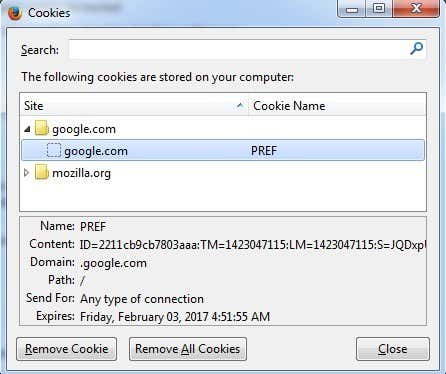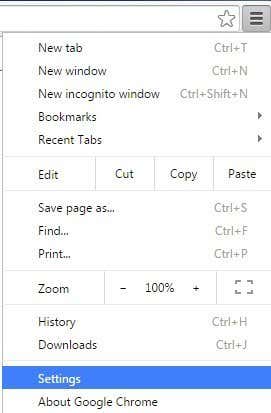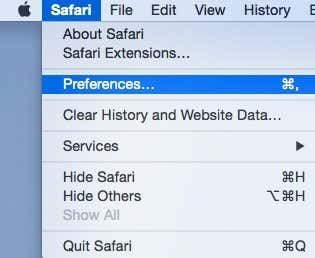想要清除浏览器中(clear your browser of all cookies)本地存储在您计算机上的所有 cookie?Cookie 有时称为 Web Cookie 或跟踪 Cookie,是由服务器发送到Web 浏览器(web browser)的一小段文本,然后在客户端每次访问该服务器时发回。
Cookie 用于多种不同的目的,包括身份验证、会话跟踪(session tracking)和维护有关用户的特定信息,例如他们的网站偏好或购物车中的物品。
尽管 cookie 可能非常有用,但它们也会引起隐私问题,因为它们会跟踪Internet上的用户行为。cookie 的另一个问题是它们可能并不总是提供用户的准确识别,并且可能被黑客利用。
Cookie 在许多主要网站上都很常见,并且不包含任何间谍软件或病毒(spyware or viruses)。它们只是帮助区分用户的数据片段。值得首先了解第一方 cookie 和第三方 cookie 之间的区别。要了解的主要内容是第三方 cookie 是用于跨多个网站跟踪您的cookie。
您可能已经注意到,如果您某天搜索机票,然后开始浏览其他网站,则其他网站上显示的广告可能都针对航班、酒店或与旅行相关的内容。这些是正在运行的第三方 cookie。
为了增加您的隐私,但保持方便,您可以禁用第三方 cookie 并允许第一方 cookie。您还可以使用最近变得非常流行的附加组件或扩展程序,例如断开连接。(Disconnect)您可以按照以下说明在Chrome、Firefox、IE 和 Safari(IE and Safari)中轻松管理 cookie 。
在 IE 中管理 Cookie
对于旧版本的 IE,请单击 工具(Tools),然后单击Internet 选项(Internet Options)。在较新版本的 IE 中,单击右上角的小齿轮图标。

在“常规”选项卡的“(General)浏览历史记录”(Browsing History)部分下,单击“删除(Delete)”按钮。

现在单击删除 Cookie(Delete Cookies)按钮。在较新版本的 IE 中,您必须选中Cookies 和网站数据(Cookies and website data)框,然后单击删除。这将删除存储在您计算机上用于Internet Explorer的所有 cookie 。


要准确控制可以本地存储在您计算机上的 cookie 类型,请单击“隐私(Privacy)”选项卡,然后单击“高级(Advanced)”按钮。

选中“覆盖自动 cookie 处理(Override automatic cookie handling)”并选择(” and pick)是否接受、阻止或提示(block or prompt)第一方和第三方 cookie。

在 Firefox 中管理 Cookie
要在Firefox(Firefox)中管理 cookie ,请单击设置图标,然后单击选项(Options)。

现在单击隐私(Privacy),您将在底部看到一个名为清除您最近的历史记录(Clear your recent history)的链接。您可以单击它,它会弹出另一个窗口,您可以在其中选中 cookie 框,然后在特定时间段(time period)或所有时间删除它们。

您还可以单击删除单个 cookie(Remove individual cookies)链接以获取一个窗口,其中将显示所有当前存储的 cookie 及其包含的数据。
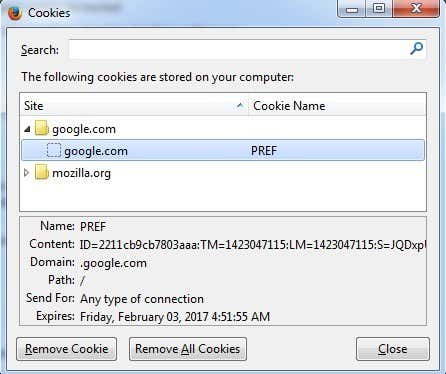
要在Firefox(Firefox)中配置第一方和第三方 cookie ,您必须单击“记住历史(Remember history)”下拉菜单并将其更改为“使用自定义历史设置”(Use custom settings for history)。

接受来自网站(Accept cookies from sites)的 cookie 与第一方 cookie 相同。默认情况下,第三方 cookie 也总是被接受,这几乎是每个浏览器的配置方式。您可以将设置从Always更改为Visited或Never。我真的很喜欢访问选项,因为它不允许您未访问过的网站在本地存储 cookie。这将阻止大量广告 cookie。
在 Google Chrome 中管理 Cookie
对于Chrome,您需要单击菜单按钮(menu button),然后单击设置(Settings)。
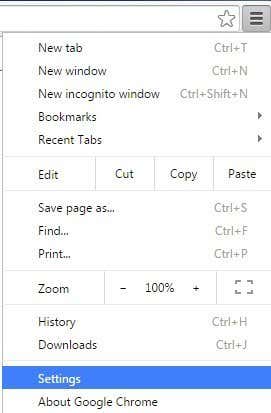
现在向下滚动到设置页面的底部,然后单击(page and click)Show advanced settings(Show advanced settings)。

在隐私(Privacy)下,您会看到两个按钮:内容设置(Content settings)和清除浏览数据(Clear browsing data)。要快速删除所有 cookie,只需单击后者,然后选中Cookies 和其他站点和插件数据(Cookies and other site and plug-in data)框。

默认情况下,它设置为仅清除过去一小时的数据,因此您需要相应地进行更改。如果您单击内容设置(Content settings)按钮,您可以阻止所有 cookie,仅第三方 cookie 或在每次退出浏览器时将其清除。

您可以通过单击所有 cookie 和站点数据(All cookies and site data)按钮查看单独存储的每个 cookie。 Chrome很不错,因为它甚至包含一个搜索框(search box),可让您快速找到来自特定站点的 cookie。
在 Safari 中管理 Cookie
对于Mac用户,您必须单击顶部导航栏中的(nav bar)Safari,然后单击Preferences。
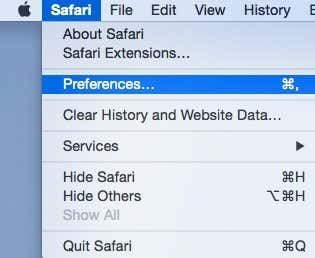
点击(Click)隐私(Privacy),您可以在顶部设置您的 cookie 首选项。默认情况下,Yosemite上的Safari将允许我访问(Allow from websites I visit)的网站作为默认选项(default option),这基本上意味着它会阻止第三方 cookie。始终允许(Always allow)将允许第一方和第三方 cookie。

您可以单击删除所有网站数据( Remove All Website Data)按钮删除所有 cookie,或单击详细信息查看存储在(Details)Safari中的每个单独的 cookie 。
还有其他方法可以尝试阻止网站跟踪您,我将在下面简要提及它们,并提供指向我已经写过的详细文章的链接。第一种方法是使用每个浏览器现在自带的隐私浏览模式。(browsing mode)在隐私模式下,浏览器不会在您的计算机上本地存储(t store)任何 cookie,或者会在您关闭隐私浏览窗口(browsing window)后立即删除它们。
即使在私密模式下,您访问的网站仍然可以跟踪您,但数据不会本地存储到您的计算机上,您的(computer and nothing)搜索历史记录(search history)中也不会保留任何内容。另一种方法是使用 Do Not Track,所有浏览器都允许您从上述相同的隐私选项卡(privacy tab)启用它。这基本上会向服务器发送一个请求,以便在浏览时不要跟踪您。
不幸的是,网站没有遵守此要求的法律要求,因此是否要跟踪您实际上取决于该网站。最好的选择是我上面提到的用于维护隐私的插件。
How to Manage Browser Cookies for Better Privacy
Want to clear your browser of all cookies stored locally on your computer? Cookies, sometime called web cookies or tracking cookies, are small pieces of text sent by a server to a web browser and then sent back by the client every time it accesses that server.
Cookies are used for several different purposes including authenticating, session tracking, and maintaining specific information about users, such as their site preferences or the items in their shopping carts.
Though cookies can be quite useful, they also raise privacy concerns because they track user behavior across the Internet. Another problem with cookies is that they may not always provide accurate identification of a user and can be exploited by hackers.
Cookies are quite common on many major websites and do not contain any spyware or viruses. They are simply pieces of data that help differentiate users. It’s worth understanding the difference between first-party cookies and third-party cookies first. The main thing to understand is that third-party cookies are the ones used to track you across multiple websites.
You may have noticed that if you searched for plane tickets one day and then started browsing other sites, the ads showing up on the other sites might be all geared towards flights, hotels, or something travel related. Those are third-party cookies in action.
To increase your privacy, but maintain convenience, you can disable third-party cookies and allow first-party cookies. You can also use an add-on or extension like Disconnect that has become very popular recently. You can easily manage cookies in Chrome, Firefox, IE and Safari by following the instructions below.
Manage Cookies in IE
For older versions of IE, click on Tools and then Internet Options. In newer versions of IE, click on the little gear icon at the top right.

Under the Browsing History section on the General tab, click on the Delete button.

Now click on the Delete Cookies button. In newer versions of IE, you have to check the Cookies and website data box and then click delete. This will delete all cookies stored on your computer for Internet Explorer.


To control exactly what type of cookies can be stored on your computer locally, click on the Privacy tab and then click on the Advanced button.

Check the “Override automatic cookie handling” and pick whether to accept, block or prompt for first-party and third-party cookies.

Manage Cookies in Firefox
To manage cookies in Firefox, click on the settings icon and then click on Options.

Now click on Privacy and you will see a link at the bottom called Clear your recent history. You can click on that and it will bring up another window where you can check a box for cookies and then delete them for a specific time period or for all time.

You can also click on the Remove individual cookies link to get a window will all the currently stored cookies and what data they contain.
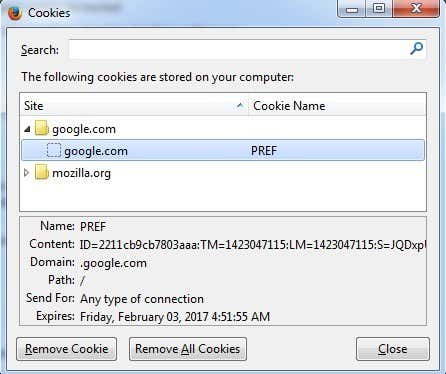
To configure first-party and third-party cookies in Firefox, you have to click on the dropdown that says Remember history and change that to Use custom settings for history.

Accept cookies from sites is the same as first-party cookies. By default, third-party cookies are always accepted also, which is pretty much how every browser is configured. You can change the setting from Always to Visited or Never. I really like the visited option because it will not allow websites that you haven’t visited to store cookies locally. This will block a lot of advertising cookies.
Manage Cookies in Google Chrome
For Chrome, you need to click on the menu button and then click on Settings.
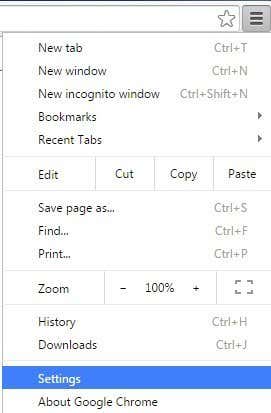
Now scroll down to the bottom of the settings page and click on Show advanced settings.

Under Privacy, you’ll see two buttons: Content settings and Clear browsing data. To quickly remove all cookies, just click the latter and then check the Cookies and other site and plug-in data box.

By default, it’s set to only clear data from the past hour, so you will want to change that accordingly. If you click on the Content settings button, you can block all cookies, only third-party cookies or clear it out every time you quit the browser.

You can see each cookie that is stored individually by clicking on the All cookies and site data button. Chrome is nice because it even includes a search box to let you quickly find a cookie from a specific site.
Manage Cookies in Safari
For Mac users, you have to click on Safari in the top nav bar and then click on Preferences.
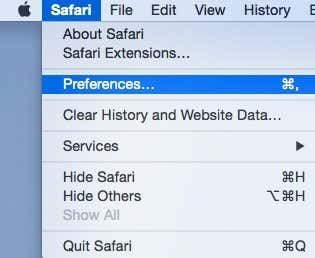
Click on Privacy and you can set your cookie preferences right at the top. By default, Safari on Yosemite had Allow from websites I visit as the default option, which basically means it blocks third-party cookies. Always allow will allow first and third-party cookies.

You can click the Remove All Website Data button to delete all cookies or click Details to see each individual cookie stored in Safari.
There are also others ways to try and prevent sites from tracking you and I’ll just mention them briefly below with links to detailed articles I’ve already written. The first method is to use the private browsing mode that each browser now comes with. In private mode, the browser won’t store any cookies on your computer locally or will remove them immediately after you close the private browsing window.
The websites you visit can still track you even in private mode, but the data won’t be stored locally to your computer and nothing will remain in your search history. Another method is to use Do Not Track, which all browsers let you enable from the same privacy tab mentioned above. This basically sends a request to the server not to track you while browsing.
Unfortunately, there is no legal requirements for sites to abide by this request, so it’s really up to the site if they want to track you or not. The best option is the plugin I had mentioned above for maintaining privacy.