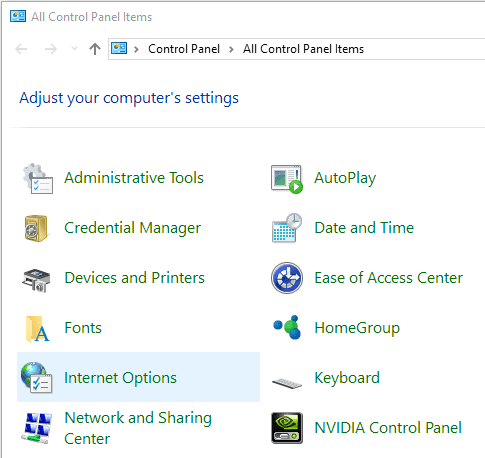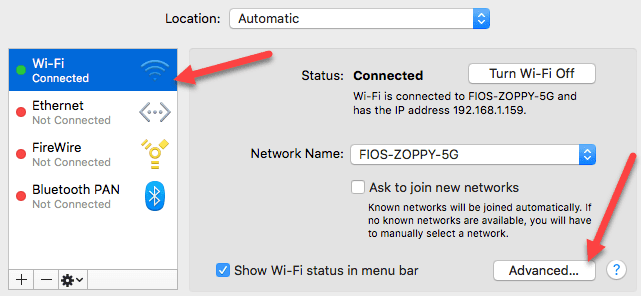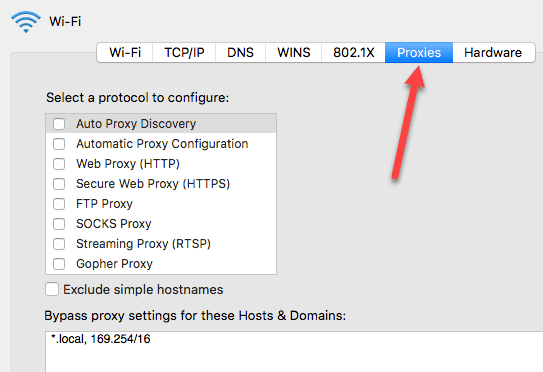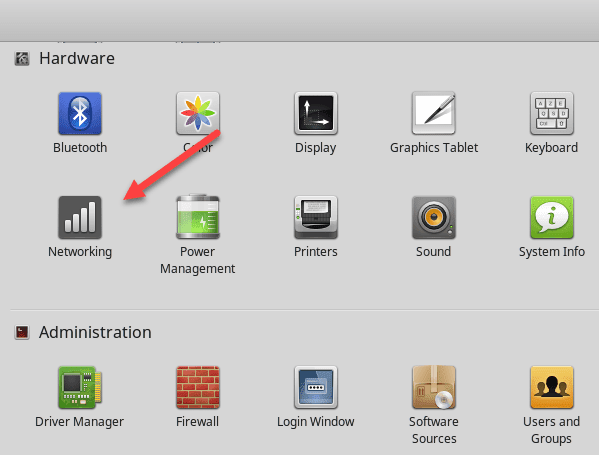如果您觉得您的Internet连接速度比应有的速度慢,或者您注意到某些网站在浏览时被阻止,这可能是因为您的所有Internet流量都通过代理服务器。
代理服务器基本上只是位于您和您的ISP之间的另一台计算机。它通常在公司环境中配置,以过滤进出员工计算机的网络流量。在本文中,我将向您展示如何检查您的代理设置以查看您的计算机是否确实在使用代理服务器。
在大多数情况下,您实际上无法关闭代理服务器,因为它是由管理员控制的。但是,有时个人计算机会意外或恶意设置为使用代理服务器。
检查 Windows 中的代理设置
在Windows中,大多数浏览器将使用计算机上设置的代理设置。每个浏览器都有一个设置页面来调整代理设置,但它们通常只是链接到Windows本身的设置对话框。
在Windows 10中,有两种方法可以更改设置:通过设置(Settings)应用程序或通过传统的控制面板(Control Panel)。我将在这里提到这两种方法,因为控制面板(Control Panel)方法是您需要在Windows 7、8(Windows 7)或Windows Vista中使用的方法。
Windows 10 设置应用程序
单击开始(Start),然后单击最左侧的齿轮图标(设置(Settings))。在设置(Settings)中,单击网络和 Internet( Network & Internet)。

在左侧窗格中,单击最底部的代理。(Proxy)

在这里,您拥有与在Windows(Windows)中设置代理相关的所有设置。它基本上分为两种配置:自动(Automatic)或手动(Manual)代理设置。在 99% 的情况下,所有内容都应设置为Off。如果打开了任何东西,您的网络流量可能会通过代理。
控制面板
如果您使用的是旧版本的Windows,或者您只是喜欢旧的方式,您可以通过控制面板(Control Panel)编辑相同的设置。请注意,无论您选择哪种方式来编辑设置, Windows(Windows)中只有一组代理设置。
打开控制面板(Control Panel)后,只需单击Internet 选项(Internet Options)。
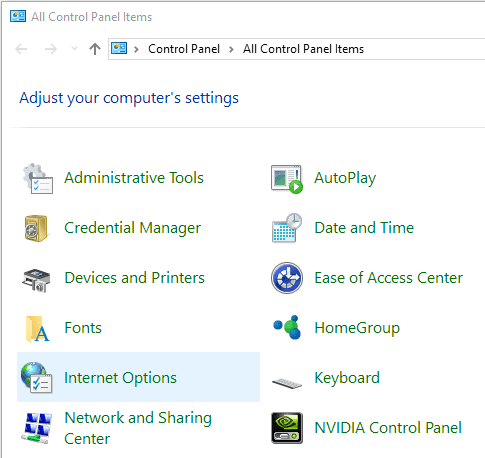
在Internet 选项(Options)对话框中,继续并单击连接(Connections)选项卡,然后单击底部的LAN 设置。(LAN settings)

在这里,您将看到与上面显示的“设置”(Settings)应用程序相同的所有设置。您在此处配置的任何内容都会显示在那里,反之亦然。

检查 Mac OS X 中的代理设置
如果您使用的是装有OS X的(OS X)Mac,则过程类似。您必须在系统偏好(System Preferences)设置中更改代理设置,因为这是大多数浏览器自动检查的地方。

打开系统(System) 偏好设置(Preferences)并点击网络(Network)。在左侧,确保选择已连接或活动的网络连接。您可以为每种类型的网络连接设置不同的代理设置。
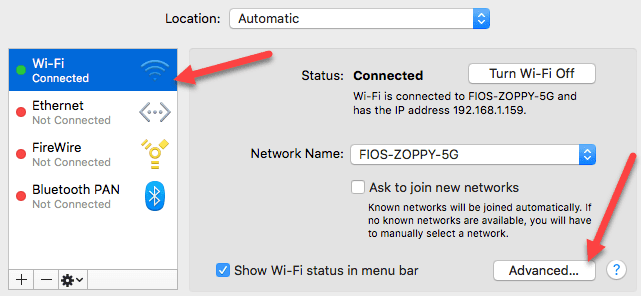
在底部,单击高级(Advanced)按钮。单击“代理(Proxies)”选项卡,您将看到许多可以配置的不同协议。
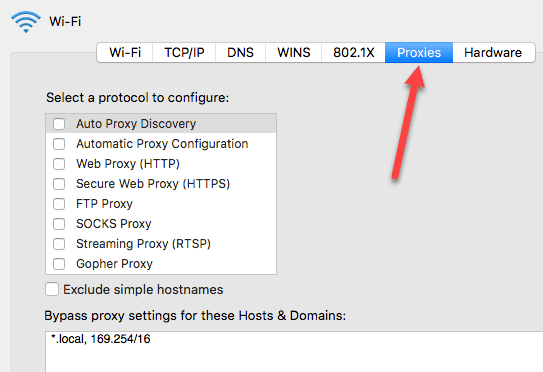
例如,如果您单击Web 代理 (HTTP)(Web Proxy (HTTP)),您将能够输入代理服务器 IP 地址、端口号、用户名和密码。
检查 Linux 中的代理设置
在Linux中,这实际上取决于您正在运行的发行版。不过,大多数情况下(Mostly),它将是KDE或GNOME的某个版本。例如,在很大程度上基于GNOME的(GNOME)Linux Mint Cinnamon中,您将单击该按钮,然后单击System Settings。

接下来,您将向下滚动到Hardware,然后单击Networking。
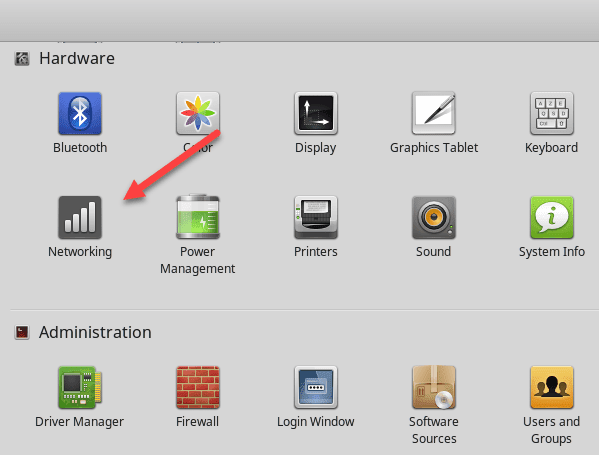
最后,如果您点击Network Proxy,您可以选择Automatic或Manual。

这对于使用Unity(Unity)和GNOME的(GNOME)Ubuntu也几乎相同。如果您使用不同的桌面环境,情况会有所不同。如果您有任何问题,请随时发表评论。享受!
How To Check the Proxy Server Settings on Your Computer
If you feel your Internet connection is slower than what it should be or you notice that certain websites get blocked while browsing, it could be because all your Internet traffic is going through a proxy server.
A proxy server is basically just another computer that sits between you and your ISP. It’s usually configured in corporate environments to filter web traffic going to and from employee computers. In this article, I’ll show you how you can check your proxy settings to see if your computer is indeed using a proxy server or not.
In most cases, you won’t actually be able to turn off the proxy server, since it is controlled by an administrator. However, there are times when personal computers accidentally or maliciously get set to use a proxy server.
Check Proxy Settings in Windows
In Windows, most browsers will use the proxy settings that are set on the computer. Each browser has a settings page to adjust proxy settings, but they normally just link to the settings dialog in Windows itself.
In Windows 10, there are two ways to go about changing the settings: via the Settings app or via the traditional Control Panel. I’ll mention both methods here because the Control Panel method is what you’ll need to use for Windows 7, 8 or Windows Vista.
Windows 10 Settings App
Click on Start and then click on the gear icon (Settings) at the far left. In Settings, click on Network & Internet.

In the left-hand pane, click on Proxy at the very bottom.

Here you have all the settings that are related to setting up a proxy in Windows. It’s basically split into two configurations: either Automatic or Manual proxy setup. In 99% of the cases, everything should be set to Off. If anything is turned on, your web traffic could be going through a proxy.
Control Panel
If you’re using an older version of Windows or if you just like the old way, you can edit the same settings via the Control Panel. Note that whichever way you choose to edit the settings, there are only one set of proxy settings in Windows.
Once you open Control Panel, just click on Internet Options.
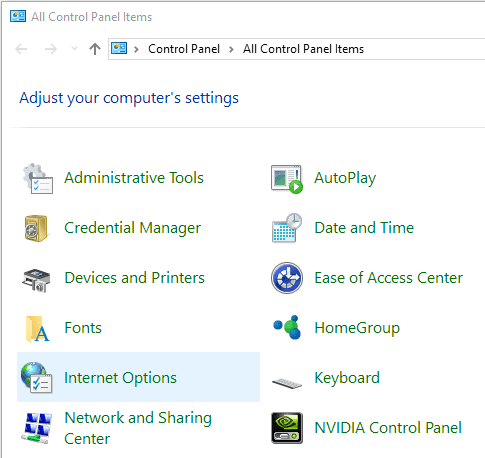
In the Internet Options dialog, go ahead and click on the Connections tab and then click on LAN settings at the bottom.

Here you will see all the same settings as in the Settings app shown above. Anything you configure here will show up there and vice versa.

Check Proxy Settings in Mac OS X
If you are using a Mac with OS X, then the procedure is similar. You have to change the proxy settings in System Preferences as this is where most browsers check automatically.

Open System Preferences and click on Network. On the left-hand side, make sure to select the connected or active network connection. You can have different proxy settings for each type of network connection.
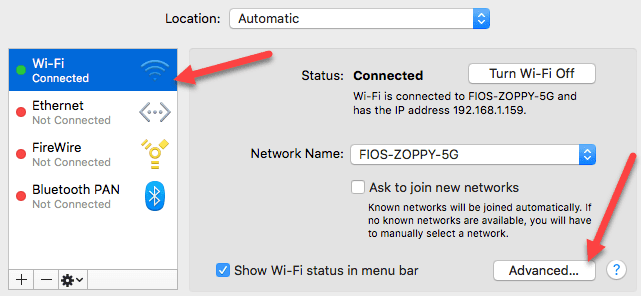
At the bottom, click on the Advanced button. Click on the Proxies tab and you’ll see a bunch of different protocols you can configure.
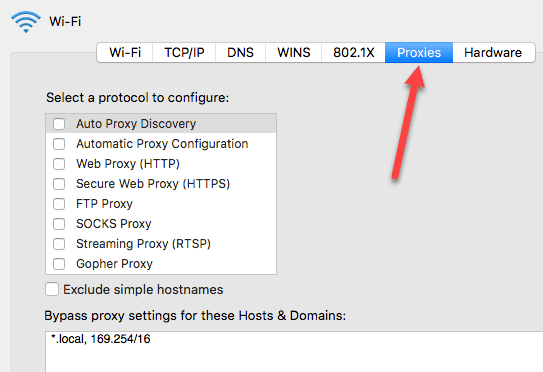
For example, if you click on Web Proxy (HTTP), you’ll be able to enter the proxy server IP address, port number, username and password.
Check Proxy Settings in Linux
In Linux, it really depends on what distribution you are running. Mostly, though, it’s going to be some version of KDE or GNOME. For example, in Linux Mint Cinnamon, which is based heavily on GNOME, you would click on the button and then click on System Settings.

Next, you would scroll down to Hardware and then click on Networking.
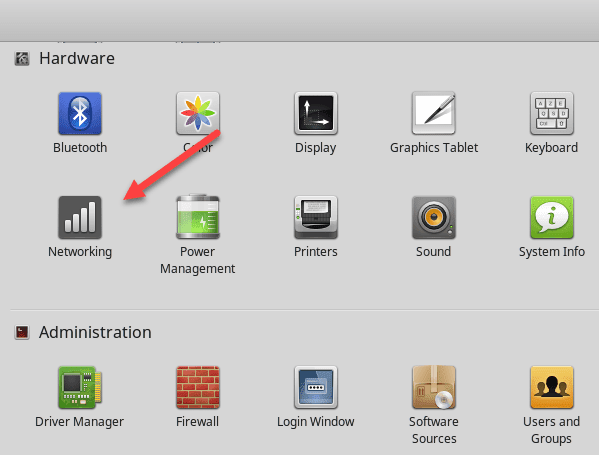
Finally, if you click on Network Proxy, you can choose from Automatic or Manual.

This is pretty much the same procedure for Ubuntu also, which uses Unity and GNOME. It’ll be different if you are using a different desktop environment. If you have any questions, feel free to comment. Enjoy!